Улучшена механика горячих клавиш; теперь, если клавише назначено какое-либо действие в инструменте, действие с таким же названием в другом инструменте будет реагировать на горячую клавишу. Это важно, если вы хотите назначить клавиши для какой-то общей операции, такой как «Действовать как скрыть вокс» или другой распространенной опции.
Добавление сочетаний клавиш (горячих клавиш)
На самом деле определить горячую клавишу довольно просто. Все, что вам нужно сделать, это навести курсор мыши на элемент, для которого вы хотите установить горячую клавишу, а затем нажать клавишу END, после чего вы увидите следующее приглашение.

Теперь вы можете нажать клавишу, которую хотите назначить функции. Имейте в виду, что почти у каждой кнопки или пункта меню, которые вы видите в 3DCoat, есть специальная горячая клавиша. Кроме того, если горячая клавиша уже занята, можно без проблем переназначить клавишу на что угодно.
Используйте Backspace, чтобы удалить горячую клавишу.
Горячие клавиши и залипающие клавиши:
Вы можете определить горячую клавишу практически для любого инструмента/действия, которое вы можете выполнять через пользовательский интерфейс. Чтобы определить горячую клавишу, наведите курсор на нужный инструмент/действие и нажмите клавишу «КОНЕЦ». Затем нажмите нужную комбинацию клавиш. Ключи можно указать для текущей комнаты или даже инструмента.
Одна клавиша может быть назначена нескольким действиям или инструментам одновременно (так называемые «клавиши с накоплением»). Клавиши с накоплением позволяют переключаться между несколькими инструментами с помощью одной горячей клавиши. Если вы определили одно действие, инструмент или предустановку для клавиши, вы можете использовать залипание клавиш. Нажатие клавиши активирует инструмент, а если вы продолжите удерживать ее, а затем отпустите, активируется предыдущий инструмент. Таким образом, вы можете временно активировать какой-либо инструмент, например, замораживание. С залипающими клавишами, если вы активируете инструмент с помощью горячей клавиши и снова нажмете назначенную клавишу, он повторно активирует ранее использованный инструмент. Залипание клавиш не работает с составными клавишами.
Назначить горячую клавишу
Когда вы выбираете инструмент или пункт меню в одной из комнат, вы можете включить опцию для просмотра коротких или длинных «Подсказок». Они появляются, когда вы наводите указатель мыши на интересующий вас инструмент или функцию, и в конце подсказки вы увидите следующее:
“(‘END’ – Определить горячую клавишу). Вы можете назначать одно- и многокнопочные сочетания клавиш практически любой функции или инструменту 3DCoat непосредственно в пользовательском интерфейсе. Просто нажмите клавишу END на клавиатуре, наведя указатель мыши на любой элемент, а затем нажмите сочетание клавиш по вашему выбору.
Если горячая клавиша уже назначена, вас спросят, хотите ли вы:
- Переназначьте клавишу с новым инструментом/функцией.
- Объединение инструмента/функции с любыми предыдущими инструментами/функциями, что позволяет переключаться между всеми инструментами с помощью одной горячей клавиши.
Есть ли более быстрый способ переключения между предыдущей и текущей кистью ? кроме ручного выбора и меню пробела: если вы установите ярлык для кисти, нажатие на него во второй раз вернет вас к предыдущему.
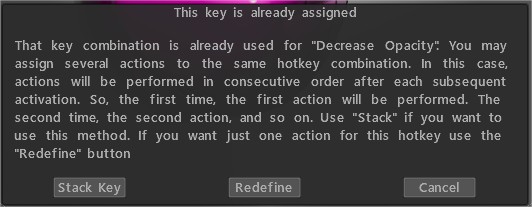
Удалите все инструменты/функции, назначенные этой клавише.
Sticky Keys : в этом видео демонстрируется использование новой функциональности Sticky Keys в 3DCoat, а также то, как назначать горячие клавиши и клавиши стека.
Доступ к кистям и панелям с помощью горячих клавиш . В этом видеоролике демонстрируется возможность использования горячих клавиш для перемещения панелей и палитр прямо к курсору, а также то, как предотвратить переключение 3DCoat на разные пакеты кистей при выборе другой кисти или инструмента.
Космические панели
При работе очень важно иметь быстрый доступ ко всем необходимым инструментам. В этом могут помочь горячие клавиши. 3DCoat разработал удобную систему настройки и использования горячих клавиш.
Теперь мы опишем некоторые из важных горячих клавиш, которые вы можете использовать для ускорения рабочего процесса.
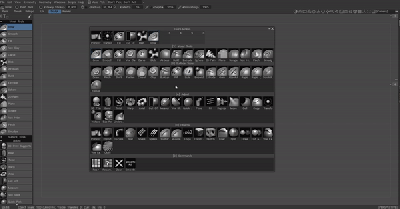
С помощью этой клавиши вы можете вызывать все инструменты, которые доступны, и вам не нужно выбирать их в левой панели.
В верхней части «Космической панели» вы также можете найти цифры 1, 2, 3, 4,… Просто переместите мышь туда, где вам нужно, чтобы инструмент был, и теперь вы можете получить к ним доступ с помощью соответствующих клавиш на клавиатуре.
Теперь просто нажмите комбинацию: пробел и номер, на котором стоит инструмент, чтобы быстро выбрать инструмент.
Преимущество этого способа в том, что вы можете настраивать эту панель как вам угодно и быстро менять в ней инструменты.
Список горячих клавиш
ЛКМ=” левая кнопка мыши”
ПКМ=”правая кнопка мыши”
MMB=”средняя кнопка мыши”
WHEEL=”прокрутка колеса мыши”
Меню «Файл»
Открыть файл (CTRL+O)
Сохранить файл (CTRL+S)
Сохранить файл как (CTRL+ALT+S)
Сохранить постепенно (CTRL+SHIFT+S)
Import модели (CTRL+SHIFT+O)
Import плоскости изображения (CTRL+SHIFT+M)
Меню редактирования
Отменить (CTRL+Z)
Повторить (CTRL+Y)
Редактировать все слои во внешнем редакторе (CTRL+P)
Редактировать проекцию во внешнем редакторе (CTRL+ALT+P)
Инструмент смещения (CTRL+SHIFT+F)
Меню просмотра
Ортопроекция (NUM5)
Посмотреть только рельеф (1)
Посмотреть незаштрихованную модель (2)
Просмотр только отражения (3)
Посмотреть каркас (4)
Посмотреть заштрихованную модель (5)
Посмотреть низкополигональную модель (6)
Посмотреть низкую заштрихованную модель (7)
Показать 2D-сетку (CTRL+’)
Всплывающие окна
Выбор цвета (B)
Выберите опорную точку (F)
Показать список слоев (L)
Показать панель инструментов (ПРОБЕЛ)
Глубинный канал (D)
Цветовой канал (С)
Зеркальный канал (R)
Список ручек (T)
Список материалов (М)
Виды рисунка (Е)
Панель быстрого доступа (~)
Симметрия (С)
Операции со слоями
Добавьте новый слой (CTRL+SHIFT+N)
Удалить слой (CTRL+SHIFT+DELETE)
Стереть незамороженное (DELETE)
Наполнить незамороженным (INS)
Заполнить по маске (CTRL+INS)
Дублировать слой (CTRL+SHIFT+D)
Объединить видимые слои (CTRL+SHIFT+E)
Объединить вниз (CTRL+E)
Заморозить операции
Переключить режим стоп-кадра (ALT+F)
Разморозить все (CTRL+D)
Инвертировать стоп-кадр/выделение (CTRL+SHIFT+I)
Показать/скрыть стоп-кадр (CTRL+F)
Плавная заморозка (CTRL+NUM*)
Развернуть замороженную область (CTRL+NUM+)
Контрактная замороженная зона (CTRL+NUM–)
Заморозить границу (CTRL+NUM/)
Копировать/вставить и выбрать
Вставить (CTRL+V)
Копировать (CTRL+C)
Создание нового пера с сайта (CTRL+SHIFT+C)
Выбрать цвет (V)
Выберите слой (H)
Сплайны
Добавить точку на сплайн (ЛКМ)
Нарисовать вытянутую кривую (ВВОД)
Нажата за раз (CTRL+ENTER)
Удалить все точки (ESC)
Удалить последнюю точку (BKSP)
Изменить положение плоскости симметрии (TAB+перетаскивание ЛКМ)
Скрыть операции
Показать все (CTRL+X)
Развернуть скрытую область (NUM+)
Скрытая область контракта (NUM–)
Сглаживание
Увеличьте уровень сглаживания (SHIFT+”+”) или SHIFT+КОЛЕС ВВЕРХ
Уменьшить уровень сглаживания (SHIFT+”-“) или SHIFT+КОЛЕСО ВНИЗ
Глянец
Увеличить непрозрачность Glossinesy (/)
Уменьшите непрозрачность Glossiness (;)
Цвет
Увеличить прозрачность текстуры (P”)
Уменьшить прозрачность текстуры (O)
Сплайны
Добавить точку к сплайну (ЛКМ) Нарисовать вытянутую кривую (ENTER) Нажать в один момент (CTRL+ENTER) Удалить все точки (ESC) Удалить последнюю точку (BKSP ) Изменить положение плоскости симметрии (TAB+перетаскивание ЛКМ) Редактировать.
Копировать/вставить и выбрать
Вставить (CTRL+V) Копировать (CTRL+C) Создание нового пера из сайта (CTRL+SHIFT+C) Выбрать цвет (V) Выбрать слой (H) Редактировать.
Всплывающие панели
Выбор цвета (B)
Выберите опорную точку (F)
Показать список слоев (L)
Показать панель инструментов (ПРОБЕЛ)
Глубинный канал (D)
Цветовой канал (С)
Канал глянца (R)
Список ручек (T)
Список материалов (М)
Виды рисунка (Е)
Панель быстрого доступа (~)
Симметрия (С)
Камера и пользовательская навигация
Цифровая клавиатура 1 внизу
Цифровая клавиатура 2 спереди
Цифровая клавиатура 4 влево
NumPad 5 Переключить Перспектива-Орфографическая проекция
Цифровая клавиатура 6 вправо
Цифровая клавиатура 7 сверху
Цифровой Блок 8 Назад
Ctrl+Стрелка вверх Добавить ярлык камеры
Ctrl+Стрелка вниз Удалить ярлык камеры
Ctrl+Стрелка влево Перейти к предыдущему ярлыку
Ctrl+Стрелка вправо Перейти к следующему ярлыку
Настройка ползунков
Уменьшить непрозрачность O
Увеличить непрозрачность P
Уменьшить угол 9
Увеличить угол 0
Уменьшить радиус [
Увеличить радиус]
Понижение степени –
Увеличить степень +
Уменьшить плавный градусный сдвиг + –
Увеличение плавного сдвига градусов + +
Уменьшить непрозрачность глянца;
Увеличить непрозрачность глянца ‘
Уменьшить степень глянца <
Увеличить степень глянца >
Поменять местами цвета X
 Русский
Русский  English
English Українська
Українська Español
Español Deutsch
Deutsch Français
Français 日本語
日本語 한국어
한국어 Polski
Polski 中文 (中国)
中文 (中国) Português
Português Italiano
Italiano Suomi
Suomi Svenska
Svenska 中文 (台灣)
中文 (台灣) Dansk
Dansk Slovenčina
Slovenčina Türkçe
Türkçe Nederlands
Nederlands Magyar
Magyar ไทย
ไทย हिन्दी
हिन्दी Ελληνικά
Ελληνικά Tiếng Việt
Tiếng Việt Lietuviškai
Lietuviškai Latviešu valoda
Latviešu valoda Eesti
Eesti Čeština
Čeština Română
Română Norsk Bokmål
Norsk Bokmål