Zlepšila sa mechanika klávesových skratiek; teraz, ak je kláves priradený k nejakej akcii v rámci nástroja, bude na klávesovú skratku reagovať rovnako pomenovaná akcia v inom nástroji. Je dôležité, ak chcete priradiť klávesy k niektorým bežným operáciám, ako napríklad „Skryť vox“ alebo inej bežnej možnosti.
Pridanie klávesových skratiek (klávesových skratiek)
Definovať klávesovú skratku je vlastne celkom jednoduché. Všetko, čo musíte urobiť, je ukázať kurzorom myši na položku, pre ktorú chcete nastaviť klávesovú skratku, a potom stlačiť kláves KONIEC, zobrazí sa nasledujúca výzva.

Teraz môžete stlačiť tlačidlo, ktoré chcete priradiť k funkcii. Majte na pamäti, že takmer každé tlačidlo alebo položka ponuky, ktorú vidíte v 3DCoat, má vlastnú klávesovú skratku. Tiež, ak je klávesová skratka už obsadená, nie je problém pokračovať a znova priradiť kláves, čo sa vám páči.
Na odstránenie klávesovej skratky použite kláves Backspace.
Klávesové skratky a rýchle klávesy:
Môžete definovať klávesovú skratku pre takmer akýkoľvek nástroj/akciu, ktorú môžete vykonať prostredníctvom používateľského rozhrania. Ak chcete definovať klávesovú skratku, podržte kurzor nad požadovaným nástrojom/akciou a stlačte kláves „END“. Potom stlačte požadovanú kombináciu kláves. Kľúče môžu byť špecifikované pre aktuálnu miestnosť alebo dokonca nástroj.
Jeden kľúč môže byť priradený k viacerým akciám alebo nástrojom súčasne (nazývané „skladané kľúče“). Skladané klávesy vám umožňujú prechádzať viacerými nástrojmi pomocou jedinej klávesovej skratky. Ak ste definovali jednu akciu, nástroj alebo predvoľbu pre kláves, môžete použiť Sticky Keys. Stlačením klávesu sa aktivuje nástroj a ak ho budete držať a potom ho uvoľníte, aktivuje sa predchádzajúci nástroj. Takýmto spôsobom môžete dočasne aktivovať nejaký nástroj, ako je napríklad zmrazenie. Ak pri Sticky Keys aktivujete nástroj pomocou klávesovej skratky a znova stlačíte priradený kláves, znova sa aktivuje predtým použitý nástroj. Sticky keys nefungujú s naskladanými kľúčmi.
Priraďte klávesovú skratku
Keď vyberiete nástroj alebo položku ponuky z jednej z miestností, môžete povoliť možnosť zobrazenia krátkych alebo dlhých rád. Tieto sa zobrazia, keď umiestnite kurzor myši na nástroj alebo funkciu, ktorá vás zaujíma, a na konci rady uvidíte nasledovné:
“(‘KONIEC’ – definovať klávesovú skratku). Priamo v používateľskom rozhraní môžete priradiť jedno a viactlačidlové skratky takmer každej funkcii alebo nástroju 3DCoat . Jednoducho stlačte kláves END na klávesnici, zatiaľ čo prejdete myšou na ľubovoľný prvok, a potom klávesovú skratku podľa vášho výberu.
Ak je klávesová skratka už priradená, zobrazí sa otázka, či chcete:
- Zmeňte priradenie kľúča k novému nástroju/funkcii.
- Skombinujte nástroj/funkciu s akýmikoľvek predchádzajúcimi nástrojmi/funkciami, čo vám umožní prepínať medzi všetkými nástrojmi pomocou jednej rýchlej klávesy.
Existuje rýchlejší spôsob prepínania medzi predchádzajúcim a aktuálnym štetcom ? iný ako manuálny výber a ponuka medzerníka: Ak nastavíte skratku pre štetec, druhým stlačením sa vrátite na predchádzajúcu.
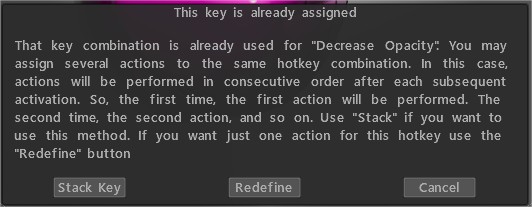
Odstráňte všetky nástroje/funkcie priradené tomuto klávesu.
Sticky Keys : Toto video ukazuje použitie novej funkcie Sticky Keys v 3DCoat, ako aj to, ako priradiť klávesové skratky a klávesy zásobníka.
Prístup k štetcom a panelom pomocou klávesových skratiek : Toto video demonštruje schopnosť používať klávesové skratky na prinesenie panelov a paliet priamo k vášmu kurzoru a ako zabrániť tomu, aby 3DCoat prepínal na iné súpravy štetcov pri výbere inej kefy alebo nástroja.
Priestorové panely
Pri práci je veľmi dôležité mať rýchly prístup ku všetkým potrebným nástrojom. S tým môžu pomôcť klávesové skratky. 3DCoat vyvinul pohodlný systém pre nastavenie a používanie klávesových skratiek.
Teraz popíšeme niektoré dôležité klávesové skratky, ktoré môžete použiť na zrýchlenie pracovného postupu.
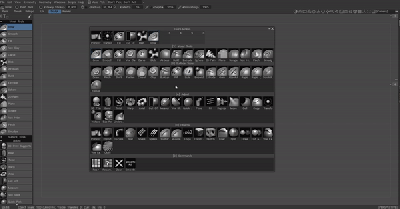
Pomocou tohto klávesu môžete vyvolať všetky dostupné nástroje a nemusíte ich vyberať na ľavej table.
V hornej časti „Vesmírneho panela“ nájdete aj čísla 1, 2, 3, 4, … Stačí pohnúť myšou tam, kde nástroj potrebujete, a teraz k nim máte prístup pomocou príslušných kláves na klávesnici.
Teraz jednoducho stlačte kombináciu: medzera a číslo, na ktorom nástroj stojí, aby ste rýchlo vybrali nástroj.
Výhodou tejto metódy je, že si tento panel môžete prispôsobiť podľa seba a rýchlo v ňom meniť nástroje.
Zoznam klávesových skratiek
LMB = “ľavé tlačidlo myši”
RMB = “pravé tlačidlo myši”
MMB=”stredné tlačidlo myši”
WHEEL=”rolovanie kolieskom myši”
Ponuka Súbor
Otvoriť súbor (CTRL+O)
Uložiť súbor (CTRL+S)
Uložiť súbor ako (CTRL+ALT+S)
Uložiť postupne (CTRL+SHIFT+S)
Import model (CTRL+SHIFT+O)
Import rovinu obrázka (CTRL+SHIFT+M)
Menu Upraviť
Späť (CTRL+Z)
Znova (CTRL+Y)
Upravte všetky vrstvy v externom editore (CTRL+P)
Úprava projekcie v externom editore (CTRL+ALT+P)
Nástroj Offset (CTRL+SHIFT+F)
Zobraziť menu
Ortoprojekcia (NUM5)
Zobraziť iba reliéf (1)
Zobraziť netienený model (2)
Zobraziť iba zrkadlové (3)
Zobraziť drôtový model (4)
Zobraziť tieňovaný model (5)
Zobraziť low-poly model (6)
Zobraziť nízky, tieňovaný model (7)
Zobraziť 2D mriežku (CTRL+’)
Vyskakovacie okná
Výber farby (B)
Vybrať otočný bod (F)
Zobraziť zoznam vrstiev (L)
Zobraziť panel nástrojov (SPACE)
Hĺbkový kanál (D)
Farebný kanál (C)
Zrkadlový kanál (R)
Zoznam pier (T)
Zoznam materiálov (M)
Typy výkresov (E)
Rýchly panel (~)
symetria (S)
Operácie s vrstvami
Pridať novú vrstvu (CTRL+SHIFT+N)
Odstrániť vrstvu (CTRL+SHIFT+DELETE)
Vymazať rozmrazené (DELETE)
Plniť nezmrazené (INS)
Vyplniť maskou (CTRL+INS)
Duplicitná vrstva (CTRL+SHIFT+D)
Zlúčiť viditeľné vrstvy (CTRL+SHIFT+E)
Zlúčiť nadol (CTRL+E)
Operácie zmrazenia
Prepnúť zmrazené zobrazenie (ALT+F)
Zrušiť ukotvenie všetkých (CTRL+D)
Invertovať zmrazenie/výber (CTRL+SHIFT+I)
Zobraziť/skryť zmrazenie (CTRL+F)
Plynulé zmrazenie (CTRL+NUM*)
Rozbaliť zmrazenú oblasť (CTRL+NUM+)
Zmluvná zmrazená oblasť (CTRL+NUM–)
Ukotviť orámovanie (CTRL+NUM/)
Kopírovať/Vložiť a vybrať
Prilepiť (CTRL+V)
Kopírovať (CTRL+C)
Vytvorenie nového pera z lokality (CTRL+SHIFT+C)
Vyberte farbu (V)
Vyberte vrstvu (H)
Splines
Pridať bod do splajnu (LMB)
Nakresliť vytlačenú krivku (ENTER)
Stlačené naraz (CTRL+ENTER)
Odstrániť všetky body (ESC)
Odstrániť posledný bod (BKSP)
Zmena roviny symetrie polohy (TAB+potiahnutie LMB)
Skryť operácie
Odkryť všetko (CTRL+X)
Rozbaliť skrytú oblasť (NUM+)
Skrytá oblasť zmluvy (NUM–)
Vyhladzovanie
Zvýšte úroveň vyhladenia (SHIFT+”+”) alebo SHIFT+WHEEL UP
Znížte úroveň vyhladzovania (SHIFT+”-”) alebo SHIFT+WHEEL DOWN
Leskosť
Zvýšte nepriehľadnosť lesklosti (/)
Znížte nepriehľadnosť lesku (;)
Farba
Zvýšte priehľadnosť textúry (P”)
Zníženie priehľadnosti textúry (O)
Splines
Pridanie bodu do spline (LMB) Nakreslenie vysunutej krivky (ENTER) Stlačené v jednom (CTRL+ENTER) Vymazanie všetkých bodov (ESC) Vymazanie posledného bodu (BKSP ) Zmena roviny symetrie polohy (TAB+potiahnutie LMB) Upraviť.
Kopírovať/Vložiť a vybrať
Prilepiť (CTRL+V) Kopírovať (CTRL+C) Vytvorenie nového pera z lokality (CTRL+SHIFT+C) Vybrať farbu (V) Vybrať vrstvu (H) Upraviť.
Vyskakovacie panely
Výber farby (B)
Vybrať otočný bod (F)
Zobraziť zoznam vrstiev (L)
Zobraziť panel nástrojov (SPACE)
Hĺbkový kanál (D)
Farebný kanál (C)
Kanál lesku (R)
Zoznam pier (T)
Zoznam materiálov (M)
Typy výkresov (E)
Rýchly panel (~)
symetria (S)
Fotoaparát a vlastná navigácia
NumPad 1 Spodná časť
NumPad 2 vpredu
NumPad 4 vľavo
NumPad 5 Prepínanie perspektívno-ortografickej projekcie
NumPad 6 vpravo
NumPad 7 Hore
NumPad 8 Späť
Ctrl+šípka nahor Pridať skratku fotoaparátu
Ctrl+šípka nadol Odstrániť skratku fotoaparátu
Ctrl+šípka doľava Prepnutie na predchádzajúcu skratku
Ctrl+šípka doprava Prepnutie na ďalšiu skratku
Nastavenie posuvníkov
Znížte nepriehľadnosť O
Zvýšte nepriehľadnosť P
Zmenšiť uhol 9
Zväčšiť uhol 0
Zmenšiť polomer [
Zväčšiť polomer]
Znížiť stupeň –
Zvýšiť stupeň +
Znížiť hladký posun stupňov + –
Zvýšte hladký posun stupňov + +
Znížiť lesk Nepriehľadnosť;
Zvýšte nepriehľadnosť lesku
Znížiť stupeň lesku <
Zvýšte stupeň lesku >
Vymeňte farby X
 Slovenčina
Slovenčina  English
English Українська
Українська Español
Español Deutsch
Deutsch Français
Français 日本語
日本語 Русский
Русский 한국어
한국어 Polski
Polski 中文 (中国)
中文 (中国) Português
Português Italiano
Italiano Suomi
Suomi Svenska
Svenska 中文 (台灣)
中文 (台灣) Dansk
Dansk Türkçe
Türkçe Nederlands
Nederlands Magyar
Magyar ไทย
ไทย हिन्दी
हिन्दी Ελληνικά
Ελληνικά Tiếng Việt
Tiếng Việt Lietuviškai
Lietuviškai Latviešu valoda
Latviešu valoda Eesti
Eesti Čeština
Čeština Română
Română Norsk Bokmål
Norsk Bokmål