Snabbtangentens mekanik förbättrades; nu, om nyckeln är tilldelad någon åtgärd i verktyget, kommer samma namngivna åtgärd i ett annat verktyg att reagera på snabbtangenten. Det är viktigt om du vill tilldela nycklar till någon vanlig operation som “Aktera som vox hide” eller ett annat vanligt alternativ.
Lägga till kortkommandon (snabbtangenter)
Att definiera en snabbtangent är faktiskt ganska enkelt. Allt du behöver göra är att peka med muspekaren över objektet du vill ställa in en snabbtangent för och sedan trycka på END-tangenten, du kommer då att se följande prompt.

Du kan nu trycka på den knapp du vill tilldela funktionen. Tänk på att nästan varje knapp eller menyalternativ du ser i 3DCoat har en anpassad snabbtangent. Dessutom, om en snabbtangent redan har tagits, är det inga problem att gå vidare och tilldela om nyckeln till vad du vill.
Använd backsteg för att ta bort snabbtangenten.
Snabbtangenter & Sticky Keys:
Du kan definiera en snabbtangent till nästan alla verktyg/åtgärder som du kan utföra via UI. För att definiera en snabbtangent, håll markören över det nödvändiga verktyget/åtgärden och tryck på “END”-tangenten. Tryck sedan på önskad tangentkombination. Nycklar kan specificeras för det aktuella rummet eller till och med ett verktyg.
En nyckel kan tilldelas flera åtgärder eller verktyg samtidigt (kallas "Stackade nycklar"). Stacked Keys låter dig bläddra genom flera verktyg med en enda snabbtangent. Om du har definierat en enda åtgärd, verktyg eller förinställning för en tangent kan du använda Sticky Keys. Om du trycker på knappen aktiveras verktyget och om du fortsätter att hålla det och släpp det kommer det att aktivera det föregående verktyget. På så sätt kan du tillfälligt aktivera något verktyg som till exempel frys. Med Sticky Keys, om du aktiverar verktyget via snabbtangent och trycker på den tilldelade knappen igen, kommer det att återaktivera det tidigare använda verktyget. Sticky keys fungerar inte med Stacked Keys.
Tilldela en snabbtangent
När du väljer ett verktyg eller menyalternativ från ett av rummen kan du aktivera alternativet att se korta eller långa “Tips”. Dessa visas när du håller musen över verktyget eller funktionen du är intresserad av, och du kommer att se följande i slutet av tipset:
“(‘SLUT’ – Definiera snabbtangent). Du kan tilldela en- och flerknappsgenvägar till nästan alla 3DCoat funktioner eller verktyg direkt i användargränssnittet. Tryck helt enkelt på tangentbordet END-tangenten medan du flyttar musen över valfritt element, följt av tangentbordsgenvägen du väljer.
Om en snabbtangent redan är tilldelad kommer du att bli tillfrågad om du vill:
- Tilldela om nyckeln med det nya verktyget/funktionen.
- Stapla verktyget/funktionen med alla tidigare verktyg/funktioner, så att du kan växla mellan alla verktyg med en snabbtangent.
Finns det ett snabbare sätt att växla mellan tidigare och nuvarande borste? annat än manuellt val och mellanslagstangenten-menyn: Om du ställer in genväg för en pensel tar du tillbaka till föregående genom att trycka på den andra gången.
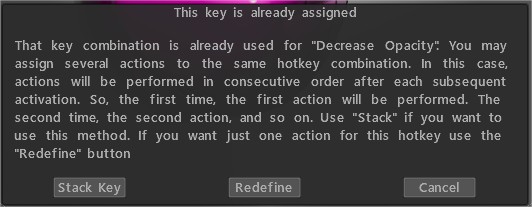
Ta bort alla verktyg/funktioner som tilldelats den nyckeln.
Sticky Keys : Den här videon visar användningen av den nya Sticky Keys-funktionen i 3DCoat, samt hur man tilldelar snabbtangenter och stacktangenter.
Snabbknappsåtkomst till borstar och paneler : Den här videon visar möjligheten att använda snabbtangenter för att föra paneler och pallar direkt till markören och hur du förhindrar att 3DCoat byter till olika borstpaket när du väljer en annan borste eller verktyg.
Rymdpaneler
När du arbetar är det mycket viktigt att ha snabb tillgång till alla nödvändiga verktyg. Snabbtangenter kan hjälpa till med det. 3DCoat har utvecklat ett bekvämt system för inställning och användning av snabbtangenter.
Vi kommer nu att beskriva några av de viktiga snabbtangenter du kan använda för att påskynda ditt arbetsflöde.
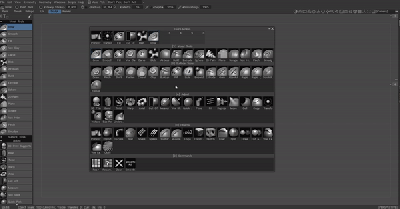
Med den här knappen kan du anropa alla tillgängliga verktyg och du behöver inte välja dem i den vänstra rutan.
Längst upp på “rymdpanelen” kan du också hitta siffrorna 1, 2, 3, 4, … Flytta bara musen där du vill ha verktyget och nu kan du komma åt dem med hjälp av lämpliga tangenter på tangentbordet.
Tryck nu bara på kombinationen: mellanslag och siffran som verktyget står på för att snabbt välja verktyget.
Fördelen med denna metod är att du kan anpassa den här panelen som du vill och snabbt ändra verktygen i den.
Lista över snabbtangenter
LMB=” vänster musknapp”
RMB=” höger musknapp”
MMB = “mellersta musknappen”
WHEEL=” mushjul rullar”
Arkiv-menyn
Öppna fil (CTRL+O)
Spara fil (CTRL+S)
Spara fil som (CTRL+ALT+S)
Spara stegvis (CTRL+SHIFT+S)
Import modell (CTRL+SHIFT+O)
Import bildplan (CTRL+SHIFT+M)
Redigera meny
Ångra (CTRL+Z)
Gör om (CTRL+Y)
Redigera alla lager i den externa editorn (CTRL+P)
Redigera projektion i en extern editor (CTRL+ALT+P)
Offsetverktyg (CTRL+SHIFT+F)
Visa menyn
Ortoprojektion (NUM5)
Visa endast lättnad (1)
Visa oskuggad modell (2)
Visa endast speglande (3)
Visa trådram (4)
Visa skuggad modell (5)
Visa lågpolymodell (6)
Visa låg, skuggad modell (7)
Visa 2D-rutnät (CTRL+’)
Popup-fönster
Färgväljare (B)
Välj pivotpunkt (F)
Visa lagerlista (L)
Visa verktygspanelen (SPACE)
Djupkanal (D)
Färgkanal (C)
Spegelkanal (R)
Lista över pennor (T)
Lista över material (M)
Typer av ritningar (E)
Snabbpanel (~)
Symmetri (S)
Lageroperationer
Lägg till ett nytt lager (CTRL+SHIFT+N)
Ta bort lager (CTRL+SHIFT+DELETE)
Radera ofryst (DELETE)
Fyll ofrossad (INS)
Fyll med mask (CTRL+INS)
Duplicera lager (CTRL+SHIFT+D)
Slå samman synliga lager (CTRL+SHIFT+E)
Sammanfoga ner (CTRL+E)
Frys operationer
Växla frysvy (ALT+F)
Lås upp alla (CTRL+D)
Invertera frysning/val (CTRL+SHIFT+I)
Visa/dölj frysning (CTRL+F)
Jämn frysning (CTRL+NUM*)
Utöka fryst område (CTRL+NUM+)
Kontrakt fryst område (CTRL+NUM–)
Frys ram (CTRL+NUM/)
Kopiera/klistra in och välj
Klistra in (CTRL+V)
Kopiera (CTRL+C)
Skapa en ny penna från en webbplats (CTRL+SHIFT+C)
Välj färg (V)
Välj lager (H)
Splines
Lägg till punkt till en spline (LMB)
Rita extruderad kurva (ENTER)
Intryckt i ett (CTRL+ENTER)
Ta bort alla punkter (ESC)
Ta bort den sista punkten (BKSP)
Ändra positionssymmetriplanet (TAB+dra LMB)
Göm operationer
Visa alla (CTRL+X)
Expandera dolt område (NUM+)
Avtal dolt område (NUM–)
Glättning
Öka utjämningsnivån (SHIFT+”+”) eller SHIFT+WHEEL UP
Minska utjämningsnivån (SHIFT+”-”) eller SHIFT+WHEEL DOWN
Glansighet
Öka opaciteten för glansig (/)
Minska opaciteten för glans (;)
Färg
Öka genomskinligheten av texturen (P”)
Minska genomskinlighet av textur (O)
Splines
Lägg till punkt till en spline (LMB) Rita extruderad kurva (ENTER) Intryckt i en (CTRL+ENTER) Ta bort alla punkter (ESC) Ta bort den sista punkten (BKSP ) Ändra positionssymmetriplanet (TAB+dra LMB) Redigera.
Kopiera/klistra in och välj
Klistra in (CTRL+V) Kopiera (CTRL+C) Skapa en ny penna från en webbplats (CTRL+SHIFT+C) Välj färg (V) Välj lager (H) Redigera.
Popup-paneler
Färgväljare (B)
Välj pivotpunkt (F)
Visa lagerlista (L)
Visa verktygspanelen (SPACE)
Djupkanal (D)
Färgkanal (C)
Glanskanal (R)
Lista över pennor (T)
Lista över material (M)
Typer av ritningar (E)
Snabbpanel (~)
Symmetri (S)
Kamera och anpassad navigering
NumPad 1 Botten
NumPad 2 fram
NumPad 4 vänster
NumPad 5 Växla perspektiv-ortografisk projektion
NumPad 6 höger
NumPad 7 Topp
NumPad 8 Tillbaka
Ctrl+uppåtpil Lägg till kameragenväg
Ctrl+nedåtpil Ta bort kameragenväg
Ctrl+vänsterpil Växla till föregående genväg
Ctrl+högerpil Växla till nästa genväg
Reglage Inställning
Minska opaciteten O
Öka opaciteten P
Minska vinkel 9
Öka vinkeln 0
Minska radie [
Öka radien ]
Minska graden –
Öka Grad +
Minska Smooth Degree Shift + –
Öka Smooth Degree Shift + +
Minska glansopaciteten;
Öka glansopaciteten ‘
Minska glansgraden <
Öka glansgraden >
Byt färger X
 Svenska
Svenska  English
English Українська
Українська Español
Español Deutsch
Deutsch Français
Français 日本語
日本語 Русский
Русский 한국어
한국어 Polski
Polski 中文 (中国)
中文 (中国) Português
Português Italiano
Italiano Suomi
Suomi 中文 (台灣)
中文 (台灣) Dansk
Dansk Slovenčina
Slovenčina Türkçe
Türkçe Nederlands
Nederlands Magyar
Magyar ไทย
ไทย हिन्दी
हिन्दी Ελληνικά
Ελληνικά Tiếng Việt
Tiếng Việt Lietuviškai
Lietuviškai Latviešu valoda
Latviešu valoda Eesti
Eesti Čeština
Čeština Română
Română Norsk Bokmål
Norsk Bokmål