Mecánica de teclas de acceso rápido mejorada; ahora, si la tecla se asigna a alguna acción dentro de la herramienta, la acción con el mismo nombre en otra herramienta reaccionará a la tecla de acceso rápido. Es importante si desea asignar claves a alguna operación común como “Actuar como ocultar vox” u otra opción común.
Adición de atajos de teclado (teclas de acceso rápido)
Definir una tecla de acceso rápido es bastante simple. Todo lo que necesita hacer es apuntar el cursor del mouse sobre el elemento para el que desea configurar una tecla de acceso rápido y luego presionar la tecla END, luego verá el siguiente mensaje.

Ahora puede presionar la tecla que le gustaría asignar a la función. Tenga en cuenta que casi todos los botones o elementos de menú que ve en 3DCoat tienen una tecla de acceso rápido personalizada. Además, si ya se ha utilizado una tecla de acceso directo, no hay problema en volver a asignar la tecla a lo que desee.
Utilice la tecla de retroceso para eliminar la tecla de acceso directo.
Teclas de acceso rápido y teclas adhesivas:
Puede definir una tecla de acceso rápido para casi cualquier herramienta/acción que pueda realizar a través de la interfaz de usuario. Para definir una tecla de acceso rápido, desplace el cursor sobre la herramienta/acción requerida y presione la tecla “FIN”. Luego presione la combinación de teclas requerida. Las claves se pueden especificar para la sala actual o incluso una herramienta.
Una tecla puede asignarse a múltiples acciones o herramientas simultáneamente (llamadas "Teclas apiladas"). Las teclas apiladas le permiten recorrer varias herramientas con una sola tecla de acceso rápido. Si definió una sola acción, herramienta o ajuste preestablecido para una tecla, puede usar Sticky Keys. Presionar la tecla activará la herramienta y si continúa presionándola y luego suéltela, se activará la herramienta anterior. De esta manera, puede activar temporalmente alguna herramienta como, por ejemplo, congelar. Con Sticky Keys, si activa la herramienta a través de la tecla de acceso rápido y presiona la tecla asignada nuevamente, se reactivará la herramienta utilizada anteriormente. Sticky Keys no funciona con Stacked Keys.
Asignar una tecla de acceso rápido
Cuando selecciona una herramienta o elemento de menú de una de las salas, puede habilitar la opción para ver “Sugerencias” cortas o largas. Estos aparecen cuando pasa el mouse sobre la herramienta o función que le interesa, y verá lo siguiente al final de la sugerencia:
“(‘FIN’ – Definir tecla de acceso rápido). Puede asignar accesos directos de uno o varios botones a casi cualquier función o herramienta de 3DCoat directamente en la interfaz de usuario. Simplemente presione la tecla FIN del teclado mientras mueve el mouse sobre cualquier elemento, seguido del atajo de teclado de su elección.
Si ya se asignó una tecla de acceso rápido, se le preguntará si desea:
- Reasignar la tecla con la nueva herramienta/función.
- Apila la herramienta/función con cualquier herramienta/función anterior, lo que te permite alternar entre todas las herramientas con una tecla de acceso rápido.
¿ Existe una forma más rápida de cambiar entre el pincel anterior y el actual ? aparte de la selección manual y el menú de la barra espaciadora: si establece un acceso directo para un pincel, al presionarlo por segunda vez, volverá al anterior.
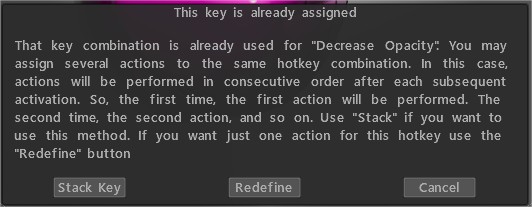
Elimine cualquier herramienta/función asignada a esa tecla.
Sticky Keys : este video demuestra el uso de la nueva funcionalidad de Sticky Keys en 3DCoat, así como también cómo asignar teclas de acceso rápido y apilar teclas.
Acceso de teclas de acceso rápido a pinceles y paneles : este video demuestra la capacidad de usar teclas de acceso rápido para traer paneles y paletas directamente al cursor y cómo evitar que 3DCoat cambie a diferentes paquetes de pinceles al elegir un pincel o herramienta diferente.
Paneles espaciales
A la hora de trabajar, es muy importante tener acceso rápido a todas las herramientas necesarias. Las teclas rápidas pueden ayudar con eso. 3DCoat ha desarrollado un sistema conveniente para la configuración y el uso de teclas de acceso rápido.
Ahora describiremos algunas de las teclas rápidas importantes que puede usar para acelerar su flujo de trabajo.
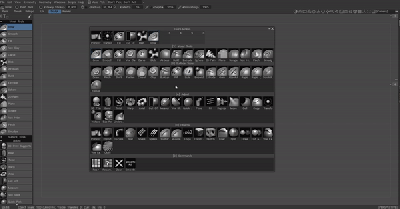
Con esta tecla, puede llamar a todas las herramientas que están disponibles y no necesita seleccionarlas en el panel izquierdo.
En la parte superior del “Panel espacial” también puede encontrar los números 1, 2, 3, 4, … Simplemente mueva el mouse donde necesita que esté la herramienta, y ahora puede acceder a ellos usando las teclas apropiadas en el teclado.
Ahora simplemente presione la combinación: espacio y el número en el que se encuentra la herramienta para seleccionar la herramienta rápidamente.
La ventaja de este método es que puede personalizar este panel como desee y cambiar rápidamente las herramientas que contiene.
Lista de teclas de acceso rápido
LMB=”botón izquierdo del ratón”
RMB=”botón derecho del ratón”
MMB=”botón central del ratón”
RUEDA = “desplazamiento de la rueda del mouse”
Menú Archivo
Abrir archivo (CTRL+O)
Guardar archivo (CTRL+S)
Guardar archivo como (CTRL+ALT+S)
Guardar de forma incremental (CTRL+MAYÚS+S)
Import modelo (CTRL+MAYÚS+O)
Import plano de imagen (CTRL+MAYÚS+M)
Menú de edición
Deshacer (CTRL+Z)
Rehacer (CTRL+Y)
Edite todas las capas en el editor externo (CTRL+P)
Editar proyección en un editor externo (CTRL+ALT+P)
Herramienta de desplazamiento (CTRL+MAYÚS+F)
Ver menú
Ortoproyección (NUM5)
Ver relieve solamente (1)
Ver modelo sin sombrear (2)
Ver solo especular (3)
Ver estructura alámbrica (4)
Ver modelo sombreado (5)
Ver modelo low-poly (6)
Ver modelo bajo, sombreado (7)
Mostrar cuadrícula 2D (CTRL+’)
ventanas emergentes
Selector de color (B)
Elija el punto de pivote (F)
Mostrar lista de capas (L)
Mostrar panel de herramientas (ESPACIO)
Canal de profundidad (D)
Canal de color (C)
Canal especular (R)
Lista de bolígrafos (T)
Lista de materiales (M)
Tipos de dibujo (E)
Panel rápido (~)
Simetría (S)
Operaciones de capas
Agregar una nueva capa (CTRL+MAYÚS+N)
Eliminar capa (CTRL+MAYÚS+DELETE)
Borrar descongelado (ELIMINAR)
Relleno descongelado (INS)
Rellenar por máscara (CTRL+INS)
Duplicar capa (CTRL+MAYÚS+D)
Combinar capas visibles (CTRL+MAYÚS+E)
Fusionar hacia abajo (CTRL+E)
Operaciones de congelación
Alternar vista congelada (ALT+F)
Descongelar todo (CTRL+D)
Invertir congelación/selección (CTRL+MAYÚS+I)
Mostrar/ocultar congelación (CTRL+F)
Congelación suave (CTRL+NUM*)
Expandir área congelada (CTRL+NUM+)
Contratar área congelada (CTRL+NUM–)
Congelar borde (CTRL+NUM/)
Copiar/Pegar y Seleccionar
Pegar (CTRL+V)
Copiar (CTRL+C)
Creación de un nuevo bolígrafo desde un sitio (CTRL+SHIFT+C)
Elegir color (V)
Escoger capa (H)
Estrías
Agregar punto a una spline (LMB)
Dibujar curva extruida (ENTER)
Presionado en uno (CTRL+ENTER)
Eliminar todos los puntos (ESC)
Eliminar el último punto (BKSP)
Cambiar el plano de simetría de posición (TAB+arrastrar LMB)
Ocultar Operaciones
Mostrar todo (CTRL+X)
Expandir área oculta (NUM+)
Área oculta del contrato (NUM–)
Suavizado
Aumentar el nivel de suavizado (SHIFT+”+”) o SHIFT+RUEDA ARRIBA
Disminuir el nivel de suavizado (SHIFT+”-”) o SHIFT+RUEDA ABAJO
Brillo
Aumentar la opacidad de Glossinesy (/)
Disminuye la opacidad del Brillo (;)
Color
Aumentar la transparencia de la textura (P”)
Disminuir la transparencia de la textura (O)
Estrías
Agregar punto a una spline (LMB) Dibujar curva extruida (ENTER) Presionar uno (CTRL+ENTER) Eliminar todos los puntos (ESC) Eliminar el último punto (BKSP ) Cambiar el plano de simetría de posición (TAB+arrastrar LMB) Editar.
Copiar/Pegar y Seleccionar
Pegar (CTRL+V) Copiar (CTRL+C) Creación de una pluma nueva desde un sitio (CTRL+MAYÚS+C) Seleccionar color (V) Seleccionar capa (H) Editar.
Paneles emergentes
Selector de color (B)
Elija el punto de pivote (F)
Mostrar lista de capas (L)
Mostrar panel de herramientas (ESPACIO)
Canal de profundidad (D)
Canal de color (C)
Canal de brillo (R)
Lista de bolígrafos (T)
Lista de materiales (M)
Tipos de dibujo (E)
Panel rápido (~)
Simetría (S)
Cámara y navegación personalizada
Teclado numérico 1 inferior
Teclado numérico 2 frontal
Teclado numérico 4 a la izquierda
NumPad 5 Alternar Perspectiva-Proyección ortográfica
Teclado numérico 6 a la derecha
Teclado numérico 7 superior
Teclado numérico 8 Atrás
Ctrl+Flecha arriba Agregar acceso directo de cámara
Ctrl+Flecha abajo Eliminar acceso directo de cámara
Ctrl+Flecha izquierda Cambiar al atajo anterior
Ctrl+Flecha derecha Cambiar al siguiente atajo
Configuración de controles deslizantes
Disminuir Opacidad O
Aumentar la opacidad P
Disminuir ángulo 9
Aumentar ángulo 0
Disminuir radio [
Aumentar radio]
Grado de disminución –
Aumentar grado +
Disminuir cambio de grado suave + –
Aumentar cambio de grado suave + +
Disminuya la opacidad del brillo;
Aumentar brillo opacidad ‘
Disminuir el grado de brillo <
Aumentar el grado de brillo >
Intercambiar colores X
 Español
Español  English
English Українська
Українська Deutsch
Deutsch Français
Français 日本語
日本語 Русский
Русский 한국어
한국어 Polski
Polski 中文 (中国)
中文 (中国) Português
Português Italiano
Italiano Suomi
Suomi Svenska
Svenska 中文 (台灣)
中文 (台灣) Dansk
Dansk Slovenčina
Slovenčina Türkçe
Türkçe Nederlands
Nederlands Magyar
Magyar ไทย
ไทย हिन्दी
हिन्दी Ελληνικά
Ελληνικά Tiếng Việt
Tiếng Việt Lietuviškai
Lietuviškai Latviešu valoda
Latviešu valoda Eesti
Eesti Čeština
Čeština Română
Română Norsk Bokmål
Norsk Bokmål