Hurtigtastmekanik forbedret; nu, hvis tasten er tildelt en handling i værktøjet, vil den samme navngivne handling i et andet værktøj reagere på genvejstasten. Det er vigtigt, hvis du ønsker at tildele nøgler til en almindelig handling som “Act as vox hide” eller en anden almindelig mulighed.
Tilføjelse af tastaturgenveje (genvejstaster)
At definere en genvejstast er faktisk ret simpelt. Alt du skal gøre er at pege med musemarkøren over det punkt, du gerne vil indstille en genvejstast til og derefter trykke på END-tasten, så vil du se følgende prompt.

Du kan nu trykke på den tast, du ønsker at tildele funktionen. Husk, at næsten alle knapper eller menupunkter, du ser i 3DCoat , har en brugerdefineret genvejstast. Desuden, hvis en genvejstast allerede er taget, er det ikke noget problem at gå videre og gentildele nøglen til det, du kan lide.
Brug tilbagetasten til at slette genvejstasten.
Hotkeys & Sticky Keys:
Du kan definere en genvejstast til næsten ethvert værktøj/handling, som du kan udføre via brugergrænsefladen. For at definere en genvejstast skal du holde markøren over det ønskede værktøj/handling og trykke på tasten “END”. Tryk derefter på den ønskede tastekombination. Nøgler kan specificeres til det aktuelle rum eller endda et værktøj.
En tast kan tildeles flere handlinger eller værktøjer samtidigt (kaldet "stablede nøgler"). Stablede taster giver dig mulighed for at bladre gennem flere værktøjer med en enkelt genvejstast. Hvis du har defineret en enkelt handling, værktøj eller forudindstilling til en tast, kan du bruge Sticky Keys. Et tryk på tasten vil aktivere værktøjet, og hvis du fortsætter med at holde det nede og derefter slippe det, vil det aktivere det forrige værktøj. På en sådan måde kan du midlertidigt aktivere et eller andet værktøj som f.eks. fryse. Med Sticky Keys, hvis du aktiverer værktøjet via genvejstasten og trykker på den tildelte tast igen, vil det genaktivere det tidligere brugte værktøj. Sticky keys virker ikke med stablede nøgler.
Tildel en genvejstast
Når du vælger et værktøj eller menupunkt fra et af rummene, kan du aktivere muligheden for at se korte eller lange “Tips”. Disse vises, når du holder musen over det værktøj eller den funktion, du er interesseret i, og du vil i slutningen af tippet se følgende:
“(‘SLUT’ – Definer genvejstast). Du kan tildele enkelt- og multi-knaps genveje til næsten enhver 3DCoat funktion eller værktøj direkte i brugergrænsefladen. Du skal blot trykke på END-tasten på tastaturet, mens du flytter musen hen over ethvert element, efterfulgt af den tastaturgenvej, du vælger.
Hvis der allerede er tildelt en genvejstast, bliver du spurgt, om du ønsker at:
- Gentildel nøglen med det nye værktøj/funktion.
- Stable værktøjet/funktionen med eventuelle tidligere værktøjer/funktioner, så du kan skifte mellem alle værktøjerne med én genvejstast.
Er der en hurtigere måde at skifte mellem tidligere og nuværende børste ? andet end manuel valg og mellemrumstasten menu: Hvis du indstiller genvej til en pensel, vil du gå tilbage til den forrige, hvis du trykker på den anden gang.
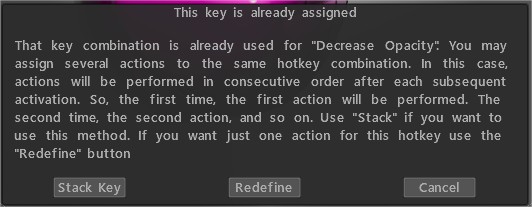
Fjern alle værktøjer/funktioner, der er tildelt den pågældende nøgle.
Sticky Keys : Denne video demonstrerer brugen af den nye Sticky Keys-funktionalitet i 3DCoat, samt hvordan man tildeler genvejstaster og stak-taster.
Hurtigtastadgang til børster og paneler : Denne video demonstrerer muligheden for at bruge genvejstaster til at bringe paneler og paller direkte til din markør, og hvordan du forhindrer 3DCoat i at skifte til forskellige børstepakker, når du vælger en anden børste eller værktøj.
Rum paneler
Når du arbejder, er det meget vigtigt at have hurtig adgang til alle de nødvendige værktøjer. Genvejstaster kan hjælpe med det. 3DCoat har udviklet et praktisk system til opsætning og brug af genvejstaster.
Vi vil nu beskrive nogle af de vigtige genvejstaster, du kan bruge til at fremskynde din arbejdsgang.
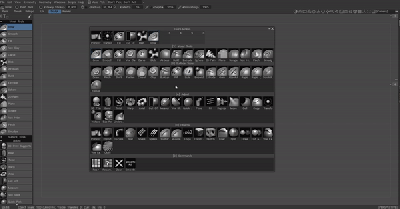
Med denne tast kan du kalde alle de tilgængelige værktøjer, og du behøver ikke at vælge dem i venstre rude.
Øverst i “Mellemrumspanelet” kan du også finde tallene 1, 2, 3, 4, … Bare flyt musen derhen, hvor du skal have værktøjet, og nu kan du få adgang til dem ved hjælp af de relevante taster på tastaturet.
Tryk nu blot på kombinationen: mellemrum og det nummer, som værktøjet står på, for hurtigt at vælge værktøjet.
Fordelen ved denne metode er, at du kan tilpasse dette panel, som du vil, og hurtigt ændre værktøjerne i det.
Liste over genvejstaster
LMB=” venstre museknap”
RMB=” højre museknap”
MMB = “midterste museknap”
WHEEL=” musehjul ruller”
Fil menu
Åbn fil (CTRL+O)
Gem fil (CTRL+S)
Gem fil som (CTRL+ALT+S)
Gem trinvist (CTRL+SHIFT+S)
Import model (CTRL+SHIFT+O)
Import billedplan (CTRL+SHIFT+M)
Rediger menu
Fortryd (CTRL+Z)
Gentag (CTRL+Y)
Rediger alle lag i den eksterne editor (CTRL+P)
Rediger projektion i en ekstern editor (CTRL+ALT+P)
Offsetværktøj (CTRL+SHIFT+F)
Vis menu
Ortoprojektion (NUM5)
Se kun aflastning (1)
Se model uden skygge (2)
Vis kun spejlende (3)
Se wireframe (4)
Se skraveret model (5)
Se lavpolymodel (6)
Se lav, skyggefuld model (7)
Vis 2D-gitter (CTRL+’)
Pop ups
Farvevælger (B)
Vælg omdrejningspunkt (F)
Vis lagliste (L)
Vis værktøjspanel (MELLEMRUM)
Dybdekanal (D)
Farvekanal (C)
Spekulær kanal (R)
Liste over kuglepenne (T)
Liste over materialer (M)
Typer af tegninger (E)
Hurtig panel (~)
Symmetri (S)
Lagoperationer
Tilføj et nyt lag (CTRL+SHIFT+N)
Slet lag (CTRL+SHIFT+DELETE)
Slet ufrosset (DELETE)
Fyld ufrosset (INS)
Udfyld med maske (CTRL+INS)
Dupliker lag (CTRL+SHIFT+D)
Flet synlige lag (CTRL+SHIFT+E)
Flet ned (CTRL+E)
Fryse operationer
Slå fastfrysningsvisning til/fra (ALT+F)
Frigør alle (CTRL+D)
Inverter fastfrysning/valg (CTRL+SHIFT+I)
Vis/skjul fastfrysning (CTRL+F)
Glat frysning (CTRL+NUM*)
Udvid det frosne område (CTRL+NUM+)
Kontrakt frosset område (CTRL+NUM–)
Frys kant (CTRL+NUM/)
Kopiér/Sæt ind og vælg
Indsæt (CTRL+V)
Kopiér (CTRL+C)
Oprettelse af en ny pen fra et websted (CTRL+SHIFT+C)
Vælg farve (V)
Vælg lag (H)
Splines
Tilføj punkt til en spline (LMB)
Tegn ekstruderet kurve (ENTER)
Trykt på én gang (CTRL+ENTER)
Slet alle punkter (ESC)
Slet det sidste punkt (BKSP)
Skift positionssymmetriplanet (TAB+træk LMB)
Skjul operationer
Vis alle (CTRL+X)
Udvid skjult område (NUM+)
Kontrakt skjult område (NUM–)
Udglatning
Øg niveauet af udjævning (SHIFT+”+”) eller SHIFT+WHEEL UP
Reducer niveauet af udjævning (SHIFT+”-”) eller SHIFT+WHEEL DOWN
Glans
Øg opaciteten af glossinesy (/)
Formindsk opaciteten af glans (;)
Farve
Øg gennemsigtigheden af tekstur (P”)
Formindsk gennemsigtighed af tekstur (O)
Splines
Tilføj punkt til en spline (LMB) Tegn ekstruderet kurve (ENTER) Trykt i én (CTRL+ENTER) Slet alle punkter (ESC) Slet det sidste punkt (BKSP ) Ændre positionssymmetriplanet (TAB+træk LMB) Rediger.
Kopiér/Sæt ind og vælg
Indsæt (CTRL+V) Kopier (CTRL+C) Oprettelse af en ny pen fra et websted (CTRL+SHIFT+C) Vælg farve (V) Vælg lag (H) Rediger.
PopUps paneler
Farvevælger (B)
Vælg omdrejningspunkt (F)
Vis lagliste (L)
Vis værktøjspanel (MELLEMRUM)
Dybdekanal (D)
Farvekanal (C)
Glanskanal (R)
Liste over kuglepenne (T)
Liste over materialer (M)
Typer af tegninger (E)
Hurtig panel (~)
Symmetri (S)
Kamera og brugerdefineret navigation
NumPad 1 nederst
NumPad 2 foran
NumPad 4 venstre
NumPad 5 Skift perspektiv-ortografisk projektion
NumPad 6 højre
NumPad 7 Top
NumPad 8 Tilbage
Ctrl+Pil op Tilføj kameragenvej
Ctrl+pil ned Slet kameragenvej
Ctrl+venstre pil Skift til den forrige genvej
Ctrl+Højre pil Skift til næste genvej
Indstilling af skydere
Formindsk opacitet O
Øg opaciteten P
Formindsk vinkel 9
Øg vinkel 0
Formindsk radius [
Forøg radius ]
Reducer grad –
Forøg Grad +
Reducer glat gradskift + –
Øg glat gradskift + +
Formindsk glansopacitet;
Øg glansopacitet ‘
Formindsk glansgrad <
Forøg glansgrad >
Skift farver X
 Dansk
Dansk  English
English Українська
Українська Español
Español Deutsch
Deutsch Français
Français 日本語
日本語 Русский
Русский 한국어
한국어 Polski
Polski 中文 (中国)
中文 (中国) Português
Português Italiano
Italiano Suomi
Suomi Svenska
Svenska 中文 (台灣)
中文 (台灣) Slovenčina
Slovenčina Türkçe
Türkçe Nederlands
Nederlands Magyar
Magyar ไทย
ไทย हिन्दी
हिन्दी Ελληνικά
Ελληνικά Tiếng Việt
Tiếng Việt Lietuviškai
Lietuviškai Latviešu valoda
Latviešu valoda Eesti
Eesti Čeština
Čeština Română
Română Norsk Bokmål
Norsk Bokmål