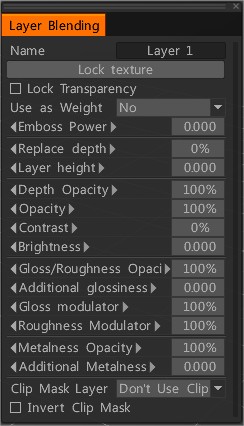
Hovering your Brush over a layer, you can see a dashed-downward facing arrow. LMB click to reveal the Layer Blend panel. You can also access the panel from the menu Window>Popups>Layer Blending.
This panel contains a more advanced set of parameters. Let’s take a look:
Lock texture: Locking texture allows locking color/depth texture over the layer regardless of its resolution. Texture in its current state will be saved to disk. As soon as you change the resolution of the texture, the locked texture will be used instead of the current layer pixels resampling.
It is important to attach materials to layers and paint in low resolution. In this case, occlusion, cavity, and the normal map should be kept in the original resolution. This function helps to keep important layers in the original resolution.
Lock transparency: This lets you draw on a Layer without changing its transparency. Essentially, it lets you edit the current colors on a Layer without adding more.
Use as Weight Map: A very useful feature for painting weight maps directly inside of 3DCoat. While you’re not painting weight maps directly, you use image-based painting, but if you set 3DCoat to use for this parameter, it will then convert the greyscale values to whichever value range you specify in this drop-down list. Values 0..100% will convert black to 0 and white to 100. Values -100..100% will convert black to -100 and white to 100.
Use this layer as a weight map for LWO export. The weight map will be created with the same name as the layer name.
- No: No overrides are performed.
- values [0..100%]: Override the depth of all previous layers with the current one using color alpha.
- values [-100% .. 100%]: Additional height for the layer to override the depth of previous layers. It works only if “Replace depth” is used.
Emboss power: A multiplier effect to increase the layer’s depth value. If the value is an extrusion, the extrusion will be higher. If the value is a cavity, the cavity will be deeper.
Replace depth: Override the depth of all previous layers with the current one using color alpha.
Layer Height: Additional height for the layer to override the depth of previous layers. It works only if “Replace depth” is used.
Depth/Color/Gloss/Metalness Opacity: Control the opacity for the layer’s respective value. This is mirrored from the Layers panel for convenience.
Depth Opacity: Depth modulator.
Opacity: Color Opacity Modulator.
Contrast: Control the Contrast of the selected layer.
Brightness: Control the Brightness of the selected layer.
Gloss/Roughness Opacity: Additional Glossiness modulator for the transformed area.
Additional glossiness: A multiplier to increase the layer’s Glossiness value.
Gloss Modulator:
Roughness Modulator:
Metalness Opacity:
Additional Metalness:
Clip Mask Layer
Clip Masks are used when you wish to mask a selected layer with another layer.
3DCoat doesn’t support grayscale layer masks as in Photoshop or Substance Painter, but rather uses Paint Layer Transparency to stand for what black means in regular compositing. It translate between Opacity/Transparency state and Freeze state.
In this function, you can specify the layer you want to use to Clip Mask the selected layer. Using the Invert Clip Mask function will invert the clipped area. Note that channels from one layer will mask the other. For example, Color channels mask only Color. Depth channels only mask Depth, Gloss, etc.
This function is very good for when you have a detailed painting that looks new in appearance, and you wish to “dirty it up” or make wear and tear. You can use one layer to paint the areas you wish to have wear and tear and use it to Clip Mask the painted layer with all the details you want to be worn.
If you’ve created mask layers, and you want to be reminded of what the defined mask is, just Ctrl+CLICK on the layer in the Layers panel. The transparent (masked) regions will display on the model as frozen/masked. In fact, this will work for any layer which has some transparent regions. (see also Layers popup menu: Freeze Transparent Pixels).
Because the “masked” areas are in 3DC terms in a “freeze” state, you just need to clear it to get back to the previous state in the viewport: use Ctrl+D Freeze > Unfreeze All.
Clip Mask Layer: This drop-down list enables the masking of the current layer with another one. The color, depth, and Glossiness of the current layer will be clip masked by the selected layers’ color opacity. The transparency and depth of the current layer will be modulated by selected layer transparency.
Invert Clip Mask: An inverse Layer opacity will be used as a mask.
Tutorial
Layer Blending Pop-Up: This video briefly demonstrates the Layer Blending Pop-Up panel in 3DCoat. It is meant to make quick layer adjustments right inside the layer panel without having to switch back and forth (between panels).
 Ελληνικά
Ελληνικά  English
English Українська
Українська Español
Español Deutsch
Deutsch Français
Français 日本語
日本語 Русский
Русский 한국어
한국어 Polski
Polski 中文 (中国)
中文 (中国) Português
Português Italiano
Italiano Suomi
Suomi Svenska
Svenska 中文 (台灣)
中文 (台灣) Dansk
Dansk Slovenčina
Slovenčina Türkçe
Türkçe Nederlands
Nederlands Magyar
Magyar ไทย
ไทย हिन्दी
हिन्दी Tiếng Việt
Tiếng Việt Lietuviškai
Lietuviškai Latviešu valoda
Latviešu valoda Eesti
Eesti Čeština
Čeština Română
Română Norsk Bokmål
Norsk Bokmål