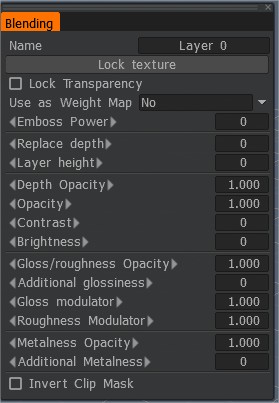
Al pasar el Brush sobre una capa, puede ver una flecha punteada hacia abajo. Haga clic con el botón LMB para revelar el panel Mezcla de capas. También puede acceder al panel desde el menú Ventana>Ventanas emergentes>Fusión de capas.
Este panel contiene un conjunto de parámetros más avanzado. Vamos a ver:
Textura de bloqueo: la textura de bloqueo permite bloquear la textura de color/profundidad sobre la capa, independientemente de su resolución. La textura en su estado actual se guardará en el disco. Tan pronto como cambie la resolución de la textura, se usará la textura bloqueada en lugar del remuestreo de píxeles de la capa actual.
Es importante unir materiales a capas y pintar en baja resolución. En este caso, la oclusión, la cavidad y el normal map deben mantenerse en la resolución original. Esta función ayuda a mantener las capas importantes en la resolución original.
Bloquear transparencia: esto le permite dibujar en una capa sin cambiar su transparencia. Básicamente, le permite editar los colores actuales en una capa sin agregar más.
Usar como mapa de peso: una función muy útil para pintar mapas de peso directamente dentro de 3DCoat. Si bien no está pintando mapas de peso directamente, usa la pintura basada en imágenes, pero si configura 3DCoat para usar este parámetro, convertirá los valores de escala de grises al rango de valores que especifique en esta lista desplegable. Los valores 0..100% convertirán el negro en 0 y el blanco en 100. Los valores -100..100% convertirán el negro en -100 y el blanco en 100.
Use esta capa como un mapa de peso para export LWO. El mapa de peso se creará con el mismo nombre que el nombre de la capa.
- No: No se realizan anulaciones.
- valores [0..100%]: reemplaza la profundidad de todas las capas anteriores con la actual usando el color alfa.
- valores [-100% .. 100%]: altura adicional de la capa para anular la profundidad de las capas anteriores. Funciona solo si se usa “Reemplazar profundidad”.
Poder de relieve: un efecto multiplicador para aumentar el valor de profundidad de la capa. Si el valor es una extrusión, la extrusión será mayor. Si el valor es una cavidad, la cavidad será más profunda.
Reemplazar profundidad: reemplaza la profundidad de todas las capas anteriores con la actual usando el color alfa.
Altura de la capa: altura adicional de la capa para anular la profundidad de las capas anteriores. Funciona solo si se usa “Reemplazar profundidad”.
Profundidad/Color/Brillo/Opacidad metalizada: controle la opacidad para el valor respectivo de la capa. Esto se refleja desde el panel Capas para mayor comodidad.
Opacidad de profundidad: Modulador de profundidad.
Opacidad: Modulador de opacidad de color.
Contraste: controla el contraste de la capa seleccionada.
Brillo: controla el brillo de la capa seleccionada.
Brillo/Rugosidad Opacidad: Modulador de Brillo adicional para el área transformada.
Brillo adicional: un multiplicador para aumentar el valor de Brillo de la capa.
Modulador de brillo:
Modulador de rugosidad:
Opacidad de la metalicidad:
Metalicidad adicional:
Capa de máscara de recorte: las máscaras de recorte se utilizan cuando desea enmascarar una capa seleccionada con otra capa. En esta función, puede especificar la capa que desea usar para recortar la máscara de la capa seleccionada. El uso de la función Invertir máscara de recorte invertirá el área recortada. Tenga en cuenta que los canales de una capa enmascararán la otra. Por ejemplo, los canales de color enmascaran solo el color. Los canales de profundidad solo enmascaran la profundidad, el brillo, etc.
Esta función es muy buena para cuando tiene una pintura detallada que parece nueva y desea “ensuciarla” o desgastarla. Puede usar una capa para pintar las áreas que desea usar y usarla para enmascarar con clip la capa pintada con todos los detalles que desea usar.
Capa de máscara de clip : esta lista desplegable permite enmascarar la capa actual con otra. El color, la profundidad y el brillo de la capa actual quedarán enmascarados por la opacidad del color de las capas seleccionadas. La transparencia y la profundidad de la capa actual serán moduladas por la transparencia de la capa seleccionada.
Invertir máscara de clip: se utilizará una opacidad de capa inversa como máscara.
Tutorial
Ventana emergente de fusión de capas : este video muestra brevemente el panel emergente de fusión de capas en 3DCoat. Está destinado a realizar ajustes de capa rápidos dentro del panel de capas sin tener que cambiar de un lado a otro (entre paneles).
 Español
Español  English
English Українська
Українська Deutsch
Deutsch Français
Français 日本語
日本語 Русский
Русский 한국어
한국어 Polski
Polski 中文 (中国)
中文 (中国) Português
Português Italiano
Italiano Suomi
Suomi Svenska
Svenska 中文 (台灣)
中文 (台灣) Dansk
Dansk Slovenčina
Slovenčina Türkçe
Türkçe Nederlands
Nederlands Magyar
Magyar ไทย
ไทย हिन्दी
हिन्दी Ελληνικά
Ελληνικά Tiếng Việt
Tiếng Việt Lietuviškai
Lietuviškai Latviešu valoda
Latviešu valoda Eesti
Eesti Čeština
Čeština Română
Română Norsk Bokmål
Norsk Bokmål