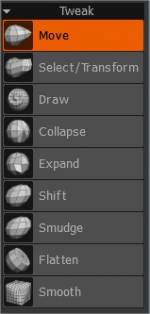
Another description of all tools is here.
Use these tools to make larger mesh adjustments after completing all of your other modeling and texturing steps. This mode has quite a number of tools to move your mesh around with some basic deformers.
This allows you to reshape your mesh, change a thin character into a fat one, and create facial morphs for export. These are just some of the uses for this direct polygonal manipulation set of tools.
Move: Movements are based on the size of the Brush. Use this tool to perform major adjustments to your mesh. Press CTRL to raise or lower the surface, constrained to remain perpendicular to the face.
Try to avoid stretching an area of polygons excessively, especially creating long, thin polygons (press “W” to see the wireframe) since this will cause unwanted texture distortions in your “Baked” model and will require major alterations in your UV Map.
Select/Transform: This tool allows you to define a selected surface area by selecting your mesh before you apply either the Move, Scale, or Rotate function to that area.
A number of commands exist in the “Tool Options” panel to modify the selected area making this tool a very precise means of altering your mesh, as well as the means to “Save” and “Load” selection areas.
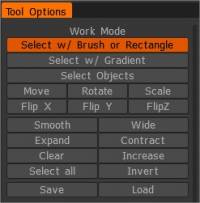
The available parameters for this tool are as follows:
- Select with brush or rectangle. Select with pen, rectangle, or curve. Use CTRL to subtract selection and SHIFT – to add selection.
- Select with gradient. Selection is made with gradient. Click to determine the start position o the gradient and then click again to determine the endpoint.
- Select objects. Select the whole object with LMB.
- Move. Moves the selected area.
- Rotate. Rotates the selected area.
- Scale. Used for scaling of the selected area.
- Smooth. Smooth selection.
- Expand. Expand the selection.
- Clear. Clear all selections.
- Select all. Select all.
- Wide. Make the intermediate area of selection wider.
- Contract. Contract the selection.
- Increase. Grow the selection value by 10%.
- Save. Save the selection to a file.
- Load. Load selection from the file.
Draw: Works like the Surface “Draw” tool, except polygons are stretched to make the alteration. The size, depth, and nature of the Brush and its Alpha shape determine the action of the tool.
Use the “Ctrl” and “Shift” modifiers to apply an inversion or smoothing action to this tool.
Collapse: This tool draws areas of the mesh closer together in a very precise fashion without raising or lowering the affected area. The size, depth, and nature of the Brush Alpha affect the distance of the mesh translation.
Use the “Ctrl” modifier to invert the tool’s action – and the “Shift” modifier to relax the mesh.
Expand: Works precisely as an inverted version of the “Collapse” tool.
Shift: This tool slides and pushes a portion of the mesh in one direction along the plane of the existing mesh surface. It acts like a 2-dimensional “wave” of sorts. Use the “Ctrl” modifier to “repel” the mesh away from the Brush cursor in every direction, and use the “Shift” modifier to relax areas of the mesh.
The tool is affected by Brush size and depth but not Alpha shape or other Brush Options.
Smudge: Works similarly to the Shift tool but tends to indent the mesh near the edges of the Brush.
Use the “Ctrl” modifier to invert the action and the “Shift” modifier to relax areas of the mesh.
This tool is only affected by the size and depth of the Brush.
Flatten: Works quite similarly to the “Flatten” tool in Surface mode. Flattening the surface under the brush with repeated movements of the brush over an area tends to produce a general flattening, similar to the effect produced by a blacksmith’s hammer.
Smooth: Overall, this tool performs a mesh relaxation, lessening the distance between adjoined vertices as the tool passes over them.
 Ελληνικά
Ελληνικά  English
English Українська
Українська Español
Español Deutsch
Deutsch Français
Français 日本語
日本語 Русский
Русский 한국어
한국어 Polski
Polski 中文 (中国)
中文 (中国) Português
Português Italiano
Italiano Suomi
Suomi Svenska
Svenska 中文 (台灣)
中文 (台灣) Dansk
Dansk Slovenčina
Slovenčina Türkçe
Türkçe Nederlands
Nederlands Magyar
Magyar ไทย
ไทย हिन्दी
हिन्दी Tiếng Việt
Tiếng Việt Lietuviškai
Lietuviškai Latviešu valoda
Latviešu valoda Eesti
Eesti Čeština
Čeština Română
Română Norsk Bokmål
Norsk Bokmål