You can drag and drop layers to do many things, such as moving a layer to the trash, reparenting by dragging to a layers + sign or simply even just reordering the layers to organize them. Let’s go over it from top to bottom.
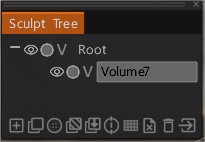
Root: This is your base file or scene. You cannot edit this.
– (Collapse child layers): The minus next to any layer will allow you to collapse any child layers that it may have.
Visibility: By clicking on the “eyeball”, you can toggle the visibility of a layer to be on or off.
Ghost Mode: Turn on/off ghost mode, and the volume will become half transparent and not pickable. It will also be protected for editing.
V and S: These icons toggle between volume mode and surface mode.
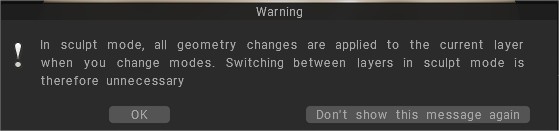
+ (Add layer): The plus next to any layer will add a new layer parented to the layer you clicked the icon next to. If you add a layer to the root, it will have no parent.
Layer name: Each layer is represented with a horizontal bar. By double-clicking the bar, you can change the name.
Layer resolution: You’ll notice that if you have changed the resolution of a layer, before the layer’s name will appear, a number representing this, for example, as [2x], [4x], and so on.
– Click on Downgrade/Restore will not cache/uncache immediately to avoid unintended action.
Icons on the bottom
Now for the icons on the bottom of the VoxTree, from left:
Plus note: Creates a new layer parented to the root.
2 empty notes: This will duplicate your currently selected layer.
Ball: Edit the currently selected layer’s shader properties.
2 empty notes w/grid: Create space with identical density and transformation. It is important if you want to use copy tool without losing quality. Create new space and use copy tool.
This is handy if you have an object layer that is too high a resolution and need to take it down for some editing.
Beware that you will lose details if this is done.
Double-sided arrows: This icon is for the symmetry copy tool. If you have sculpted on one side of a volume object, you can use this icon to copy all of that to the other side of the object. It works on any axis, so long as you have symmetry turned on along the preferred axis.
Symmetrical copy: Symmetry must be active for this function to work. This tool uses the most recently painted side of the object as a source and copies the source features to the other side
Grid: This icon will Increase resolution.
X-note: This will clear the selected object layer in the VoxTree of any voxels. It performs like the “Clear” tool on the left side toolbar in the Commands section.
Trashcan: This will delete your currently selected layer.
Group layers: Group the selected layers, put all of them into the single subtree.
Tutorials
Layer Selection Enhancements: This video covers a few hidden gems relating to the quick selection of a layer/object in the viewport, isolating (visibility) a layer, and subsequent restoration of hidden volumes.
Editing Individual Parts of a SculptTree Layer: This video offers a quick tip about manipulating individual parts of a SculptTree layer (in the Sculpt Workspace) or separating them into separate child layers.
Vox Tree Layer Multi-Select: This video demonstrates the usage of Multi-Selection concerning VoxTree layers, which now allows more functions, including deleting layers and Global Space options.
Multi-Select VoxTree Layers: This video demonstrates the usage of Multi-Selection concerning VoxTree layers, which now allows more functions, including deleting layers and Global Space options.
 Ελληνικά
Ελληνικά  English
English Українська
Українська Español
Español Deutsch
Deutsch Français
Français 日本語
日本語 Русский
Русский 한국어
한국어 Polski
Polski 中文 (中国)
中文 (中国) Português
Português Italiano
Italiano Suomi
Suomi Svenska
Svenska 中文 (台灣)
中文 (台灣) Dansk
Dansk Slovenčina
Slovenčina Türkçe
Türkçe Nederlands
Nederlands Magyar
Magyar ไทย
ไทย हिन्दी
हिन्दी Tiếng Việt
Tiếng Việt Lietuviškai
Lietuviškai Latviešu valoda
Latviešu valoda Eesti
Eesti Čeština
Čeština Română
Română Norsk Bokmål
Norsk Bokmål