Sie können Ebenen ziehen und ablegen, um viele Dinge zu tun, z. B. eine Ebene in den Papierkorb verschieben, sie neu zuordnen, indem Sie sie auf ein Ebenen-+-Zeichen ziehen, oder einfach nur die Ebenen neu anordnen, um sie zu organisieren. Gehen wir es von oben nach unten durch.
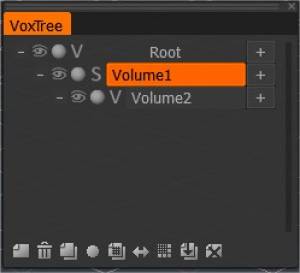
Root: Dies ist Ihre Basisdatei oder -szene. Sie können dies nicht bearbeiten.
– (Untergeordnete Ebenen reduzieren): Das Minus neben jeder Ebene ermöglicht es Ihnen, alle untergeordneten Ebenen, die sie möglicherweise hat, zu reduzieren.
Sichtbarkeit: Durch Klicken auf den „Augapfel“ können Sie die Sichtbarkeit einer Ebene ein- oder ausschalten.
Geistermodus: Schalten Sie den Geistermodus ein/aus, und die Lautstärke wird halbtransparent und nicht wählbar. Es wird auch für die Bearbeitung geschützt.
V und S: Diese Symbole schalten zwischen Lautstärkemodus und Oberflächenmodus um.
+ (Ebene hinzufügen): Das Plus neben einer beliebigen Ebene fügt eine neue Ebene hinzu, die der Ebene übergeordnet ist, neben der Sie auf das Symbol geklickt haben. Wenn Sie dem Stamm eine Ebene hinzufügen, hat sie keine übergeordnete Ebene.
Ebenenname: Jede Ebene wird durch einen horizontalen Balken dargestellt. Durch Doppelklick auf die Leiste können Sie den Namen ändern.
Ebenenauflösung: Wenn Sie die Auflösung einer Ebene geändert haben, werden Sie feststellen, dass vor dem Namen der Ebene eine Zahl angezeigt wird, die dies darstellt, z. B. [2x], [4x] usw.
– Klicken Sie auf Downgrade/Restore wird nicht sofort cachen/uncachen, um unbeabsichtigte Aktionen zu vermeiden.
Symbole auf der Unterseite
Nun zu den Symbolen unten im VoxTree, von links:
Leere Notiz: Erstellt eine neue Ebene, die dem Stamm übergeordnet ist.
Papierkorb: Dadurch wird Ihre aktuell ausgewählte Ebene gelöscht.
2 leere Notizen: Dadurch wird Ihre aktuell ausgewählte Ebene dupliziert.
Ball: Bearbeiten Sie die Shader-Eigenschaften der aktuell ausgewählten Ebene.
2 leere Noten mit Raster: Dupliziert die Auflösungs- und Transformationseinstellungen der aktuell ausgewählten Ebene. Nichts anderes wird dupliziert. Dies ist eine großartige Funktion, wenn Sie eine andere Ebene mit denselben Einstellungen haben möchten, aber nicht die Voxel.
Doppelseitige Pfeile: Dieses Symbol ist für das Symmetrie-Kopierwerkzeug. Wenn Sie auf einer Seite eines Volumenobjekts geformt haben, können Sie dieses Symbol verwenden, um alles auf die andere Seite des Objekts zu kopieren. Es funktioniert auf jeder Achse, solange Sie die Symmetrie entlang der bevorzugten Achse aktiviert haben.
Gitter: Dieses Symbol erhöht die Auflösung.
Hinweis Pfeil nach unten: Dieses Symbol dupliziert und verringert die Auflösung (um den Faktor 2x) Ihrer ausgewählten Ebene.
Dies ist praktisch, wenn Sie eine Objektebene mit zu hoher Auflösung haben und diese für einige Bearbeitungen entfernen müssen.
Beachten Sie, dass dabei Details verloren gehen.
X-Hinweis: Dadurch wird die ausgewählte Objektebene im VoxTree von allen Voxeln gelöscht. Es verhält sich wie das Werkzeug „Löschen“ in der linken Symbolleiste im Abschnitt „Befehle“.
Tutorials
Verbesserungen der Ebenenauswahl : Dieses Video behandelt einige verborgene Schätze in Bezug auf die schnelle Auswahl einer Ebene/eines Objekts im Ansichtsfenster, das Isolieren (Sichtbarkeit) einer Ebene und die anschließende Wiederherstellung verborgener Volumen.
Bearbeiten einzelner Teile einer SculptTree-Ebene : Dieses Video bietet einen kurzen Tipp zum Bearbeiten einzelner Teile einer SculptTree-Ebene (im Sculpt-Arbeitsbereich) oder zum Trennen dieser in separate untergeordnete Ebenen.
Vox Tree Layer Multi-Select : Dieses Video demonstriert die Verwendung von Multi-Selection in Bezug auf VoxTree-Layer, die jetzt mehr Funktionen ermöglichen, einschließlich des Löschens von Layern und Global Space-Optionen.
Mehrfachauswahl von VoxTree-Ebenen : Dieses Video demonstriert die Verwendung der Mehrfachauswahl in Bezug auf VoxTree-Ebenen, die jetzt mehr Funktionen ermöglicht, einschließlich des Löschens von Ebenen und Global Space-Optionen.
 Deutsch
Deutsch  English
English Українська
Українська Español
Español Français
Français 日本語
日本語 Русский
Русский 한국어
한국어 Polski
Polski 中文 (中国)
中文 (中国) Português
Português Italiano
Italiano Suomi
Suomi Svenska
Svenska 中文 (台灣)
中文 (台灣) Dansk
Dansk Slovenčina
Slovenčina Türkçe
Türkçe Nederlands
Nederlands Magyar
Magyar ไทย
ไทย हिन्दी
हिन्दी Ελληνικά
Ελληνικά Tiếng Việt
Tiếng Việt Lietuviškai
Lietuviškai Latviešu valoda
Latviešu valoda Eesti
Eesti Čeština
Čeština Română
Română Norsk Bokmål
Norsk Bokmål