Puoi trascinare e rilasciare i livelli per fare molte cose, come spostare un livello nel cestino, reparent trascinandolo su un segno livelli + o semplicemente anche solo riordinare i livelli per organizzarli. Rivediamolo dall’alto verso il basso.
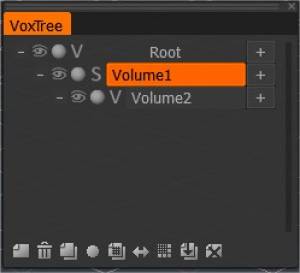
Root: questo è il file o la scena di base. Non puoi modificarlo.
– (Comprimi livelli figlio): il segno meno accanto a qualsiasi livello ti consentirà di comprimere qualsiasi livello figlio che potrebbe avere.
Visibilità: facendo clic sul “bulbo oculare”, è possibile attivare o disattivare la visibilità di un livello.
Modalità fantasma: attiva/disattiva la modalità fantasma e il volume diventerà semitrasparente e non selezionabile. Sarà anche protetto per la modifica.
V e S: queste icone alternano tra modalità volume e modalità superficie.
+ (Aggiungi livello): il segno più accanto a qualsiasi livello aggiungerà un nuovo livello associato al livello accanto al quale hai fatto clic sull’icona. Se aggiungi un livello alla radice, non avrà alcun genitore.
Nome livello: ogni livello è rappresentato da una barra orizzontale. Facendo doppio clic sulla barra è possibile modificare il nome.
Risoluzione del livello: noterai che se hai modificato la risoluzione di un livello, prima che il nome del livello appaia, un numero che lo rappresenta, ad esempio, come [2x], [4x] e così via.
– Fare clic su Downgrade/Ripristino non memorizzerà immediatamente nella cache/uncache per evitare azioni indesiderate.
Icone in basso
Ora per le icone nella parte inferiore del VoxTree, da sinistra:
Nota vuota: crea un nuovo livello imparentato con la radice.
Cestino: questo eliminerà il livello attualmente selezionato.
2 note vuote: questo duplicherà il livello attualmente selezionato.
Sfera: modifica le proprietà dello shader del livello attualmente selezionato.
2 note vuote con griglia: duplicherà le impostazioni di risoluzione e trasformazione del livello attualmente selezionato. Nient’altro sarà duplicato. Questa è un’ottima funzione per quando desideri avere un altro livello con le stesse impostazioni ma non i voxel.
Frecce a doppia faccia: questa icona è per lo strumento di copia della simmetria. Se hai scolpito su un lato di un oggetto volume, puoi usare questa icona per copiare tutto sull’altro lato dell’oggetto. Funziona su qualsiasi asse, purché sia attivata la simmetria lungo l’asse preferito.
Griglia: questa icona aumenterà la risoluzione.
Nota freccia giù: questa icona duplicherà e ridurrà la risoluzione (di un fattore 2x) del livello selezionato.
Questo è utile se si dispone di un livello oggetto con una risoluzione troppo elevata e è necessario rimuoverlo per alcune modifiche.
Fai attenzione che perderai i dettagli se lo fai.
X-note: questo cancellerà il livello dell’oggetto selezionato nel VoxTree di tutti i voxel. Funziona come lo strumento “Cancella” sulla barra degli strumenti a sinistra nella sezione Comandi.
Tutorial
Miglioramenti alla selezione dei livelli : questo video copre alcune gemme nascoste relative alla selezione rapida di un livello/oggetto nella finestra, all’isolamento (visibilità) di un livello e al successivo ripristino dei volumi nascosti.
Modifica di singole parti di un livello SculptTree : questo video offre un suggerimento rapido sulla manipolazione di singole parti di un livello SculptTree (nell’area di lavoro Sculpt) o sulla loro separazione in livelli secondari separati.
Vox Tree Layer Multi-Select : questo video dimostra l’utilizzo della Multi-Selection riguardante i layer VoxTree, che ora consente più funzioni, tra cui l’eliminazione dei layer e le opzioni Global Space.
Livelli VoxTree a selezione multipla : questo video mostra l’utilizzo della selezione multipla relativa ai livelli VoxTree, che ora consente più funzioni, tra cui l’eliminazione dei livelli e le opzioni di spazio globale.
 Italiano
Italiano  English
English Українська
Українська Español
Español Deutsch
Deutsch Français
Français 日本語
日本語 Русский
Русский 한국어
한국어 Polski
Polski 中文 (中国)
中文 (中国) Português
Português Suomi
Suomi Svenska
Svenska 中文 (台灣)
中文 (台灣) Dansk
Dansk Slovenčina
Slovenčina Türkçe
Türkçe Nederlands
Nederlands Magyar
Magyar ไทย
ไทย हिन्दी
हिन्दी Ελληνικά
Ελληνικά Tiếng Việt
Tiếng Việt Lietuviškai
Lietuviškai Latviešu valoda
Latviešu valoda Eesti
Eesti Čeština
Čeština Română
Română Norsk Bokmål
Norsk Bokmål