Vous pouvez faire glisser et déposer des calques pour faire beaucoup de choses, comme déplacer un calque vers la corbeille, reparent en faisant glisser vers un calque + signe ou simplement simplement réorganiser les calques pour les organiser. Passons en revue de haut en bas.
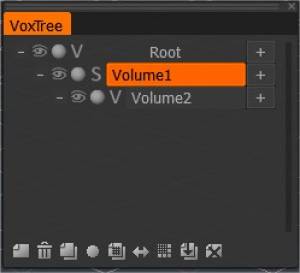
Racine : Il s’agit de votre fichier ou scène de base. Vous ne pouvez pas modifier ceci.
– (Réduire les calques enfants) : le signe moins à côté de n’importe quel calque vous permettra de réduire tous les calques enfants qu’il peut avoir.
Visibilité : en cliquant sur le “globe oculaire”, vous pouvez activer ou désactiver la visibilité d’un calque.
Mode fantôme : activez/désactivez le mode fantôme et le volume deviendra à moitié transparent et non sélectionnable. Il sera également protégé pour l’édition.
V et S : Ces icônes basculent entre le mode volume et le mode surface.
+ (Ajouter un calque) : Le signe plus à côté de n’importe quel calque ajoutera un nouveau calque apparenté au calque à côté duquel vous avez cliqué sur l’icône. Si vous ajoutez un calque à la racine, il n’aura pas de parent.
Nom du calque : chaque calque est représenté par une barre horizontale. En double-cliquant sur la barre, vous pouvez modifier le nom.
Résolution du calque : vous remarquerez que si vous avez modifié la résolution d’un calque, avant que le nom du calque n’apparaisse, un nombre le représentant, par exemple, [2x], [4x], etc.
– Cliquez sur Rétrograder/Restaurer pour ne pas mettre en cache/décacher immédiatement afin d’éviter toute action involontaire.
Icônes en bas
Passons maintenant aux icônes en bas du VoxTree, en partant de la gauche :
Remarque vide : crée un nouveau calque apparenté à la racine.
Corbeille : cela supprimera votre calque actuellement sélectionné.
2 notes vides : Cela dupliquera votre calque actuellement sélectionné.
Boule : modifiez les propriétés du shader du calque actuellement sélectionné.
2 notes vides avec grille : dupliqueront les paramètres de résolution et de transformation du calque actuellement sélectionné. Rien d’autre ne sera dupliqué. C’est une excellente fonction lorsque vous souhaitez avoir un autre calque avec les mêmes paramètres mais pas les voxels.
Flèches à double sens : cette icône correspond à l’outil de copie de symétrie. Si vous avez sculpté d’un côté d’un objet volume, vous pouvez utiliser cette icône pour copier tout cela de l’autre côté de l’objet. Cela fonctionne sur n’importe quel axe, tant que la symétrie est activée le long de l’axe préféré.
Grille : cette icône augmentera la résolution.
Remarque sur la flèche vers le bas : cette icône dupliquera et réduira la résolution (d’un facteur de 2) de votre calque sélectionné.
C’est pratique si vous avez un calque d’objet dont la résolution est trop élevée et que vous devez le retirer pour le modifier.
Attention, vous perdrez des détails si cela est fait.
X-note : cela effacera le calque d’objet sélectionné dans le VoxTree de tous les voxels. Il fonctionne comme l’outil “Effacer” sur la barre d’outils de gauche dans la section Commandes.
Tutoriels
Améliorations de la sélection des calques : cette vidéo couvre quelques joyaux cachés liés à la sélection rapide d’un calque/objet dans la fenêtre d’affichage, à l’isolation (visibilité) d’un calque et à la restauration ultérieure des volumes cachés.
Modification de parties individuelles d’un calque SculptTree : cette vidéo offre une astuce rapide sur la manipulation de parties individuelles d’un calque SculptTree (dans l’espace de travail Sculpt) ou sur leur séparation en calques enfants distincts.
Vox Tree Layer Multi-Select : Cette vidéo montre l’utilisation de la multi-sélection concernant les couches VoxTree, qui permet désormais plus de fonctions, y compris la suppression de couches et les options de l’espace global.
Multi-Select VoxTree Layers : cette vidéo montre l’utilisation de la multi-sélection concernant les couches VoxTree, qui permet désormais plus de fonctions, y compris la suppression de couches et les options de l’espace global.
 Français
Français  English
English Українська
Українська Español
Español Deutsch
Deutsch 日本語
日本語 Русский
Русский 한국어
한국어 Polski
Polski 中文 (中国)
中文 (中国) Português
Português Italiano
Italiano Suomi
Suomi Svenska
Svenska 中文 (台灣)
中文 (台灣) Dansk
Dansk Slovenčina
Slovenčina Türkçe
Türkçe Nederlands
Nederlands Magyar
Magyar ไทย
ไทย हिन्दी
हिन्दी Ελληνικά
Ελληνικά Tiếng Việt
Tiếng Việt Lietuviškai
Lietuviškai Latviešu valoda
Latviešu valoda Eesti
Eesti Čeština
Čeština Română
Română Norsk Bokmål
Norsk Bokmål