レイヤーをドラッグ アンド ドロップして、レイヤーをゴミ箱に移動したり、レイヤー + 記号にドラッグして親を変更したり、単にレイヤーを並べ替えて整理したりするなど、多くのことを行うことができます。上から順に見ていきましょう。
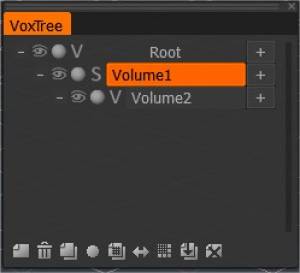
ルート:これはベース ファイルまたはシーンです。これは編集できません。
– (子レイヤーを折りたたむ):レイヤーの横にあるマイナスを使用すると、そのレイヤーにある子レイヤーを折りたたむことができます。
可視性: 「眼球」をクリックすると、レイヤーの可視性をオンまたはオフに切り替えることができます。
ゴースト モード: ゴースト モードのオン/オフを切り替えると、ボリュームが半透明になり、選択できなくなります。また、編集用に保護されます。
V と S: これらのアイコンは、ボリューム モードとサーフェス モードを切り替えます。
+ (レイヤーの追加): レイヤーの横にあるプラスは、横にあるアイコンをクリックしたレイヤーを親とする新しいレイヤーを追加します。レイヤーをルートに追加すると、親はなくなります。
レイヤー名: 各レイヤーは水平バーで表されます。バーをダブルクリックすると、名前を変更できます。
レイヤーの解像度: レイヤーの解像度を変更すると、レイヤーの名前が表示される前に、これを表す数値 ([2x]、[4x] など) が表示されます。
– 意図しないアクションを避けるために、[ダウングレード/復元はすぐにキャッシュ/キャッシュ解除しない] をクリックします。
下部のアイコン
次に、VoxTree の下部にあるアイコンについて、左から:
空メモ:ルートを親とする新しいレイヤーを作成します。
ごみ箱:これにより、現在選択されているレイヤーが削除されます。
2 つの空のメモ: 現在選択されているレイヤーが複製されます。
ボール: 現在選択されているレイヤーのシェーダー プロパティを編集します。
グリッド付きの 2 つの空のメモ: 現在選択されているレイヤーの解像度と変換設定を複製します。それ以外は複製されません。これは、ボクセルではなく同じ設定の別のレイヤーが必要な場合に最適な機能です。
両方向矢印: このアイコンは、対称コピー ツール用です。ボリューム オブジェクトの片側をスカルプトした場合、このアイコンを使用して、そのすべてをオブジェクトの反対側にコピーできます。優先軸に沿って対称がオンになっている限り、どの軸でも機能します。
グリッド: このアイコンは解像度を上げます。
下矢印の注: このアイコンは、選択したレイヤーの解像度を複製して (2 倍に) 下げます。
これは、解像度が高すぎるオブジェクト レイヤーがあり、編集のために削除する必要がある場合に便利です。
これを行うと詳細が失われることに注意してください。
X-note: これにより、ボクセルの VoxTree で選択されたオブジェクト レイヤーがクリアされます。コマンドセクションの左側のツールバーにある「クリア」ツールのように機能します。
チュートリアル
レイヤー選択の強化:このビデオでは、ビューポートでのレイヤー/オブジェクトのクイック選択、レイヤーの分離 (可視化)、およびその後の隠しボリュームの復元に関連するいくつかの隠された宝石について説明します。
SculptTree レイヤーの個々のパーツの編集:このビデオでは、(スカルプト ワークスペース内の) SculptTree レイヤーの個々のパーツを操作したり、それらを別々の子レイヤーに分割したりする方法について簡単なヒントを提供します。
Vox Tree Layer Multi-Select :このビデオは、VoxTree レイヤーに関する複数選択の使用法を示しています。これにより、レイヤーの削除やグローバル スペース オプションなど、より多くの機能が使用できるようになりました。
複数選択 VoxTree レイヤー:このビデオでは、VoxTree レイヤーに関する複数選択の使用方法を示します。これにより、レイヤーの削除やグローバル スペース オプションなど、より多くの機能が使用できるようになりました。
 日本語
日本語  English
English Українська
Українська Español
Español Deutsch
Deutsch Français
Français Русский
Русский 한국어
한국어 Polski
Polski 中文 (中国)
中文 (中国) Português
Português Italiano
Italiano Suomi
Suomi Svenska
Svenska 中文 (台灣)
中文 (台灣) Dansk
Dansk Slovenčina
Slovenčina Türkçe
Türkçe Nederlands
Nederlands Magyar
Magyar ไทย
ไทย हिन्दी
हिन्दी Ελληνικά
Ελληνικά Tiếng Việt
Tiếng Việt Lietuviškai
Lietuviškai Latviešu valoda
Latviešu valoda Eesti
Eesti Čeština
Čeština Română
Română Norsk Bokmål
Norsk Bokmål