Du kan dra och släppa lager för att göra många saker, till exempel att flytta ett lager till papperskorgen, ändra förälder genom att dra till ett lager + tecken eller helt enkelt bara ändra ordning på lagren för att organisera dem. Låt oss gå över det från topp till botten.
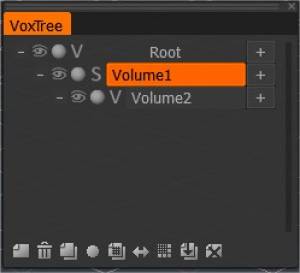
Root: Detta är din basfil eller scen. Du kan inte redigera detta.
– (Komprimera underordnade lager): Minuset bredvid ett lager gör att du kan komprimera alla underordnade lager som det kan ha.
Synlighet: Genom att klicka på “ögongloben” kan du växla synligheten för ett lager för att vara på eller av.
Spökläge: Slå på/av spökläget så blir volymen halvtransparent och inte valbar. Den kommer också att skyddas för redigering.
V och S: Dessa ikoner växlar mellan volymläge och ytläge.
+ (Lägg till lager): Pluset bredvid valfritt lager kommer att lägga till ett nytt lager som är överordnat till lagret du klickade på ikonen bredvid. Om du lägger till ett lager i roten kommer det inte att ha någon förälder.
Lagernamn: Varje lager representeras med en horisontell stapel. Genom att dubbelklicka på stapeln kan du ändra namnet.
Lagerupplösning: Du kommer att märka att om du har ändrat upplösningen för ett lager, innan lagrets namn visas, ett nummer som representerar detta, till exempel som [2x], [4x] och så vidare.
– Klicka på Nedgradera/Återställ kommer inte att cache/avcache omedelbart för att undvika oavsiktlig åtgärd.
Ikoner på botten
Nu till ikonerna längst ner på VoxTree, från vänster:
Tom anteckning: Skapar ett nytt lager som är överordnat till roten.
Papperskorgen: Detta tar bort ditt för närvarande valda lager.
2 tomma anteckningar: Detta kommer att duplicera ditt för närvarande valda lager.
Kula: Redigera det för närvarande valda lagrets skuggningsegenskaper.
2 tomma anteckningar med rutnät: Duplicerar det för närvarande valda lagrets upplösning och transformationsinställningar. Inget annat kommer att dupliceras. Detta är en bra funktion för när du vill ha ett annat lager med samma inställningar men inte voxlarna.
Dubbelsidiga pilar: Denna ikon är för symmetrikopieringsverktyget. Om du har skulpterat på ena sidan av ett volymobjekt kan du använda den här ikonen för att kopiera allt till den andra sidan av objektet. Det fungerar på vilken axel som helst, så länge du har symmetri aktiverad längs den föredragna axeln.
Rutnät: Denna ikon kommer att öka upplösningen.
Nedåtpil notering: Den här ikonen kommer att duplicera och minska upplösningen (med en faktor 2x) för ditt valda lager.
Detta är praktiskt om du har ett objektlager som har för hög upplösning och behöver ta ner det för en del redigering.
Tänk på att du kommer att förlora detaljer om detta görs.
X-note: Detta kommer att rensa det valda objektlagret i VoxTree från alla voxlar. Det fungerar som verktyget “Rensa” på verktygsfältet till vänster i kommandosektionen.
Handledningar
Förbättringar av lagerurval : Den här videon täcker några dolda pärlor som rör det snabba valet av ett lager/objekt i visningsporten, isolering (synlighet) av ett lager och efterföljande återställning av dolda volymer.
Redigera enskilda delar av ett SculptTree-lager : Den här videon ger ett snabbt tips om att manipulera enskilda delar av ett SculptTree-lager (i Sculpt-arbetsytan) eller separera dem i separata underordnade lager.
Vox Tree Layer Multi-Select : Den här videon visar användningen av Multi-Selection när det gäller VoxTree-lager, som nu tillåter fler funktioner, inklusive radering av lager och Global Space-alternativ.
Multi-Select VoxTree Layers : Den här videon visar användningen av Multi-Selection när det gäller VoxTree-lager, som nu tillåter fler funktioner, inklusive radering av lager och Global Space-alternativ.
 Svenska
Svenska  English
English Українська
Українська Español
Español Deutsch
Deutsch Français
Français 日本語
日本語 Русский
Русский 한국어
한국어 Polski
Polski 中文 (中国)
中文 (中国) Português
Português Italiano
Italiano Suomi
Suomi 中文 (台灣)
中文 (台灣) Dansk
Dansk Slovenčina
Slovenčina Türkçe
Türkçe Nederlands
Nederlands Magyar
Magyar ไทย
ไทย हिन्दी
हिन्दी Ελληνικά
Ελληνικά Tiếng Việt
Tiếng Việt Lietuviškai
Lietuviškai Latviešu valoda
Latviešu valoda Eesti
Eesti Čeština
Čeština Română
Română Norsk Bokmål
Norsk Bokmål