3DCoat’s Brushes can be applied with an ordinary mouse or with a graphic tablet.
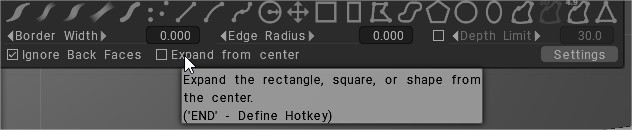
The Stroke panel (E), as you might imagine, specifies the way that your stroke behaves over the surface from a mouse click to mouse release.
Several Stroke modes exist in the Stroke Panel to help control the application of Brush strokes, as well as an extensive array of spline and polygon-based drawing modes.
When not sculpting, these tools work in 2D to define regions and “masks” or “frozen” areas (and relief in the Paint Room).
Some sculpting tools use the shapes you draw as a means to clone, cut, or perform some form of boolean function.
Stroke Panel
Point the cursor onto the “Stroke Mode” menu or press the E-key to see 20 drawing modes available.
The first six modes (marked with a yellow rectangle) are Stroke Modes and are used with graphic tablets.
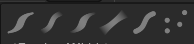
These first six icons are the standard Brush modes and can be best understood by trying them out one by one. These modes all require a pressure-sensitive tablet and stylus for them to function exactly as described.
A description of each mode appears when you hover your mouse over each icon (as is the case with all 3DCoat tools and functions called “hints”)
Bottom commands

Border width: At higher values, this setting creates a kind of extruded Brush Falloff. A square shape -for example- becomes a curved pyramid, a Circle becomes a curved and tapering cylinder.
Depth Limit: Defines the depth that controls and limits all effects. Depth is calculated from the last pick point.
The number value is predictable if you work in an orthographic viewport:
- If Geometry > Define measurement units is mm, the depth limit 30 is equal to 30 mm.
- If Geometry > Define measurement units is cm, the depth limit 30 is equal to 30 cm.
Ignore back faces: Allows the selected tool to work only on visible surfaces. With this option enabled, back or invisible faces will not be changed during the painting with rectangles, contours, and ellipses.
Expand from Center: The rectangle, square or shape modes in E-panel may expand from the center if need, there is new option in the E-panel. You may assign the hotkey if need.
Settings: There, you may define a modifier key for square and round selection modes.
Stroke Modes
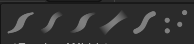
Let’s examine all the functions present in the Stroke Panel, starting from left to right, top to bottom:
Most of them are self-explanatory:
Radius & Depth Pressure: Stylus pressure affects radius and depth.
Depth & Opacity Pressure: Stylus pressure only affects draw depth.
Radius, Depth & Opacity Pressure: Stylus pressure modifies radius, depth, and opacity.
Droplet Pressure: Increasing pressure decreases radius and increases depth and opacity.
Constant Pressure: Draw with constant depth and radius, regardless of Stylus pressure.
Dotted Stroke: Apply the current Brush with discreet dots. Dot spacing depends on the speed of your stroke.
Pay attention to Brush Option Panel, you will find different options there and define pressure flow.
The next modes are drawing with lines and curves

Vertex Lines: Creates perfectly straight lines. Click to place a vertex, and repeat to place more than one. Click starting vertex to make a closed shape. Press ESC to start a new line.
If you hold down shift when you make the first click for the line start, and then release shift before making the line end point, then it will always draw the line correctly.
Vertex Curves: Creates interpolated curves. Click to place a vertex, and repeat to place more than one. Click starting vertex to make a closed shape. Press ESC to start a new line.
Curve Stroke: In this mode, you may draw very accurate and controllable strokes defined by splines. Click to add points to the spline. Each point has its own radius.
Press ESC to end the spline chunk. Click again to start a new chunk. Press RMB over points to change point sharpness or smoothing. Click LMB to assign a new radius to the point. If you click on the first or last point of the chunk, you may expand the chunk. You may split curves and drag points via LMB.
Use the DEL key to delete points. Press ENTER or double-click to draw a stroke. Pay attention that the brush radius is shown only for points attached to the surface.
Stamp Mode: Uses your selected Brush Alpha to add an impression or depression, mask, or frozen area, based on this Alpha, at the location you Left-Click the mouse. Left-Click dragging the mouse resizes and rotates the Stamp. LMB Click and drag to vary the size. The center is the origin of your click. Release to place.
Stamp Drag Mode: This works similarly to the ordinary Stamp mode, but when you Left-Drag with the mouse, you can slide your Brush image (Alpha) along the surface of the model. LMB Click and drag your brush, and release to place. Dependent on the brush size.
Square Lasso: Paint with a square. After activation, press the SPACE bar to enter the square size manually. Based on your starting and ending points of the defined Square (or trapezoid), 3DCoat extrudes or indents a cubic or trapezoidal solid shape based on the Depth setting of the Brush. (Best to use Orthographic views with this Brush).
Higher Voxel resolutions allow for sharper and cleaner shapes.
Rectangle Lasso: Paint with a rectangle. This mode works with almost every tool. You can paint, freeze, fill, or make planes with the rectangle. Use the modifier key to make it square (it is ‘Q’ by default).
Same as the Square tool but allows for long rectangular and long trapezoidal solid extrusions, indentations, and masks. Higher Voxel resolutions allow for sharper and cleaner shapes.
Vertex Lasso: Paint by surrounding an irregular area. Click to add vertices to the curve. Double-click or press on the starting vertex to finalize the contour. Press ESC to cancel the contour and BKSP to delete the last vertex. This mode works with almost every tool. You can paint, freeze, fill, or make planes with contour.
Press the spacebar to move the shape around.
Based on the 2D polygonal shape that you draw, 3DCoat extrudes or indents, masks, or freezes an area along the surface normal of the object.
Hover Brush Cursor over the first point in the series until you see a small green circle, then hit “Enter” to confirm the shape. Higher Voxel resolutions allow for sharper and cleaner shapes.
Stroke Lasso: Paint with drawn contour. Draw by holding the LMB, and release to apply. This mode works with almost every tool. You can paint, freeze, fill, and make planes with contour.
Use your mouse to draw a freeform shape and hover the Brush Cursor over the first drawn point until the small green circle appears; press “Enter” to confirm the shape. 3DCoat extrudes or indents, masks, or freezes an area along the surface normal of your object, based on the Depth setting of the Brush. Higher Voxel resolutions allow for sharper and cleaner shapes.
The lasso in E-panel got “relaxation” parameter for more accurate contours. In addition, the cut edge become perfectly smooth with the lasso.
Shapes
Draw using the arbitrary shape.
Look at the Windows->Popups->Shapes and the Shapes section in the activity bar.
Press numerical keys (sequences like 1, then 5 allowed as well to draw 15 strokes) to apply the whole array of shapes.
Use ALT to rotate, hold R to round, square modifier key (usually Q) to alter the shape.
If you use Illustrator use Save as -choose EPS- and in EPS exporter window choose Illustrator 10.
If you’re saving an EPS file from Adobe Illustrator with the intent of making a vector brush, the “Use Artboards” option in the Save dialog needs to be checked and the radio button needs to be set to Range: 1.

Lasso
Circle Lasso: After activating, press the SPACE bar to enter the square size manually. Draws a perfect circle from the center to the edge of the circle and extrudes or indents, masks, or freezes a circular shape along the normal of the object, based on the Depth setting of the Brush.
Ellipse Lasso: Paint with an ellipse. Use the modifier key to make it exactly round (it is ‘Q’ by default).
Same as the Circle tool, except the shape extruded is based on the Ellipse that is drawn.
Closed Spline: Extrudes or indents, masks or freezes an area as a closed regular spline or B-spline shape; close the shape by pressing the “Esc” key to stop adding points. Right-click over any point to change from smooth interpolation or angular. You can Load and Save your defined shapes. Hover the mouse over any command to see the Hint.
Press the DEL key to delete a point. Click to insert the point in the middle. Double-click or press ENTER to draw the area.
3D Closed Spline: First go to “Edit > Preferences > Beta Tools” to Allow Splines from V4.9.
Use this stroke to draw with a closed spline over the surface in 3D.
Usual splines act through projection, this mode works not in projection but in 3D space, and it allows one to make selection right on the surface. It is mostly applicable in Sculpt Room-related tools.
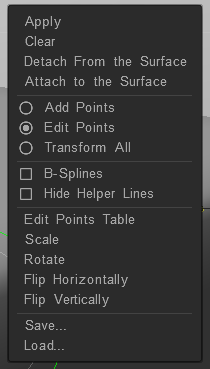
Press ESC to stop adding points. Use RMB to change vertex smoothness/sharpness.
Press DEL to delete a point. Click to insert the point in the middle. Double-click or press ENTER to draw the area. Use the control panel on the top right to edit the spline.
Single Polygon: One click will paint a single polygon while holding down the LMB will paint up to the borders of all “source” polygons.
Now you can constraint angle for E-mode shapes rotation with ALT+CTRL placed in Preferences >Tools.
Alt may rotate the E-mode shapes: ellipse, rectangle, or lasso. CTRL+ALT may be used to constrain the rotation.
Spacebar moves the shape in screen space.

Tutorials
3D Stroke Mode w/ the Pose Tool: This video is a quick demonstration of the new ability to use the 3D Stroke Draw Mode with the Pose Tool.
Applying a Decal or Image: This video demonstrates three methods and toolsets for applying a decal/logo or any image to your model.
3D Spline: This video demonstrates the 3D Spline draw mode, and how it differs from it’s sibling the Closed Spline draw mode.
 Ελληνικά
Ελληνικά  English
English Українська
Українська Español
Español Deutsch
Deutsch Français
Français 日本語
日本語 Русский
Русский 한국어
한국어 Polski
Polski 中文 (中国)
中文 (中国) Português
Português Italiano
Italiano Suomi
Suomi Svenska
Svenska 中文 (台灣)
中文 (台灣) Dansk
Dansk Slovenčina
Slovenčina Türkçe
Türkçe Nederlands
Nederlands Magyar
Magyar ไทย
ไทย हिन्दी
हिन्दी Tiếng Việt
Tiếng Việt Lietuviškai
Lietuviškai Latviešu valoda
Latviešu valoda Eesti
Eesti Čeština
Čeština Română
Română Norsk Bokmål
Norsk Bokmål