The Curves menu can be used in all workspace, making it a powerful and very versatile tool.
Open E-panel to enable spline lasso mode or access from Curves Menu.

Curves Menu
Activate curves editor: The first command switch on curves editor.

Curves Quick Menu: You can also use the hotkey [Q] to activate the curves editor and select the work mode immediately.
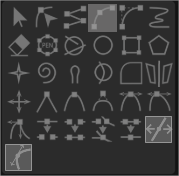
Stop edit curves: switch off curves editor.
Stop edit curves and hide selected: Finish the curves editor and hide selected curves.
Curves Usage hint: First, you need to activate curves editor. Use E key and select curves mode or activate using this menu.
In curves editor use different modes to add and modify curves. Press RMB over the curve to access the curve properties or modify.
Press ENTER to apply curve for current tool. If curve is closed, usually the area will be filled. If it is not closed, the brush will be run along the curve.
Record strokes: If this option enabled, each stroke will be recorded as invisible curve in Curves Tree, folder “Strokes”.
Curves Tree
The Curves Tree show the Panel of curves hierarchy. Can be open on Windows > Panels > Curves Tree
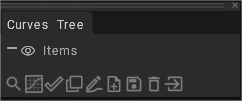
- Bottom icons (left to right):
Search
Activate Curves Editor
Apply Curve
Duplicate
Applies brush along curve with spacing and jitter
Load curve saved previously as spline or .eps: import EPS directly from illustrator through import curve as mesh.
Save curve saved previously as spline or .eps
Delete Item
Group the selected curves, put all of them into the single subtree.


Save curve: save the selected curve.
Save curves separately: Save each curve to the separate file. Filename will be composed of your custom name and curve name.
Load Curve: Load curve saved previously as spline or eps.
Load Curve from image: Upload a black and white bitmap image and 3DC automatically figure out what settings to use and trace the image.

Snap to surface: Each moved point will be snapped to the closest position on surface even if point is on the backface.
Snap to curve points: Snap to curve control points.
Snap to curve: Snap to the nearest curve except currently modified.
Snap to center: Snap to the center of curves bound boxes.
Quantize length: Look the length unit in “Snapping settings”.
Snap to horizontals\verticals: Snap to horizontal and vertical projections of other points in this curve.
Snapping settings: Please set the values required for distance and angle snapping. To use the snapping you should also enable the corresponding snapping in the menu.
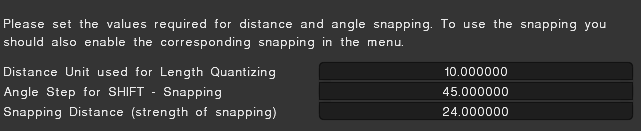
Render curves on back side
Place on plane:
- Average plane
- Center mass + YZ – plane
- Center mass + ZX – plane
- Center mass + XY – plane
- YZ – plane
- ZX – plane
- XY – plane
Curve Operations

- Separate Disconnected Curves
- Split Self Intersections: This command adds self-intersection points to the curve. The intersection is also the case if the points on the curves in the space are located closer than the intersection tolerance value, by changing which you can get more or fewer intersection points.
When you select “Split to segments”, you get a subdivision of the curve into successive segments.
When you select “Split to clusters”, you get a subdivision of the curve into closed sub-clusters. - Boolean Operations: This command performs the operations of intersection, union, and subtraction over curves.
First of all intersection points of the curves are located, and then the operations are performed. The intersection tolerance regulates the number of intersection points. The intersection is considered to point lying at a distance less than this value. - Simplify Curve: This command deletes the curve points so that the new curve is as similar as possible to the original curve.
The number of points is controlled by the parameter “multiplier”, which varies from 0 to 1. - Smoothing Curve: This command smooths the curve.
A variable degree specifies the degree of smoothing, the larger the value, the more iterations of smoothing will be applied to the curve.
Smoothing is done in two ways. The first method is averaging (check box “Simple average method” is active). Each point is replaced by the average value of this point and two adjacent points.
The second method (check box “Simple average method” is not active) is that the curve is interpolated and the middle point is replaced by a point on the resulting curve.
If the “Subdivide to uniform segments” check box is active, the curve is divided into segments of approximately the same length (this length can be adjusted with the help of the slider), and then smoothing is performed. - Remove Sharp Corners: This tool removes curve angles other than 180 degrees, replacing them with a circular arc of a given radius. If the option “Apply only to selected vertices” is selected, the operation will be performed at all selected vertices of the curve, regardless of the angle. If this option is not selected, then the operation is performed at all vertices of the curve, which the algorithm considers suitable.
- Subdivide Curve: This command will add one point between each two points of the curve.
- Reverse Curve Direction
- Toggle length displaying: Turn ON/OFF length of curves chunks.
Miscelaneous Settings

- Detach curve modifiers (selected)
- Detach and delete meshes (selected)
- Edit curve modifier (selected)
- Hide selected modifiers: Hide meshes for all selected curves with modifiers.
- Hide all modifiers: Hide meshes for all curves with modifiers.
- Show all modifiers: Show all hidden meshes for all curves with modifiers.
Apply Curves

Start new curve: End the current curve and start new one.
Brush Along Curve: Applies brush along curve with spacing and jitter.
Run brush along projection:
Edit Pressure Profile: Define how pressure will be distributed along the stroke.

Select/Freeze projection area: Select/Freeze area within closed curves projection.
Select/Freeze in 3D space: Select/freeze area within closed curves in 3D space.
Freeze selection to curve:
Snap to surface: Snap curves to the surface..
Assign radius: Assign the same (current) radius to all points of the curve.
Set Coordinate:
Delete all curves:
 Ελληνικά
Ελληνικά  English
English Українська
Українська Español
Español Deutsch
Deutsch Français
Français 日本語
日本語 Русский
Русский 한국어
한국어 Polski
Polski 中文 (中国)
中文 (中国) Português
Português Italiano
Italiano Suomi
Suomi Svenska
Svenska 中文 (台灣)
中文 (台灣) Dansk
Dansk Slovenčina
Slovenčina Türkçe
Türkçe Nederlands
Nederlands Magyar
Magyar ไทย
ไทย हिन्दी
हिन्दी Tiếng Việt
Tiếng Việt Lietuviškai
Lietuviškai Latviešu valoda
Latviešu valoda Eesti
Eesti Čeština
Čeština Română
Română Norsk Bokmål
Norsk Bokmål