It is common in real-time graphics to use tiling textures to represent large surface areas. However, repetition is noticeable on the left.
Using hex tiling allows us to hide the repetition but requires a solution to hide the seams between adjacent hex tiles.
This is what we have in factures for years. Not Hexagon, but the more irregular figure for better tile-killing. (Andrew)
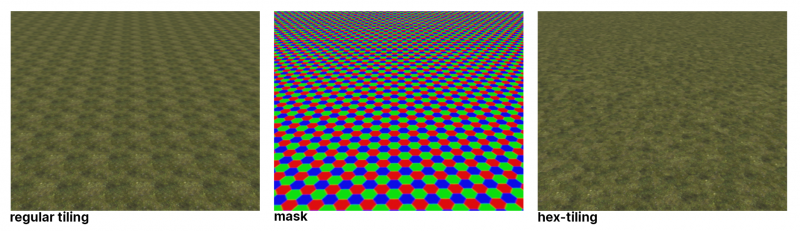
Factures provide an easy and powerful way to achieve surface detailing of practically unlimited levels.
This is the industry’s first way to apply a texture without the actual UV assignment. It works similarly to vertex painting; however, you paint with texture, not just color.
Factures are only supported with sculpting in surface mode.
The main rule is that you can assign a texture and a color to each vertex.
Each vertex on every layer has only ONE texture.
So, if you paint with texture over another texture on the current layer, the texture will be replaced, not blended.
But you can apply many textures to each vertex using multiple layers with opacity.
If neighboring vertices have different textures, the textures will be blended between the vertices, and no seam will appear.
Pay attention to the Roads tool: it paints strips of textures, just like building roads.
If you want to use the Conditions drop list, first use Calculate menu to create or update cavity or occlusion layers.
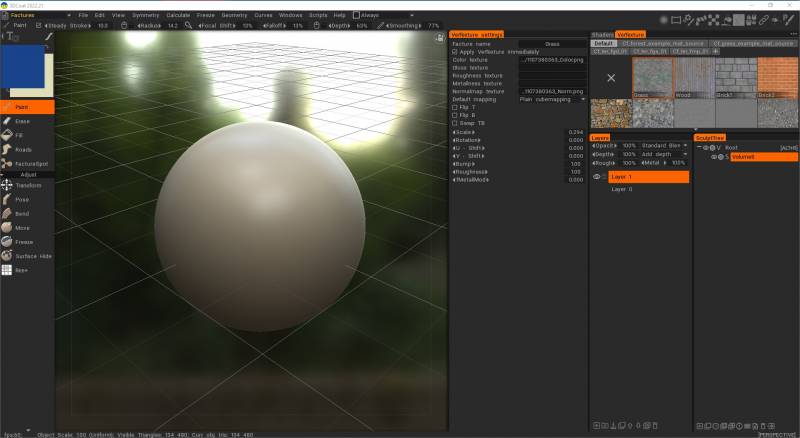
Factures are sort of big “easter egg” in 3DCoat. It is a very powerful way to make super-detailed objects. For example, you have a landscape and want to cover it with grass, rock, sand, etc., textures.
Of course, direct painting over UV-ed mesh is a bad idea there; huge textures will be required. Putting tiled texture is a bad idea as well; tiling is well visible, and the edge between different textures is visible too. Factures are a good solution for this.
It is per-vertex texturing. UV coordinate is assigned to vertex, and textures are assigned per vertex as well; if different vertices have different textures, they will be blended between each other, and no seams will appear.
But there are several problems
1) Export: Engine/3d-package should support per-vertex color/alpha channel to use FBX exported from Coat. Usually need to set up nodes to use exported results correctly.
2) Still unfinished a bit. No good textures and no default library of textures. No shaders included. I will include shaders in the next build.
https://3dcoat.com/forum/applications/core/interface/file/attachment.php?id=20391
Add facture, select it. In the Paint room → paint with a brush. Use RMB for facture properties.
You also can import Quixel materials as Vertex Textures for Factures.
Left tool panel
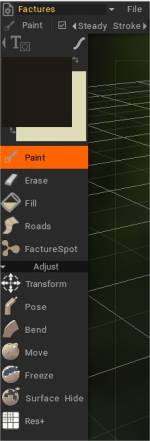
Paint: Paint VerTexture over the mesh.
Erase: Erase the VerTexture.
Fill: Fill with the VerTexture.
Roads: RoadsTool.
FactureSpot: Ctc_Nick hint = In Spot Tool, with normal Brush mode, just click once; otherwise, you ‘smear’ the texture. Set the Stroke Mode to Stamp or Stamp Drag instead.
You can also:
Make a new layer. Draw with Paint Tool, Lasso Mode.
Then in Vertexture Settings, activate ‘ Apply VerTexture Interactivley’ and edit Scale, Rotation, U, and V Shift for positioning.
Adjust
Transform: Transform the object as an entire. Click on an object to transform.
Pose: Pose the object using partial object selection.
Bend: Bend the object around the axis.
Move: Move a surface area. Press and drag LMB to move the surface within the cursor relative to the screen view. Use CTRL to move the surface along the normal. Different Alphas give different results.
Freeze: Freeze parts of the surface. Use CTRL+D to clear frozen parts and CTRL+SHIFT+I to invert freeze.
Surface Hide: Brush or use Stroke Draw mode to hide portions of the selected VoxTree object. To unhide, choose that option from the Geometry Menu.
Res+: Increase the resolution of the current object.
Vertex material settings
In the upper right corner, you will see an arrow that, when pressing, shows the creation options of new folders to create different new categories of Vertextures for Factures.
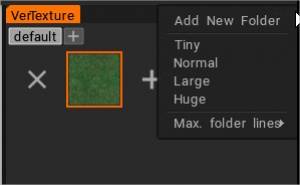
You can create new folders and define the size of visualization of the Vertextures icons.
Vertext material library panel
The settings corresponding to each VerTexture created can be viewed and modified in the Vertexture Settings window.
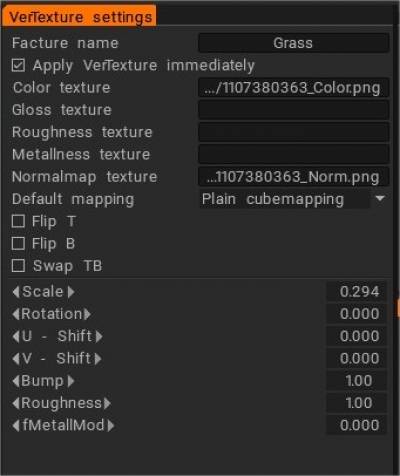
- Apply VerTexture immediately: Apply the VerTexture properties changes to the whole current layer
- Color texture
- Gloss texture
- Roughness texture:
- Metallness texture:
- Normal map texture:
Default mapping
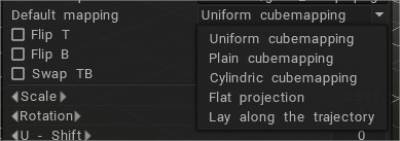
- Uniform cube mapping: Uniform cube mapping allows for elimination tiling due to the randomization of piece rotation. Pay attention that textures should be noisy and relatively uniform.
- Plain cube mapping: Usual cube mapping without randomization.
- Cylindric cube mapping: Cube mapping with the low priory of the top side.
- Flat projection:
- Lay along the trajectory:
Flip T: Flip T vector for the normalmap.
Flip B: Flip B vector for the normalmap.
Swap TB: Swap T & B vectors for the normal map.
Scale
Rotation
U – Shift
V – Shift
Bump
Roughness
Metallness
 Ελληνικά
Ελληνικά  English
English Українська
Українська Español
Español Deutsch
Deutsch Français
Français 日本語
日本語 Русский
Русский 한국어
한국어 Polski
Polski 中文 (中国)
中文 (中国) Português
Português Italiano
Italiano Suomi
Suomi Svenska
Svenska 中文 (台灣)
中文 (台灣) Dansk
Dansk Slovenčina
Slovenčina Türkçe
Türkçe Nederlands
Nederlands Magyar
Magyar ไทย
ไทย हिन्दी
हिन्दी Tiếng Việt
Tiếng Việt Lietuviškai
Lietuviškai Latviešu valoda
Latviešu valoda Eesti
Eesti Čeština
Čeština Română
Română Norsk Bokmål
Norsk Bokmål