他の多くのアプリケーションと同様に、 3DCoatと、ニーズに合わせてワークスペースをカスタマイズできます。
パネルを非表示または表示したり、タブ付きのポップアップ ウィンドウ パネルを移動したり、ドッキング/ドッキング解除したり、フローティング ウィンドウに変えたりすることができます。特定のウィンドウが必要ない、または表示したくない場合は、単純に閉じてください。
ウィンドウメニューからいつでもインターフェイスに戻すことができます。
ワークスペースをカスタマイズすると、ニーズとワークフローに最適な方法で3DCoatが機能します。
このメニューを使用して、全体的なインターフェイス スキームに表示する機能パネルを選択します。
これらのパネルは、新しい位置の強調表示されたプレビューを確認した後、タイトル バーをドラッグしてパネルをドロップするだけで、自由にフローティングしたり、インターフェイスの任意の部分にドッキングしたりできます。
任意の配置を保存して再読み込みできます。
– ブラシ[T] &Brushオプション
Brushオプション パネル
Brush Options パネルには、ブラシ関連の機能のほとんどが含まれています。
3DCoat のブラシには、Brushアルファ パネルを使用して「プロファイル」を与えることができます。これらは、Brushアプリケーションの深さと「剛毛」の形状の両方に影響を与えるデフォルトまたはカスタムメイドの画像です。Brushアルファは、モデルからビューベースの高さマップを抽出して、3D .objファイルから構築することもできます。
– カラーチャンネル、パレット[B]、スウォッチ
– カスタムカラーパレット
「ウィンドウ/ポップアップ/カラー パレット」メニューから独自のカスタム カラー パレットを作成します。 (これにはキーボード ショートカットを割り当てることができます)。
任意の色を右クリックして、カラー ピッカーを使用して任意の色を削除、挿入、または編集します。
新しいカラー パレットを作成し、後でアクセスできるように保存できます。これらは、メインの3DCoatフォルダー サブフォルダーに保存されます。 「パレット」。
保存すると、これらのパレットは常にリストに表示され、「ドロップダウン矢印」メニューからアクセスできます。
注:色見本で定義されているように、色の使用を無効にするには、色見本を右クリックします。色見本の上に「X」が表示され、これらの色でのペイントに影響を与えていないことが通知されます。
カラー パレットの使用方法:カラー パレット ウィンドウの操作方法。クリストフ・ヴェルナー著。
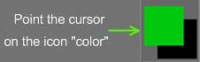
次に、色を正しく使用する方法を学ぶ必要があります。この点については、左側のツール パネルの [色] アイコンにカーソルを合わせ、[色] の碑文の下にある四角形をクリックします。そうすると、色を選択できるパネルが表示されます。
– カーブツリー
非常に強力な曲線ツールセットを使用できます。実際には、次のメジャー リリースを対象としていますが、プレビュー モードで使用することもできます。オプションを有効にした後、 3DCoatを再起動します。
曲線メニューは、強力な機能のまったく新しい世界で表示されます。これはベータ ツールであることに注意してください (ただし、良好で安定した状態にあります)。ご自身の責任で使用してください。
– レイヤーのデバッグ
– 深度チャンネル [D]
– 光沢チャンネル[R]
– 関節
Split & Joints Tool 、更新された Split&Joints Tool in 3DCoat 2021 : このビデオでは、新しい Split & Joints ツールの使用方法を示します。これは主に、3D プリント用にエクスポートされる建設/彫刻モデルのワークフローの強化です。サーフェス (ポリゴンのみ) モードでのみ動作することに注意してください。
ジョイントツールが3DCoat 2021 に登場!動作中の関節のデモンストレーション。
– レイヤーとレイヤーブレンディング
すべてのレイヤーと追加オプションのリストを表示します。レイヤーはオブジェクト ベースごとではなく、シーン レイヤーの一種です。
部屋のレイヤーをペイントしてスカルプトする
このパネルのビューから直接、ここにリストされている名前の変更 (名前をダブルクリックして)、非表示、ロック、および削除を行うことができます。
ペイント レイヤのブレンド
現在のレイヤーのプロパティを表示します。
– モデル
独自のモデルのライブラリを追加します。
– 素材の歴史
レイヤーの上に使用された素材の歴史。レイヤーに適用されたすべてのマテリアルは、すべての設定と共に履歴に保存されます。
マルチ解像度
マルチレゾリューション スカルプティングが導入されました。レイヤー、ディスプレイスメント、およびPBRで動作します。 Space キーを押して一番下の行を見るか、Windows->Popups->Multiresolution を使用します。
ペイント オブジェクト
レイヤ システムでペイント オブジェクト リストを表示します。ここにリストされているオブジェクトの名前変更、非表示、ロック、および削除を行うことができます。
Lightwave がレイヤーを処理する方法に精通している場合は、その機能がすぐにわかるはずです。
– プリセット
ツール プリセット パネルを表示します。
– 原始史
個々の設定を維持しながらモデルを高速に複製するために使用されるプリミティブのヒストリー ツリー。
– ビューポート プロジェクター ツール
プロジェクターと同様に、シーン全体に任意のテクスチャを投影できます。これは参考用であり、色や素材の特性には影響しません。
– プロキシスライダー
プロキシ スライダーは非常に便利な機能です。これは、ユーザーがサブディビジョン/解像度レベルをすばやく下げて、この小さな新しいパネルでインタラクティブな変更を行うのに役立ちます。
スカルプト ツール: プロキシ スライダー: このビデオでは、スカルプト ワークスペースのプロキシ オブジェクトの新しい視覚的でインタラクティブな解像度スライダーの使用方法を示します。これは、ユーザーが下位のサブディビジョン/解像度レベルにインタラクティブにステップダウンする機能を支援します。
クイックパネル [~]
「~」キーを使用して、3 つのチャンネルすべてのパラメーターをコンパクトな形式で含む半透明のパネルにすばやくアクセスします (作業スペースのどこにでも固定できます)。球の上に「X」がある場合は、オフに切り替えられます。
ポリグループ (Retopoオブジェクト)
リトポロジ グループ パネル。特定のトポロジとテクスチャが必要なモデルのすべての領域とパーツを分離できます。
モデルのRetopo
Retopo作業のためのKitbashing: このビデオでは、RetopoルームでRetopoモデル パネルを使用して、リトポロジ作業用のメッシュ プリセット/プリミティブをすばやく保存、アクセス、使用する例をいくつか紹介します。
– スカルプトツリー [N]
– シェーダー
– スマートマテリアル
スマートマテリアル
スマート マテリアルを使用すると、物理的に正確なマテリアルでペイントしたり、それらを作成したりできます。それらはさまざまな方法でメッシュに投影でき、高度なテクスチャを非常に迅速にペイントできます。
スプライン
スプラインモデル仕様。
スタートメニュー [SHIFT+M]
ステンシル
ステンシル パネル
ステンシルは、ペンの深さと透明度のために、スカルプトとペイントから領域をマスク (シールド) する方法として使用されます。
– ストリップ
ストリップパネル
ストリップを使用すると、ストロークに沿って繰り返しパターンを作成できます。
-Strokeモード[E]
Strokeモードパネル
Strokeモード パネルには、さまざまなスタイラス プレッシャー モード、なげなわモード、カーブ モードがあります。これらの各モードでは、筆圧、パスとしての曲線の使用、なげなわなどでストロークを制御できます。このパネルには、 3DCoatのブラシの最も用途の広い側面がいくつか含まれています。
https://www.youtube-nocookie.com/embed/nRbQI33DGY0
このビデオでは、新しい 3D スプライン描画モードと、兄弟であるクローズド スプライン描画モードとの違いについて説明します。
– 表面素材
オブジェクトの表面マテリアル リストを表示します。サーフェス マテリアルの名前変更、非表示、ロック、export用のテクスチャ サイズの変更を行うことができます。
– シンメトリー [S]
– ツール オプション
・ツールパレット【SPACE】
フローティング ツール メニュー ウィンドウをポップアップするには、 クイック アクセス スペースバー メニューを使用します。
– UVプレビュー
– 深さ
Brushの圧力を変更します。
– 光沢強度
光沢/粗さの強度を変更します。
使用するテクスチャのImport/exportワークフローに応じて、値が反転します。オブジェクトのマイクロ サーフェスを記述し、光がオブジェクトからどのように跳ね返るか (ラフネスとも呼ばれます)、つまり、完全に反射する (クロム ボール)、ぼやけた反射、または拡散する (チョーク) を制御します。
– 不透明度
不透明度を選択して色を適用します。
– 半径
Brush半径を変更します。
– 回転
ブラシの回転角度を調整します。
– スムージング
SHIFT キーを使用して、描画中に適用されるスムージングの度合いを調整します。
すべてのパネルを閉じる
– 色/深さ/光沢を選択
この項目は、ピッキング アクションのホットキーを再定義することのみを目的としています。[V]
– 現在のレイヤー/ボリュームを選択
この項目は、ピッキング レイヤー/ボリューム アクションのホットキーを再定義することのみを目的としています。[H]
– レイヤー追加を選択
Pick_layer_add. [SHIFT+H]
– レイヤーサブを選択
レイヤーサブを選択します。 [CTRL+H]
– トリガー ボリューム プロパティ ウィンドウ
– ポップアップ
B カラーピッカー
F ピボットポイントをピック
L レイヤーリストを表示
スペースバー ツールパネルを表示
D 深度チャンネル
C カラーチャンネル
Rスペキュラーチャンネル
T ブラシ一覧
M スマートマテリアル一覧
E 図面の種類
〜クイックパネル
S対称性
 日本語
日本語  English
English Українська
Українська Español
Español Deutsch
Deutsch Français
Français Русский
Русский 한국어
한국어 Polski
Polski 中文 (中国)
中文 (中国) Português
Português Italiano
Italiano Suomi
Suomi Svenska
Svenska 中文 (台灣)
中文 (台灣) Dansk
Dansk Slovenčina
Slovenčina Türkçe
Türkçe Nederlands
Nederlands Magyar
Magyar ไทย
ไทย हिन्दी
हिन्दी Ελληνικά
Ελληνικά Tiếng Việt
Tiếng Việt Lietuviškai
Lietuviškai Latviešu valoda
Latviešu valoda Eesti
Eesti Čeština
Čeština Română
Română Norsk Bokmål
Norsk Bokmål