Wie viele andere Anwendungen können Sie mit 3DCoat Ihren Arbeitsbereich an Ihre Bedürfnisse anpassen.
Sie können Bedienfelder ausblenden oder anzeigen, Bedienfelder von Popup-Fenstern mit Registerkarten verschieben und sie sogar andocken/abdocken oder sie in schwebende Fenster verwandeln. Wenn Sie ein bestimmtes Fenster nicht benötigen oder sehen möchten, schließen Sie es einfach.
Sie können es jederzeit über das Fenstermenü wieder in die Benutzeroberfläche zurückbringen.
Anpassen Ihres Arbeitsbereichs funktioniert 3DCoat so, wie es Ihren Anforderungen und Ihrem Arbeitsablauf am besten entspricht.
Verwenden Sie dieses Menü, um auszuwählen, welche Funktionspanels im Gesamtschema der Benutzeroberfläche angezeigt werden sollen.
Diese Panels können frei schweben oder an einen beliebigen Teil der Benutzeroberfläche angedockt werden, indem Sie einfach die Titelleiste ziehen und das Panel ablegen, nachdem Sie die hervorgehobene Vorschau seiner neuen Position sehen.
Jede Anordnung kann gespeichert und wieder geladen werden.
– Pinsel[T] & Brush
Bedienfeld „Brush “.
Das Bedienfeld „Brush “ enthält die meisten Pinselfunktionen.
Die Pinsel von 3DCoat können mit Hilfe des Brush Alpha-Panels mit einem „Profil“ versehen werden. Dies sind Standard- oder benutzerdefinierte Bilder, die sowohl die Tiefe des Brush als auch die Form der „Borsten“ beeinflussen. Brush Alphas können auch aus 3D .obj Dateien erstellt werden, indem die ansichtsbasierte Höhenkarte aus dem Modell extrahiert wird.
– Farbkanal, Palette [B], Farbfelder
– Benutzerdefinierte Farbpaletten
Erstellen Sie Ihre eigenen benutzerdefinierten Farbpaletten über das Menü „Fenster/Popups/Farbpalette“. (Sie können dafür eine Tastenkombination zuweisen).
Klicken Sie mit der rechten Maustaste auf eine beliebige Farbe, um sie mit der Farbauswahl zu löschen, einzufügen oder zu bearbeiten.
Neue Farbpaletten können erstellt und für den späteren Zugriff gespeichert werden – diese werden im Hauptordner des 3DCoat Ordners gespeichert. „Paletten“.
Nach dem Speichern sind diese Paletten immer in der Liste verfügbar – zugänglich über das „Dropdown-Pfeil“-Menü.
HINWEIS: Um die Verwendung von Farbe, wie durch die Farbmuster definiert, zu deaktivieren, klicken Sie mit der rechten Maustaste auf das Farbmuster – und ein „X“ erscheint über dem Farbmuster, das Sie darüber informiert, dass Sie das Malen mit diesen Farben nicht mehr beeinflussen.
So verwenden Sie die Farbpalette : So arbeiten Sie mit dem Farbpalettenfenster. Von Christoph Werner.
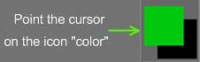
Jetzt müssen wir lernen, wie man die Farbe richtig verwendet. Bewegen Sie dazu den Mauszeiger auf das Symbol „Farbe“ im linken Werkzeugbereich und klicken Sie auf ein Quadrat unter der Aufschrift „Farbe“. Auf diese Weise sehen Sie ein Bedienfeld, in dem Sie eine Farbe auswählen können.
– Kurvenbaum
Es ermöglicht Ihnen, das sehr leistungsstarke Kurven-Toolset zu verwenden. Eigentlich ist es für die nächste Hauptversion vorgesehen, aber Sie können es im Vorschaumodus verwenden. Nachdem Sie die Option aktiviert haben, starten Sie 3DCoat neu.
Das Curves-Menü erscheint mit einer ganz neuen Welt leistungsstarker Funktionen. Beachten Sie, dass dies ein Beta-Tool ist (aber in einem guten, stabilen Zustand); verwenden Sie es auf eigene Gefahr.
– Ebenen debuggen
– Tiefenkanal [D]
Tiefen-, Farb- und Glanzkanäle
– Glanzkanal[R]
Tiefen-, Farb- und Glanzkanäle
– Gelenke
Split & Joints Tool , aktualisiertes Split & Joints Tool in 3DCoat 2021 : Dieses Video demonstriert die Verwendung des neuen Split & Joints Tools. Es ist in erster Linie eine Workflow-Verbesserung für die Konstruktions-/Sculpting-Modelle, die für den 3D-Druck exportiert werden sollen. Beachten Sie, dass es nur im Oberflächenmodus (nur Polygone) funktioniert.
Joints Tool kommt auf 3DCoat 2021! Demonstration von Gelenken in Aktion.
– Ebenen & Ebenenmischung
Zeigen Sie eine Liste aller Ebenen sowie zusätzliche Optionen an. Ein Layer ist nicht objektbasiert, sondern eine Art Szenenlayer.
Raumschichten malen und formen
Direkt von der Ansicht in diesem Bereich aus können Sie die hier aufgeführten Einträge umbenennen (durch Doppelklicken auf den Namen), ausblenden, sperren und löschen.
Mischen von Farbschichten
Eigenschaften der aktuellen Ebene anzeigen.
– Modelle
Fügen Sie die Bibliothek Ihres eigenen Modells hinzu.
– Materialgeschichte
Geschichte der über der Schicht verwendeten Materialien. Alle Materialien, die auf die Ebene aufgetragen wurden, werden zusammen mit allen Einstellungen in der Historie gespeichert.
Multi-Auflösung
Multiresolution Sculpting wurde eingeführt. Es funktioniert mit Ebenen, Verschiebung und PBR. Drücken Sie die Leertaste und sehen Sie sich die untere Zeile an, oder verwenden Sie Windows->Popups->Multiresolution.
Malen Sie Objekte
Zeigen Sie die Liste Paint Objects in einem Layersystem an. Sie können hier aufgelistete Objekte umbenennen, ausblenden, sperren und löschen.
Wenn Sie mit dem Umgang von Lightwave mit Ebenen vertraut sind, sollte dies in seiner Funktion sofort ersichtlich sein.
– Voreinstellungen
Zeigen Sie das Werkzeugvoreinstellungsfenster an.
– Ursprüngliche Geschichte
Verlaufsbaum verwendeter Primitive zum schnellen Duplizieren von Modellen unter Beibehaltung individueller Einstellungen.
– Ansichtsfenster-Projektor-Tool
Ansichtsfenster-Projektor-Tool
Wie beim Projektor können Sie jede Textur durch die gesamte Szene projizieren. Dies dient nur als Referenz und hat keinen Einfluss auf Farbe oder Materialeigenschaften.
– Proxy-Schieberegler
Proxy Slider ist eine sehr hilfreiche Funktion. Es hilft dem Benutzer, schnell auf niedrigere Unterteilungs-/Auflösungsstufen herunterzusteigen und mit diesem kleinen neuen Bedienfeld interaktive Änderungen vorzunehmen.
Sculpt-Tools: Proxy-Schieberegler: Dieses Video demonstriert die Verwendung eines neuen visuellen und interaktiven Auflösungs-Schiebereglers für Proxy-Objekte im Sculpt-Arbeitsbereich. Es unterstützt die Fähigkeit des Benutzers, interaktiv auf niedrigere Unterteilungs-/Auflösungsstufen herunterzusteigen.
Schnellbedienfeld [~]
Verwenden Sie die Taste „~“, um schnell auf das halbtransparente Bedienfeld zuzugreifen, das die Parameter für alle drei Kanäle in kompakter Form enthält (Sie können es überall auf Ihrer Arbeitsfläche anheften). Wenn sich über der Kugel ein „X“ befindet, wird sie deaktiviert.
Polygroups (Retopo Objekte)
Retopology Groups Panel, in dem Sie alle Bereiche und Teile Ihres Modells isolieren können, die eine bestimmte Topologie und Textur benötigen.
Retopo Modelle
Kitbashing für Retopo Arbeiten : Dieses Video zeigt einige Beispiele für die Verwendung des Retopo Modell-Bedienfelds im Retopo Raum, um die Mesh-Voreinstellungen/Primitive für die Retopologie-Arbeit schnell zu speichern, darauf zuzugreifen und sie zu verwenden.
– Baum formen [N]
– Shader
– Intelligentes Material
Intelligente Materialien
Mit Smart Materials können Sie mit physikalisch genauen Materialien malen und sie erstellen. Sie können mit verschiedenen Methoden auf Ihr Netz projiziert werden und ermöglichen das sehr schnelle Malen fortgeschrittener Texturen.
Keile
Spline-Modellspezifikationen.
Startmenü [SHIFT+M]
Schablonen
Schablonen-Panel
Schablonen werden verwendet, um einen Bereich vor dem Bildhauen und Malen zu maskieren (abzuschirmen), um Stifttiefe und Transparenz zu erzielen.
– Streifen
Streifen-Panel
Mit Streifen können Sie sich wiederholende Muster entlang Ihrer Striche erstellen.
– Stroke Modus [E]
Stroke Modus-Panel
Im Stroke Mode Panel finden Sie verschiedene Stiftdruckmodi, Lasso-Modi und Kurvenmodi. Jeder dieser Modi ermöglicht es Ihnen, Ihre Striche entweder mit Druck zu steuern, indem Sie eine Kurve als Pfad, Lassos und mehr verwenden. Dieses Panel enthält einige der vielseitigsten Aspekte eines Pinsels in 3DCoat.
https://www.youtube-nocookie.com/embed/nRbQI33DGY0
Dieses Video demonstriert den neuen 3D-Spline-Zeichenmodus und wie er sich von seinem Bruder, dem geschlossenen Spline-Zeichenmodus, unterscheidet.
– Oberflächenmaterialien
Zeigen Sie die Liste der Oberflächenmaterialien des Objekts an. Sie können Oberflächenmaterialien umbenennen, ausblenden, sperren und Texturgrößen für den export ändern.
– Symmetrie [S]
– Werkzeugoptionen
– Werkzeugpalette [LEER]
Verwenden Sie das Schnellzugriffsmenü der Leertaste , um das schwebende Werkzeugmenüfenster zu öffnen.
– UV Vorschau
– Tiefe
Ändern Sie den Brush .
– Glanzintensität
Ändern Sie die Glanz-/Rauigkeitsintensität.
Je nachdem, welchen Textur- Import/ export Workflow Sie verwenden, werden die Werte invertiert. Beschreibt die Mikrooberfläche des Objekts und steuert, wie das Licht vom Objekt reflektiert wird (auch bekannt als Rauheit), dh perfekt reflektiert (Chromkugel), verschwommen reflektiert oder gestreut (Kreide).
– Deckkraft
Wählen Sie Deckkraft, um Farbe anzuwenden.
– Radius
Ändern Sie den Brush .
– Rotation
Passen Sie den Rotationswinkel der Bürste an.
– Glättung
Passen Sie den beim Zeichnen angewendeten Grad der Glättung mit der UMSCHALTTASTE an.
Schließen Sie alle Panels
– Wählen Sie Farbe/Tiefe/Glanz
Dieses Element ist nur dazu gedacht, den Hotkey für die Picking-Aktion neu zu definieren.[V]
– Wählen Sie die aktuelle Ebene/das aktuelle Volumen aus
Dieses Element ist nur dazu gedacht, den Hotkey für die Picking-Layer/Lautstärke-Aktion neu zu definieren.[H]
– Ebene hinzufügen auswählen
Pick_layer_add. [UMSCHALT+H]
– Ebenensub auswählen
Wählen Sie die Unterschicht aus. [STRG+H]
– Eigenschaftenfenster des Triggervolumens
– Popups
B Farbwähler
F Drehpunkt auswählen
L Ebenenliste anzeigen
Leertaste Werkzeugfenster anzeigen
D Tiefenkanal
C Farbkanal
R Spiegelkanal
T Liste der Pinsel
M Liste der Smart Materials
E Zeichnungsarten
~ Schnellbedienfeld
S Symmetrie
 Deutsch
Deutsch  English
English Українська
Українська Español
Español Français
Français 日本語
日本語 Русский
Русский 한국어
한국어 Polski
Polski 中文 (中国)
中文 (中国) Português
Português Italiano
Italiano Suomi
Suomi Svenska
Svenska 中文 (台灣)
中文 (台灣) Dansk
Dansk Slovenčina
Slovenčina Türkçe
Türkçe Nederlands
Nederlands Magyar
Magyar ไทย
ไทย हिन्दी
हिन्दी Ελληνικά
Ελληνικά Tiếng Việt
Tiếng Việt Lietuviškai
Lietuviškai Latviešu valoda
Latviešu valoda Eesti
Eesti Čeština
Čeština Română
Română Norsk Bokmål
Norsk Bokmål