Как и многие другие приложения, 3DCoat позволяет настраивать рабочее пространство в соответствии с вашими потребностями.
Вы можете скрывать или отображать панели, перемещать панели всплывающих окон с вкладками и даже закреплять/откреплять их или превращать их в плавающие окна. Если вам не нужно или вы не хотите видеть определенное окно, просто закройте его.
Вы всегда можете вернуть его обратно в интерфейс через меню «Окно» в любое время.
Настройка рабочего пространства позволяет 3DCoat работать в соответствии с вашими потребностями и рабочим процессом.
Используйте это меню, чтобы выбрать, какие панели функций вы хотите отображать в общей схеме интерфейса.
Эти панели могут свободно перемещаться или закрепляться в любой части интерфейса, просто перетащив строку заголовка и отпустив панель после того, как вы увидите выделенный предварительный просмотр ее нового положения.
Любую аранжировку можно сохранить и перезагрузить.
– Кисти[T] и параметры Brush
Панель параметров Brush
Панель «Параметры Brush» содержит большинство функций, связанных с кистью.
Кистям 3DCoat можно присвоить «профиль» с помощью панели «Альфа- Brush» . Это изображения по умолчанию или сделанные на заказ изображения, которые влияют как на глубину приложения «Brush» , так и на форму «щетинок». Brush альфа также можно создавать из 3D-файлов .obj , извлекая карту высот на основе вида из модели.
– Цветовой канал, палитра [B], образцы
– Пользовательские цветовые палитры
Создавайте свои собственные цветовые палитры через меню «Окна/Всплывающие окна/Цветовая палитра». (для этого можно назначить сочетание клавиш).
Щелкните правой кнопкой мыши любой цвет, чтобы удалить, вставить или изменить любой цвет с помощью палитры цветов.
Новые цветовые палитры можно создавать и сохранять для последующего доступа — они хранятся в подпапке основной папки 3DCoat . «Палитры».
После сохранения эти палитры всегда будут доступны в списке, доступном через раскрывающееся меню со стрелкой.
ПРИМЕЧАНИЕ. Чтобы отключить использование цвета, как определено образцами цвета, щелкните правой кнопкой мыши образец цвета — и над образцом цвета появится значок «X», информирующий вас о том, что вы больше не влияете на рисование этими цветами.
Как пользоваться цветовой палитрой : как работать с окном цветовой палитры. Кристоф Вернер.
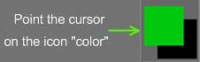
Теперь нам нужно научиться правильно использовать цвет. Для этого наведите курсор на иконку «Цвет» на левой панели инструментов и нажмите на квадратик под надписью «Цвет». Сделав это, вы увидите панель, которая позволяет вам выбрать цвет.
– Дерево кривых
Это позволяет вам использовать очень мощный набор инструментов кривых. На самом деле он предназначен для следующего крупного релиза, но вы можете использовать его в режиме предварительного просмотра. После включения опции перезапустите 3DCoat.
Появится меню «Кривые» с совершенно новым миром мощных функций. Обратите внимание, что это бета-инструмент (но в хорошем, стабильном состоянии); Используйте его на свой страх и риск.
– Слои отладки
– Канал глубины [D]
Каналы глубины, цвета и глянца
– Канал глянца[R]
Каналы глубины, цвета и глянца
– Суставы
Инструмент «Разделить и соединить» , обновленный инструмент «Разделить и соединить» в 3DCoat 2021 : в этом видео демонстрируется использование нового инструмента «Разделить и соединить». В первую очередь это улучшение рабочего процесса для тех моделей строительства/скульптуры, которые необходимо экспортировать для 3D-печати. Обратите внимание, что он работает только в режиме Surface (только полигоны).
Инструмент для суставов появится в 3DCoat 2021! Демонстрация суставов в действии.
– Слои и смешивание слоев
Показать список всех слоев, а также дополнительные параметры. Слой не является базовым для объекта, а является своего рода слоем сцены.
Нарисуйте и скульптируйте слои комнаты
Непосредственно из вида на этой панели вы можете переименовать (дважды щелкнув его имя), скрыть, заблокировать и удалить перечисленные здесь.
Смешение слоев краски
Показать свойства текущего слоя.
– Модели
Добавьте свою собственную библиотеку моделей.
– История материала
История материалов, использованных поверх слоя. Все материалы, которые были применены к слою, сохраняются в истории вместе со всеми настройками.
Мульти-разрешение
Была введена скульптура с несколькими разрешениями. Он работает со слоями, смещением и PBR. Нажмите пробел и посмотрите на нижнюю строку или используйте Windows->Всплывающие окна->Мультиразрешение.
Красить объекты
Показать список Paint Objects в системе слоев. Вы можете переименовывать, скрывать, блокировать и удалять перечисленные здесь объекты.
Если вы знакомы с тем, как Lightwave работает со слоями, то это должно быть сразу видно по его функциям.
– Пресеты
Отобразите панель предустановок инструментов.
– Первобытная история
История Дерево используемых примитивов для быстрого дублирования моделей с сохранением индивидуальных настроек.
– Инструмент проектора видового экрана
Инструмент проектора видового экрана
Как и проектор, вы можете проецировать любую текстуру через всю сцену. Это просто для справки, это не влияет на цвет или свойства материала.
– Ползунок прокси
Proxy Slider — очень полезная функция. Это помогает пользователю быстро перейти на более низкие уровни Subdivision/Resolution и вносить интерактивные изменения с помощью этой небольшой новой панели.
Sculpt Tools: Proxy Slider: это видео демонстрирует использование нового визуального и интерактивного ползунка разрешения для прокси-объектов в рабочей области Sculpt. Это помогает пользователю переходить на более низкие уровни подразделения/разрешения в интерактивном режиме.
Панель быстрого доступа [~]
Используйте клавишу «~» для быстрого доступа к полупрозрачной панели, содержащей параметры для всех трех каналов в компактном виде (вы можете закрепить ее в любом месте вашего рабочего пространства). Если над сферой есть «X», она будет отключена.
Полигруппы (объекты Retopo )
Панель групп ретопологии, где вы можете изолировать все области и части вашей модели, которым нужна определенная топология и текстура.
Retopo модели
Kitbashing для работы с Retopo : в этом видео демонстрируется несколько примеров использования панели моделей Retopo в комнате Retopo для быстрого сохранения, доступа и использования пресетов/примитивов сетки для работы с ретопологией.
– Скульптура дерева [N]
– Шейдеры
– Умный материал
Умные материалы
Умные материалы позволяют рисовать физически точными материалами, а также создавать их. Они могут быть проецированы на вашу сетку различными способами и позволяют очень быстро рисовать сложные текстуры.
Сплайны
Характеристики сплайновой модели.
Стартовое меню [SHIFT+M]
Трафареты
Панель трафаретов
Трафареты используются как способ замаскировать (защитить) область от лепки и рисования для глубины и прозрачности пера.
– полоски
Панель полос
Полоски позволяют создавать повторяющиеся узоры вдоль штрихов.
– Режим Stroke [E]
Панель режима Stroke
На панели режима Stroke вы найдете различные режимы давления стилуса, режимы лассо и режимы кривой. Каждый из этих режимов позволяет вам контролировать свои штрихи либо с помощью давления, используя кривую в качестве пути, лассо и многое другое. Эта панель содержит некоторые из наиболее универсальных аспектов кисти в 3DCoat.
https://www.youtube-nocookie.com/embed/nRbQI33DGY0
В этом видеоролике демонстрируется новый режим рисования 3D-сплайнов и его отличия от своего родственного режима рисования замкнутых сплайнов.
– Поверхностные материалы
Отображение списка материалов поверхности объекта. Вы можете переименовывать, скрывать, блокировать материалы поверхности и изменять размеры текстур для export.
– Симметрия [С]
– Параметры инструмента
– Палитра инструментов [ПРОБЕЛ]
Используйте меню пробела быстрого доступа , чтобы открыть всплывающее окно меню инструментов.
– UV предварительный просмотр
– Глубина
Измените давление Brush .
– Интенсивность глянца
Измените интенсивность глянца/шероховатости.
В зависимости от того, какой рабочий процесс Import/ export текстур вы используете, значения инвертируются. Описывает микроповерхность объекта и контролирует, как свет отражается от объекта (также известный как шероховатость), т. е. идеально отражается (хромированный шарик), размыто отражается или рассеивается (мел).
– Непрозрачность
Выберите непрозрачность, чтобы применить цвет.
– Радиус
Измените радиус Brush .
– Вращение
Отрегулируйте угол поворота кисти.
– Сглаживание
Отрегулируйте степень сглаживания, применяемого при рисовании, с помощью клавиши SHIFT.
Закрыть все панели
– Выберите цвет/глубину/глянцевость
Этот элемент предназначен только для переопределения горячей клавиши для действия выбора.[V]
– Выберите текущий слой/объем
Этот элемент предназначен только для переопределения горячей клавиши для действия выбора слоя/объема.[H]
– Добавить слой выбора
Pick_layer_add. [SHIFT+Н]
– Выберите подслой
Выберите подслой. [CTRL+H]
– Окно свойств триггерного тома
– Всплывающие окна
B Палитра цветов
F Выбрать точку разворота
L Показать список слоев
Пробел Показать панель инструментов
Канал глубины D
C Цветовой канал
R Зеркальный канал
T Список кистей
M Список смарт-материалов
E Типы рисунков
~ Панель быстрого доступа
S-симметрия
 Русский
Русский  English
English Українська
Українська Español
Español Deutsch
Deutsch Français
Français 日本語
日本語 한국어
한국어 Polski
Polski 中文 (中国)
中文 (中国) Português
Português Italiano
Italiano Suomi
Suomi Svenska
Svenska 中文 (台灣)
中文 (台灣) Dansk
Dansk Slovenčina
Slovenčina Türkçe
Türkçe Nederlands
Nederlands Magyar
Magyar ไทย
ไทย हिन्दी
हिन्दी Ελληνικά
Ελληνικά Tiếng Việt
Tiếng Việt Lietuviškai
Lietuviškai Latviešu valoda
Latviešu valoda Eesti
Eesti Čeština
Čeština Română
Română Norsk Bokmål
Norsk Bokmål