Like many other applications, 3DCoat allows you to customize your workspace to suit your needs.
You can hide or show Panels, move tabbed popup windows panels around and even dock/undock them, or turn them into floating windows. If you don’t need or want to see a particular window, simply close it.
You can always bring it back into the interface through the Window menu at any time.
Customizing your workspace does 3DCoat work in the way that best suits your needs and workflow.
Use this menu to choose which function Panels you want to be displayed in the overall interface scheme.
These Panels can float freely or be docked into any portion of the interface simply by dragging the Title Bar and dropping the Panel after you see the highlighted preview of its new position.
Any arrangement can be saved and reloaded.
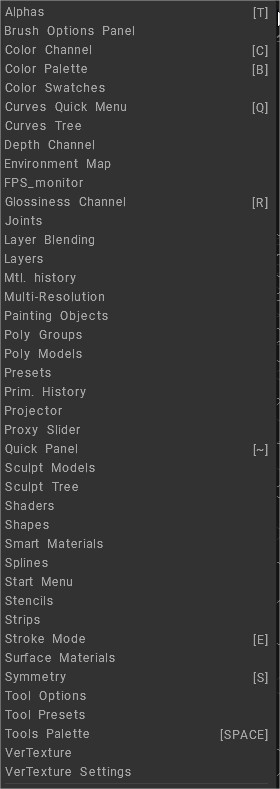
Alphas: The Alpha controls the shape of the brush. Alpha is a grayscale intensity map.
Brush Options Panel: The Brush Options panel contains most of the brush-related functions.
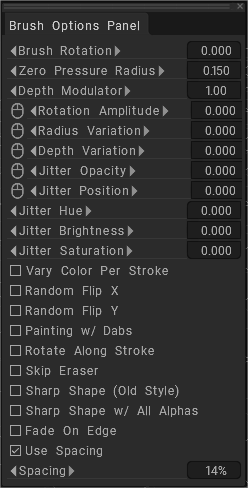
3DCoat’s Brushes can be given a “profile” by means of the Brush Alpha Panel. These are default or custom-made images which affect both the depth of the Brush application and the shape of the “bristles” as well.
Brush Alphas can also be constructed from 3D .obj files, extracting the view-based height map from the model.
Color Channel, Palette, Swatches: Depth, Color, Glossiness Channels
Custom Color Palettes: Create your own custom color palettes via the “Windows/Popups/Color Palette” menu. (you can assign a keyboard shortcut for this).
Right-click on any color to Delete, Insert or Edit any color using the Color Picker.
New Color Palettes can be created and saved for later access – these are stored in the main 3DCoat folder subfolder. “Palettes”. Once stored, these palettes will always be available in the list accessible through the “drop-down arrow” menu.
NOTE: To disable the use of Color, as defined by the Color Swatches, Right click on the Color Swatch and an “X” will appear over the Color Swatch, informing you that you are no longer influencing painting with these colors.
How to use the color palette: how to work with the color palette window. By Christoph Werner.
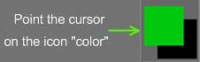
Now we need to learn how to use the color correctly. For this point, the cursor on the “Color” icon on the left tools panel and click on a square under the “Color” inscription. By doing so, you will see a panel that allows you to pick a color.
Curves quick menu: [Q]
Curves Tree: It allows you to use the very powerful curves toolset. The Curves menu will appear with a whole world of powerful functionality of curves.
Depth, Color, and Glossiness Channels:
Environment map:
FPS_Monitor:
Glossines Channel: [R]
Joints: opens the the Split & Joints Tool library.
Updated Split&Joints Tool in 3DCoat 2021: This video demonstrates the use of the new Split & Joints tool. It’s primarily a workflow enhancement for those construction/sculpting models to be exported for 3D Printing. Take note that it only operates in Surface (polygons only) mode.
Joints Tool Coming to 3DCoat 2021! Demonstration of Joints in Action.
Joints tool in 3DCoat
Layers & Layer Blending: Display a list of all layers, plus additional options. A layer is not per object base but is a kind of scene layer.
Paint and Sculpt Room Layers: Directly from the view in this panel, you can rename (by double-clicking its name), hide, lock, and delete listed here.
Paint Layers Blending: Show properties of the current layer.
Material History: History of materials used over layer. All materials that were applied to the layer are stored in history together with all settings.
Multi-Resolution: Multiresolution sculpting was introduced. It works with layers, displacement, and PBR. Press Space and look at the bottom line, or use Windows->Popups->Multiresolution.
Painting Objects: show the Paint Objects list in a Layer system. You can rename, hide, lock and delete objects listed here.
Polygroups (Retopo Objects) Retopology Groups Panel, where you can isolate all of the areas and parts of your model that need specific topology and texture.
Poly Models: Add your own model’s library. Kitbashing for Retopo Work: This video demonstrates a few examples of using the Retopo Models Panel in the Retopo room to quickly save, access, and use the mesh presets/primitives for Retopology work.
Presets: Display the tools presets panel.
Primitive History: History Tree of used primitives for fast duplication of models keeping individual settings.
Viewport Projector Tool: Like a projector, you may project any texture through the whole scene. This is just for reference, it does not influence color or material properties.
Proxy Slider: is a very helpful feature. It helps the user step down to lower Subdivision/Resolution levels quickly and make interactive changes with this small new panel.
Quick Panel: Use “~” key to quick-access the semi-transparent panel containing parameters for all three channels in compact form (you can pin it anywhere on your working space). If there is an “X” over the sphere, it will be toggled off.
Sculpt Models:
Sculpt Tree Layers
Shaders
Smart Materials: Smart Materials allow you to paint with physically accurate materials, as well as create them. They can be projected upon your mesh with various methods and allow for advanced textures to be painted very quickly.
Splines: Spline library & model specifications.
Start Menu
Stencils Panel: Stencils are used as a way to mask (shield) an area from sculpting and painting for pen depth and transparency.
Strips Panel: Strips allow you to make repeating patterns along your strokes.
Stroke Mode Panel: In the Stroke Mode Panel, you will find various stylus pressure modes, lasso modes, and curve modes. Each of these modes allows you to control your strokes either with pressure, using a curve as a path, lassos, and more. This panel contains some of the most versatile aspects of a brush in 3DCoat.
This video demonstrates the new 3D Spline draw mode and how it differs from its sibling, the Closed Spline draw mode.
Surface Materials: Display the object’s surface materials list. You can rename, hide, lock surface materials, and change texture sizes for export.
Symmetry
Tool Options:
Tools Palette [SPACE]: Use Quick Access Spacebar Menu to Popup the Floating Tool Menu Window.
VerTexture:
VerTexture Settings:
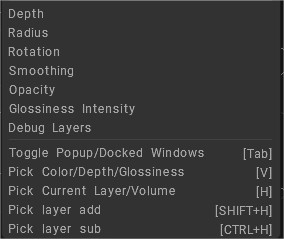
Depth: Change the Brush Pressure.
Radius: Change the Brush Radius.
Rotation: Adjust the rotation angle of the brush.
Smoothing: Adjust the degree of smoothing applied while drawing with the SHIFT key.
Opacity: Select opacity to apply color.
Change the Glossiness/Roughness intensity: Depending on what Texture Import/export workflow you use, the values are inverted. Describes the micro surface of the object and controls how the light is bouncing off the object (Also known as Roughness) ie, perfectly reflected (chrome ball), blurry reflection, or diffused (chalk).
Debug Layers
Toggle Popups/Docked Windows:
Pick Color/Depth/Glossiness: This item is intended just to redefine the hotkey for the picking action.[V]
Pick the Current Layer/Volume: This item is intended just to redefine the hotkey for the picking layer/volume action.
Pick layer add: [SHIFT+H]
Pick layer sub: [CTRL+H]
Trigger Volume Properties Window
PopUps
B Color Picker
F Pick pivot point
L Show Layer List
Spacebar Show tools panel
D Depth Channel
C Color Channel
R Specular Channel
T List of brushes
M List of Smart Materials
E Types of drawing
~ Quick Panel
S Symmetry
 Polski
Polski  English
English Українська
Українська Español
Español Deutsch
Deutsch Français
Français 日本語
日本語 Русский
Русский 한국어
한국어 中文 (中国)
中文 (中国) Português
Português Italiano
Italiano Suomi
Suomi Svenska
Svenska 中文 (台灣)
中文 (台灣) Dansk
Dansk Slovenčina
Slovenčina Türkçe
Türkçe Nederlands
Nederlands Magyar
Magyar ไทย
ไทย हिन्दी
हिन्दी Ελληνικά
Ελληνικά Tiếng Việt
Tiếng Việt Lietuviškai
Lietuviškai Latviešu valoda
Latviešu valoda Eesti
Eesti Čeština
Čeština Română
Română Norsk Bokmål
Norsk Bokmål