Stejně jako mnoho jiných aplikací vám 3DCoat umožňuje přizpůsobit si pracovní prostor tak, aby vyhovoval vašim potřebám.
Panely můžete skrýt nebo zobrazit, přesouvat panely vyskakovacích oken s kartami a dokonce je ukotvit/odemknout nebo je přeměnit na plovoucí okna. Pokud nepotřebujete nebo nechcete vidět konkrétní okno, jednoduše je zavřete.
Vždy jej můžete vrátit zpět do rozhraní prostřednictvím nabídky Okno.
Přizpůsobením vašeho pracovního prostoru funguje 3DCoat způsobem, který nejlépe vyhovuje vašim potřebám a pracovnímu postupu.
Pomocí této nabídky vyberte, kterou funkci Panely chcete zobrazit v celkovém schématu rozhraní.
Tyto panely se mohou volně vznášet nebo mohou být ukotveny do jakékoli části rozhraní pouhým přetažením záhlaví a upuštěním panelu poté, co uvidíte zvýrazněný náhled jeho nové pozice.
Jakékoli uspořádání lze uložit a znovu načíst.
– Kartáče[T] & Možnosti Brush
Panel Možnosti Brush
Panel Možnosti Brush obsahuje většinu funkcí souvisejících se štětcem.
Štětcům 3DCoat lze přidělit „profil“ pomocí panelu Brush Alpha Panel. Jedná se o výchozí nebo vlastní obrázky, které ovlivňují jak hloubku aplikace Brush , tak tvar „štětin“. Brush Alpha lze také zkonstruovat z 3D souborů .obj a extrahovat z modelu výškovou mapu založenou na pohledu.
– Barevný kanál, Paleta[B], Vzorník
– Vlastní barevné palety
Vytvořte si své vlastní palety barev pomocí nabídky „Windows/Vyskakovací okna/Paleta barev“. (k tomu můžete přiřadit klávesovou zkratku).
Kliknutím pravým tlačítkem na libovolnou barvu můžete libovolnou barvu odstranit, vložit nebo upravit pomocí nástroje pro výběr barvy.
Nové palety barev lze vytvořit a uložit pro pozdější přístup – jsou uloženy v hlavní podsložce složky 3DCoat . “Palety”.
Jakmile jsou tyto palety uloženy, budou vždy dostupné v seznamu – přístupném přes rozbalovací nabídku „šipka dolů“.
POZNÁMKA: Chcete-li zakázat použití barvy, jak je definováno ve vzorníku barev, klikněte pravým tlačítkem na vzorník barev – a nad vzorníkem barev se zobrazí „X“, které vás informuje, že již neovlivňujete malování těmito barvami.
Jak používat paletu barev : jak pracovat s oknem palety barev. Autor: Christoph Werner.
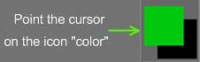
Nyní se musíme naučit, jak barvu správně používat. Pro tento bod najeďte kurzorem na ikonu „Barva“ na levém panelu nástrojů a klikněte na čtverec pod nápisem „Barva“. Tím se zobrazí panel, který vám umožní vybrat barvu.
– Strom křivek
Umožňuje vám používat velmi výkonnou sadu nástrojů pro křivky. Ve skutečnosti je určena pro příští hlavní vydání, ale můžete ji použít v režimu náhledu. Po povolení této možnosti restartujte 3DCoat.
Objeví se nabídka Křivky se zcela novým světem výkonných funkcí. Věnujte pozornost tomu, že se jedná o beta nástroj (ale v dobrém, stabilním stavu); používejte na vlastní nebezpečí.
– Ladění vrstev
– Hloubkový kanál [D]
– Glossiness Channel[R]
– Klouby
Nástroj Split & Joints , aktualizovaný nástroj Split&Joints v 3DCoat 2021 : Toto video ukazuje použití nového nástroje Split & Joints. Jde především o vylepšení pracovního postupu pro ty konstrukční/sochařské modely, které mají být exportovány pro 3D tisk. Pamatujte, že funguje pouze v režimu Povrch (pouze polygony).
Joints Tool přichází na 3DCoat 2021! Ukázka kloubů v akci.
– Vrstvy a prolínání vrstev
Zobrazí seznam všech vrstev a další možnosti. Vrstva není na bázi objektu, ale je to druh vrstvy scény.
Vrstvy místnosti pro malování a vyřezávání
Přímo z pohledu v tomto panelu můžete přejmenovat (poklepáním na jeho název), skrýt, zamknout a odstranit zde uvedené položky.
Míchání vrstev barvy
Zobrazit vlastnosti aktuální vrstvy.
– Modelky
Přidejte vlastní knihovnu modelu.
– Historie materiálu
Historie materiálů použitých na vrstvě. Všechny materiály, které byly aplikovány na vrstvu, jsou uloženy v historii spolu se všemi nastaveními.
Multi-Resolution
Bylo představeno sochařství ve více rozlišeních. Pracuje s vrstvami, posunutím a PBR. Stiskněte mezerník a podívejte se na spodní řádek, nebo použijte Windows->Vyskakovací okna->Více rozlišení.
Malování objektů
Zobrazit seznam objektů malování v systému vrstev. Zde uvedené objekty můžete přejmenovat, skrýt, uzamknout a odstranit.
Pokud jste obeznámeni se způsobem, jakým Lightwave pracuje s vrstvami, pak by to mělo být na jeho funkci okamžitě patrné.
– Předvolby
Zobrazte panel předvoleb nástrojů.
– Primitivní historie
Historie Strom použitých primitiv pro rychlou duplikaci modelů při zachování individuálních nastavení.
– Nástroj Viewport Projector Tool
Stejně jako projektor můžete promítat libovolnou texturu přes celou scénu. Toto je pouze pro informaci, nemá vliv na barvu ani vlastnosti materiálu.
– Proxy posuvník
Proxy Slider je velmi užitečná funkce. Pomáhá uživateli rychle snížit úroveň dělení/rozlišení a provádět interaktivní změny pomocí tohoto malého nového panelu.
Nástroje Sculpt: Posuvník proxy: Toto video ukazuje použití nového posuvníku vizuálního a interaktivního rozlišení pro objekty proxy v pracovním prostoru Sculpt. Pomáhá uživateli interaktivně sestoupit na nižší úrovně dělení/rozlišení.
Rychlý panel [~]
Klávesou „~“ rychle zpřístupníte poloprůhledný panel obsahující parametry pro všechny tři kanály v kompaktní podobě (můžete jej připnout kamkoli na pracovní plochu). Pokud je nad koulí „X“, bude vypnuto.
Polyskupiny (objekty Retopo )
Panel Retopology Groups, kde můžete izolovat všechny oblasti a části vašeho modelu, které vyžadují specifickou topologii a texturu.
Retopo modely
Kitbashing for Retopo Work : Toto video ukazuje několik příkladů použití panelu Retopo Models Panel v místnosti Retopo k rychlému uložení, přístupu a použití přednastavení/primitiv sítě pro práci s retopologií.
– Vyřezávat strom [N]
– Shadery
– Chytrý materiál
Chytré materiály
Chytré materiály vám umožňují malovat fyzicky přesnými materiály a také je vytvářet. Mohou být promítnuty na vaši síť různými metodami a umožňují velmi rychlé malování pokročilých textur.
Splines
Specifikace spline modelu.
Nabídka Start [SHIFT+M]
Šablony
Panel šablon
Šablony se používají jako způsob maskování (zakrytí) oblasti před sochařstvím a malováním pro hloubku a průhlednost pera.
– Proužky
Panel pruhů
Proužky vám umožňují vytvářet opakující se vzory podél vašich tahů.
– Režim Stroke [E]
Panel režimu Stroke
Na panelu Režim Stroke najdete různé režimy tlaku stylusu, režimy lasa a režimy křivek. Každý z těchto režimů vám umožňuje ovládat tahy buď tlakem, pomocí křivky jako dráhy, lasem a dalšími. Tento panel obsahuje některé z nejuniverzálnějších aspektů štětce v 3DCoat.
https://www.youtube-nocookie.com/embed/nRbQI33DGY0
Toto video ukazuje nový režim kreslení 3D spline a jak se liší od svého sourozence, režimu kreslení uzavřeného spline.
– Povrchové materiály
Zobrazte seznam povrchových materiálů objektu. Můžete přejmenovat, skrýt, uzamknout povrchové materiály a změnit velikosti textur pro export.
– Symetrie [S]
– Možnosti nástroje
– Paleta nástrojů [SPACE]
K otevření okna plovoucí nabídky nástrojů použijte nabídku Rychlý přístup mezerníkem .
– UV náhled
– Hloubka
Změňte přítlak Brush .
– Intenzita lesku
Změňte intenzitu lesku/drsnosti.
V závislosti na tom, jaký pracovní postup pro Import/ export textur používáte, jsou hodnoty invertovány. Popisuje mikropovrch objektu a řídí, jak se světlo odráží od objektu (také známé jako drsnost), tj. dokonale se odráží (chromovaná koule), rozmazaný odraz nebo rozptýlené (křída).
– Neprůhlednost
Chcete-li použít barvu, vyberte krytí.
– Poloměr
Změňte poloměr Brush .
– Rotace
Nastavte úhel otáčení kartáče.
– Vyhlazení
Upravte míru vyhlazování aplikovaného při kreslení pomocí klávesy SHIFT.
Zavřete všechny panely
– Vyberte barvu / hloubku / lesk
Tato položka je určena pouze k předefinování klávesové zkratky pro akci vychystávání.[V]
– Vyberte aktuální vrstvu/svazek
Tato položka je určena pouze k předefinování klávesové zkratky pro akci výběr vrstvy/objemu.[H]
– Vyberte přidání vrstvy
Vybrat_vrstvu_přidat. [SHIFT+H]
– Vyberte dílčí vrstvu
Vyberte podvrstvu. [CTRIL+H]
– Okno Spustit vlastnosti hlasitosti
– Vyskakovací okna
B Výběr barvy
F Vyberte otočný bod
L Zobrazit seznam vrstev
Mezerník Zobrazit panel nástrojů
D Hloubkový kanál
C barevný kanál
R Specular Channel
T Seznam štětců
M Seznam chytrých materiálů
E Typy výkresů
~ Rychlý panel
S Symetrie
 Čeština
Čeština  English
English Українська
Українська Español
Español Deutsch
Deutsch Français
Français 日本語
日本語 Русский
Русский 한국어
한국어 Polski
Polski 中文 (中国)
中文 (中国) Português
Português Italiano
Italiano Suomi
Suomi Svenska
Svenska 中文 (台灣)
中文 (台灣) Dansk
Dansk Slovenčina
Slovenčina Türkçe
Türkçe Nederlands
Nederlands Magyar
Magyar ไทย
ไทย हिन्दी
हिन्दी Ελληνικά
Ελληνικά Tiếng Việt
Tiếng Việt Lietuviškai
Lietuviškai Latviešu valoda
Latviešu valoda Eesti
Eesti Română
Română Norsk Bokmål
Norsk Bokmål