Comme de nombreuses autres applications, 3DCoat vous permet de personnaliser votre espace de travail en fonction de vos besoins.
Vous pouvez masquer ou afficher des panneaux, déplacer des panneaux de fenêtres contextuelles à onglets et même les ancrer/détacher, ou les transformer en fenêtres flottantes. Si vous n’avez pas besoin ou ne voulez pas voir une fenêtre particulière, fermez-la simplement.
Vous pouvez toujours le ramener dans l’interface via le menu Fenêtre à tout moment.
La personnalisation de votre espace de travail permet à 3DCoat de fonctionner de la manière qui convient le mieux à vos besoins et à votre flux de travail.
Utilisez ce menu pour choisir les panneaux de fonction que vous souhaitez afficher dans le schéma d’interface global.
Ces panneaux peuvent flotter librement ou être ancrés dans n’importe quelle partie de l’interface simplement en faisant glisser la barre de titre et en déposant le panneau après avoir vu l’aperçu en surbrillance de sa nouvelle position.
Tout arrangement peut être enregistré et rechargé.
– Pinceaux [T] et options de Brush
Panneau Options de Brush
Le panneau Options de Brush contient la plupart des fonctions liées au pinceau.
Les pinceaux de 3DCoat peuvent être dotés d’un “profil” au moyen du panneau Brush Alpha. Ce sont des images par défaut ou personnalisées qui affectent à la fois la profondeur de l’application Brush et la forme des “poils”. Brush Alphas peut également être construit à partir de fichiers 3D .obj , en extrayant la carte de hauteur basée sur la vue du modèle.
– Canal de couleur, Palette[B], Échantillons
Canaux de profondeur, de couleur et de brillance
– Palettes de couleurs personnalisées
Créez vos propres palettes de couleurs personnalisées via le menu “Fenêtres/Popups/Palette de couleurs”. (vous pouvez attribuer un raccourci clavier pour cela).
Faites un clic droit sur n’importe quelle couleur pour supprimer, insérer ou modifier n’importe quelle couleur à l’aide du sélecteur de couleurs.
De nouvelles palettes de couleurs peuvent être créées et enregistrées pour un accès ultérieur – elles sont stockées dans le sous-dossier principal du dossier 3DCoat . “Palettes”.
Une fois stockées, ces palettes seront toujours disponibles dans la liste – accessible via le menu “flèche déroulante”.
REMARQUE : Pour désactiver l’utilisation de la couleur, telle que définie par les échantillons de couleur, cliquez avec le bouton droit sur l’échantillon de couleur – et un “X” apparaîtra sur l’échantillon de couleur, vous informant que vous n’influencez plus la peinture avec ces couleurs.
Comment utiliser la palette de couleurs : comment travailler avec la fenêtre de la palette de couleurs. Par Christoph Werner.
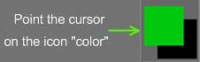
Maintenant, nous devons apprendre à utiliser correctement la couleur. Pour ce point, le curseur sur l’icône “Couleur” dans le panneau d’outils de gauche et cliquez sur un carré sous l’inscription “Couleur”. Ce faisant, vous verrez un panneau qui vous permet de choisir une couleur.
– Arbre de courbes
Il vous permet d’utiliser le jeu d’outils de courbes très puissant. En fait, il est prévu pour la prochaine version majeure, mais vous pouvez l’utiliser en mode aperçu. Après avoir activé l’option, redémarrez 3DCoat.
Le menu Courbes apparaîtra avec un tout nouveau monde de fonctionnalités puissantes. Faites attention qu’il s’agit d’un outil bêta (mais dans un bon état stable); Utilisez à vos risques et périls.
– Couches de débogage
– Canal de profondeur [D]
Canaux de profondeur, de couleur et de brillance
– Canal de brillance[R]
Canaux de profondeur, de couleur et de brillance
– Les articulations
Outil Split & Joints , Outil Split & Joints mis à jour dans 3DCoat 2021 : Cette vidéo montre l’utilisation du nouvel outil Split & Joints. Il s’agit principalement d’une amélioration du flux de travail pour les modèles de construction/sculpture à exporter pour l’impression 3D. Notez qu’il ne fonctionne qu’en mode Surface (polygones uniquement).
L’outil Joints arrive sur 3DCoat 2021 ! Démonstration d’articulations en action.
– Couches et mélange de couches
Affichez une liste de toutes les couches, ainsi que des options supplémentaires. Un calque n’est pas par base d’objet mais est une sorte de calque de scène.
Peindre et sculpter les calques de pièce
Directement à partir de la vue de ce panneau, vous pouvez renommer (en double-cliquant sur son nom), masquer, verrouiller et supprimer la liste ici.
Mélange de couches de peinture
Afficher les propriétés du calque actuel.
– Des modèles
Ajoutez la bibliothèque de votre propre modèle.
– Histoire du matériel
Historique des matériaux utilisés sur la couche. Tous les matériaux qui ont été appliqués au calque sont stockés dans l’historique avec tous les paramètres.
Multi-résolution
La sculpture multirésolution a été introduite. Cela fonctionne avec les calques, le déplacement et le PBR. Appuyez sur Espace et regardez la ligne du bas, ou utilisez Windows->Popups->Multiresolution.
Peindre des objets
Afficher la liste des objets de peinture dans un système de calques. Vous pouvez renommer, masquer, verrouiller et supprimer les objets répertoriés ici.
Si vous connaissez la façon dont Lightwave traite les calques, cela devrait être immédiatement apparent dans sa fonction.
– Préconfigurations
Affichez le panneau des outils prédéfinis.
– Histoire primitive
Historique Arbre des primitives utilisées pour une duplication rapide des modèles en conservant les paramètres individuels.
– Outil de projection de fenêtre
Outil de projection de fenêtre
Comme le projecteur, vous pouvez projeter n’importe quelle texture à travers toute la scène. Ceci est juste pour référence, cela n’influence pas la couleur ou les propriétés du matériau.
– Curseur proxy
Proxy Slider est une fonctionnalité très utile. Il aide l’utilisateur à réduire rapidement les niveaux de subdivision/résolution et à apporter des modifications interactives avec ce petit nouveau panneau.
Sculpt Tools : Proxy Slider : Cette vidéo montre l’utilisation d’un nouveau curseur de résolution visuel et interactif pour les objets Proxy dans l’espace de travail Sculpt. Il aide l’utilisateur à descendre de manière interactive vers des niveaux inférieurs de subdivision/résolution.
Panneau rapide [~]
Utilisez la touche “~” pour accéder rapidement au panneau semi-transparent contenant les paramètres des trois canaux sous forme compacte (vous pouvez l’épingler n’importe où sur votre espace de travail). S’il y a un “X” sur la sphère, il sera désactivé.
Polygroupes (Objets Retopo )
Panneau Groupes de retopologie, où vous pouvez isoler toutes les zones et parties de votre modèle qui nécessitent une topologie et une texture spécifiques.
Modèles Retopo
Kitbashing pour le travail Retopo : Cette vidéo montre quelques exemples d’utilisation du panneau Modèles Retopo dans la salle Retopo pour enregistrer, accéder et utiliser rapidement les préréglages/primitives de maillage pour le travail Retopologie.
– Sculpter l’arbre [N]
– Shaders
– Matériau intelligent
Matériaux intelligents
Les matériaux intelligents vous permettent de peindre avec des matériaux physiquement précis, ainsi que de les créer. Ils peuvent être projetés sur votre maillage avec différentes méthodes et permettent de peindre très rapidement des textures avancées.
Cannelures
Spécifications du modèle de spline.
Menu Démarrer [MAJ+M]
Pochoirs
Panneau Pochoirs
Les pochoirs sont utilisés pour masquer (protéger) une zone de la sculpture et de la peinture pour la profondeur et la transparence du stylo.
– Bandes
Panneau de bandes
Les bandes vous permettent de créer des motifs répétitifs le long de vos traits.
– Mode Stroke [E]
Panneau de mode de Stroke
Dans le panneau Mode de Stroke , vous trouverez différents modes de pression du stylet, modes lasso et modes courbe. Chacun de ces modes vous permet de contrôler vos coups soit avec une pression, en utilisant une courbe comme chemin, des lassos, etc. Ce panneau contient certains des aspects les plus polyvalents d’un pinceau dans 3DCoat.
https://www.youtube-nocookie.com/embed/nRbQI33DGY0
Cette vidéo montre le nouveau mode de dessin Spline 3D et en quoi il diffère de son frère, le mode de dessin Spline fermée.
– Matériaux de surface
Affichez la liste des matériaux de surface de l’objet. Vous pouvez renommer, masquer, verrouiller les matériaux de surface et modifier les tailles de texture pour export.
– Symétrie [S]
-Options d’outils
– Palette d’outils [ESPACE]
Utilisez le menu de la barre d’espace d’accès rapide pour ouvrir la fenêtre du menu de l’outil flottant.
– Aperçu UV
– Profondeur
Modifiez la pression de la Brush .
– Intensité de brillance
Modifiez l’intensité de la brillance/rugosité.
Selon le workflow Import/ export de texture que vous utilisez, les valeurs sont inversées. Décrit la micro surface de l’objet et contrôle la manière dont la lumière rebondit sur l’objet (également appelée rugosité), c’est-à-dire parfaitement réfléchie (boule chromée), réflexion floue ou diffusée (craie).
– Opacité
Sélectionnez l’opacité pour appliquer la couleur.
– Rayon
Modifiez le rayon du Brush .
– Rotation
Réglez l’angle de rotation de la brosse.
– Lissage
Ajustez le degré de lissage appliqué lors du dessin avec la touche MAJ.
Fermer tous les panneaux
– Choisissez la couleur/la profondeur/la brillance
Cet élément est destiné uniquement à redéfinir le raccourci clavier pour l’action de sélection.[V]
– Choisissez le calque/volume actuel
Cet élément est destiné uniquement à redéfinir le raccourci clavier pour l’action de sélection de calque/volume.[H]
– Choisissez la couche ajouter
Choisissez_layer_add. [MAJ+H]
– Choisissez la sous-couche
Choisissez le sous-couche. [CTRL+H]
– Fenêtre des propriétés du volume de déclenchement
– PopUps
B Sélecteur de couleurs
F Choisir le point de pivot
L Afficher la liste des calques
Barre d’espace Afficher le panneau des outils
Canal de profondeur D
Canal de couleur C
Canal spéculaire R
T Liste des brosses
M Liste des matériaux intelligents
E Types de dessin
~ Panneau rapide
S Symétrie
 Français
Français  English
English Українська
Українська Español
Español Deutsch
Deutsch 日本語
日本語 Русский
Русский 한국어
한국어 Polski
Polski 中文 (中国)
中文 (中国) Português
Português Italiano
Italiano Suomi
Suomi Svenska
Svenska 中文 (台灣)
中文 (台灣) Dansk
Dansk Slovenčina
Slovenčina Türkçe
Türkçe Nederlands
Nederlands Magyar
Magyar ไทย
ไทย हिन्दी
हिन्दी Ελληνικά
Ελληνικά Tiếng Việt
Tiếng Việt Lietuviškai
Lietuviškai Latviešu valoda
Latviešu valoda Eesti
Eesti Čeština
Čeština Română
Română Norsk Bokmål
Norsk Bokmål