Add several images to a new folder.
– What if I have some set of images like the one in the pic? Is there a way to set them up in a folder structure that 3DCoat can import? They are only Albedo images for projection painting.
On Smart Material Panel, select Create New Folder, then press 3 dots icon.
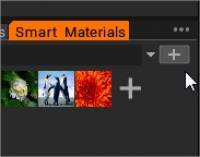
Select the option: add an existing folder.
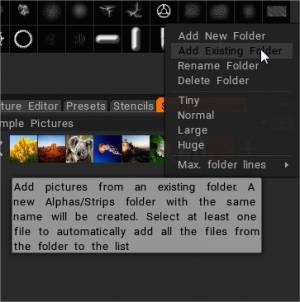
Navigate inside the folder content and select only the first pic. Press open.
Add existing materials folder
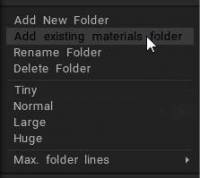
Add the Smart materials from an existing folder. A new Materials folder with the same name will be created. Select at least one file to automatically add all the files from the folder to the list.
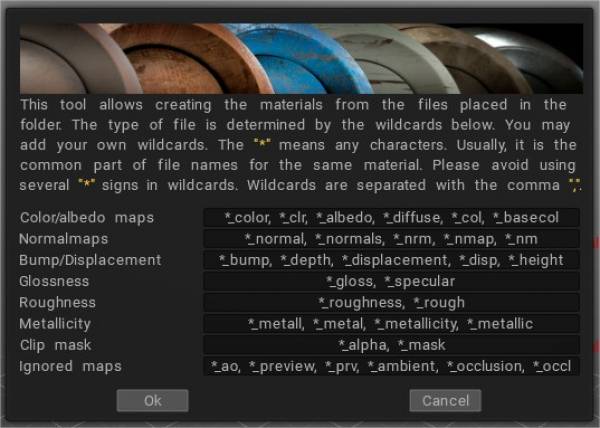
This is the complete list of aliases (at the end of the filename) used to recognize the texture usage:
Bump:
_DEPTH, _BUMP, _DEEP, _DISPL, _DISP, _DISPLACEMENT, _D
Normal map:
_NMAP, _NM, _NORMAL, _NORMALMAP, _NORM, _NORMALS, _N
Color:
_COLOR, _CLR, _DIFFUSE, _ALBEDO, _CL, _RGB, _DIF, _C
Gloss:
_SPEC, _GLOSS, _GLOSNESS, _GLOSINESS, _GLOSSNESS, _GLOSSINESS
Roughness:
_ROUGH, _ROUGHNESS, _R
Clip mask:
_MASK, _MSK, _MS, _CLIP, _ALPHA
Metalness:
_MET, _METAL, _METALL, _METALLICITY, _METALICITY, _METALNESS, _METALLNESS, _MT, _ME, _METL
Ignored:
_PREVIEW, _PREV, _TMB, _THUMBNAIL, _PRV, _AO, _OCCLUSION
The any of . – ~ may be used instead of the _ sign.
If any map is named with a space in the name, the texture is assigned as new Smart Material.
Tutorials
Cleaning & Consolidating Smart Materials: This video demonstrates some helpful tips for cleaning and consolidating Smart Material thumbnails and subfolders.
 Ελληνικά
Ελληνικά  English
English Українська
Українська Español
Español Deutsch
Deutsch Français
Français 日本語
日本語 Русский
Русский 한국어
한국어 Polski
Polski 中文 (中国)
中文 (中国) Português
Português Italiano
Italiano Suomi
Suomi Svenska
Svenska 中文 (台灣)
中文 (台灣) Dansk
Dansk Slovenčina
Slovenčina Türkçe
Türkçe Nederlands
Nederlands Magyar
Magyar ไทย
ไทย हिन्दी
हिन्दी Tiếng Việt
Tiếng Việt Lietuviškai
Lietuviškai Latviešu valoda
Latviešu valoda Eesti
Eesti Čeština
Čeština Română
Română Norsk Bokmål
Norsk Bokmål