
Texture Export/Import Workflow
3DCoat supports three different PBR workflows:
Texture maps corresponding to each of these workflows are saved upon export.
– Gloss/Color Specular: In this approach you may export gloss + colored specular textures. Color textures will be darkened in areas where metalness is not zero and corresponding color will be compensated in colored specular channels
– Gloss/Metalness: In this approach you will be able to export gloss + metalness. Color texture will remain unbiased.
– Roughness/Metalness: In this approach you will be able to export roughness + metalness. Color texture will remain unbiased.
Import: Choose from the list at the left which sort of texture you wish to import.
Export: Choose from the list at the left which sort of texture you wish to export for use in 3rd party applications.
Also, add further refinement to your exported texture data by checking any of the four boxes listed below the Export command.
Save Glossiness as Normal Map Alpha Channel: Save the Glossiness channel as an alpha channel in a normal map.
Save Displacement Map to Alpha: Save displacement to the alpha channel of the normal map.
Don’t Use Alpha in Normal Map: Normal map will be stored only as an RGB image.
Don’t Use Alpha in Color Map: Store all textures – normal map and color/albedo as RGB images without alpha.
Adjust
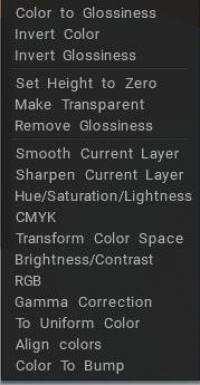
Adjust: From the array of Layers present in your Paint Room file, choose from the Options shown at left (which include some common image adjustment parameters) as well as some very specialized options that are tailored for professional users.
There are many layer adjustments commands, such as:
- Color to Glossiness: Transform color brightness to the Glossiness channel.
- Invert color: Invert the color of this layer.
- Invert Glossiness: Invert the Glossiness of this layer.
- Set the height to zero: Set height to zero in all layers.
- Make transparent: The layer will become fully transparent.
- Remove Glossiness: The Glossiness channel will be set to zero.
- Smooth current layer: Smooth the entire current layer.
- Sharpen current layer: Sharpen the entire current layer.
- Hue/saturation/lightness: Correct hue, saturation, and lightness for the currently selected layer.
- CMKY: Modify the CMYK channels.
- Transform color space: Free transformation in color space. The final color is composed of three colors; each new color will replace the red, green, and blue channels.
- Brightness/contrast: Adjust the brightness and contrast in the current layer.
- RGB: Modify the RGB values of the current layer.
- Gamma Correction: Perform gamma correction for this layer.
- To uniform Color: Converts the layer texture to uniform; you can use Overlay or Modulate2x to blend the layer with the color of the layers below and combine multiple textures.
- Align colors: The tool adjusts the texture’s color to the color of the layer under the current layer, leaving details of the specified radius.
- Color To Bump: Converts the layer texture to the Bump, leaving the details at the specified size. It allows you to extract small details from the color texture. This tool is good for getting small details from models obtained using photogrammetry.
All of them can be viewed in real-time preview and applied not only to the current layer but also to all the layers.
Export/Import UV
Import UV: Actually imports a mesh that has UV coordinates and maps, replacing those maps with new ones present in the UV Room selected map. This option is important for models with overlapped UV clusters, for example, with mirrored UVs. In this case, you should load the model with “Keep UVs” option on UV coordinates will be changed in such a way that texture islands will not overlap each other Models and textures will be exported with the original UV-set if the option “Use Original UV” is checked. Otherwise, they will be exported with the new UV set.
Export UV: Exports the model currently being worked on without its accompanying textures. This allows for editing of the UV map itself within a 2D image editing program. This command could be used in pair with Import UV. You can export the UV set, adjust it and then import again.
Export SL Sculpt Map: Takes the current UV information and exports this for use in an editor for the purpose of creating assets for the program “Second Life”.
Texture UV Editor
Texture UV Editor: Opens a comprehensive editor for viewing and editing textures maps in their “Unwrapped” form.
On this panel you can view and edit textures in the right window. Select different view modes and different UV-sets in the corresponding drop-lists. Almost all tools and rules that apply to 3D will work in 2D with the exception of sculpting.
Navigation in the texture window is similar to the 3D window.
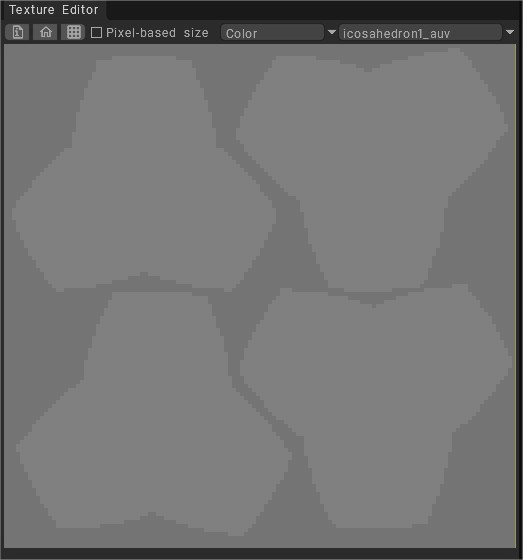
Choose this drop list to edit any existing UV Map texture: You can select one UV set in the drop-list left-top of the 2D Texture editor window to paint in it.
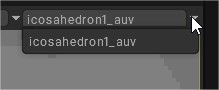
To cycle between the different maps/channels, including diffuse color, normal glossiness, or the entire shaded model you do have a drop list menu.
It’s in the upper right corner (just to the left of the UV Maps list menu) of the Texture Editor.
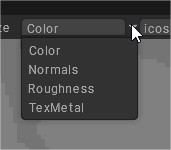
Since 3DCoat allows you to make as many UV Maps of an object as you need, choose to view and work on any of these from the drop-down menu.
With a built-in 2D texture editor, you can draw in 2D & 3D windows simultaneously.
You can paint in 3D then the results will be shown in a 2D window simultaneously and vice versa.
Determine the radius of the brush over the UV window
You may choose what radius should be used to paint in UV texture window – space based (as it is now) and pixel-based (to set brush size in pixels). UI there tweaked as well to fit all that controls properly.
1) If this option is enabled, the brush size is defined as the pixel count with the slider in this window.
2) Otherwise, the usual brush radius in 3D space will be used to paint (as it was before).
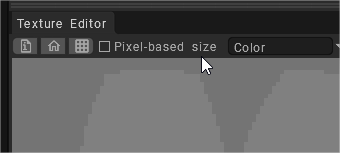
How to select uv channel paint room
If you have made/unwrapped your model to multiple UV channels, when you send it to paint room you will see multiple channels in Texture editor, there is drop down list showing all existing UV channels.
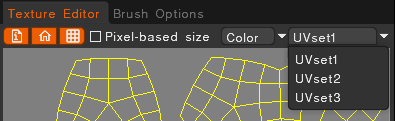
Even though in 3d view you can see and paint across multiple UV channels, but in Texture Editor you can see only 1 UV set at a time.
Also if you pick option to treat UV channel as separate materials (during sending from Modeling/Retopo/UV rooms to paint), you will have them also separated Into different Surface materials (it’s a separate panel, and you will be able to see and hide/unhide from there too).
UV Manager
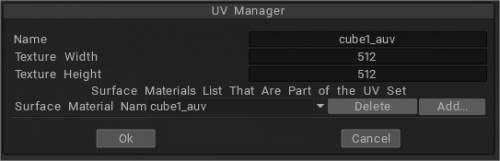
Only available on Microvertex mode: Open a list containing all the UV sets associated with the current object.
Mesh and Texture Resolution
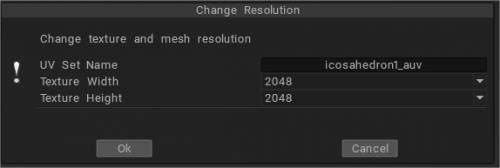
Mesh and Texture Resolution: If there are several objects in the scene, the separate object can have a separate UV. Use this command to manage them. You can group several materials (surfaces) into a single UV set.
It changes the number of polygons of the object and the size of the texture. You can change mesh resolution multiple times (like other software usually does), but you also can in percentage, for example, 50%.
Texture Baking Tool (outdated)
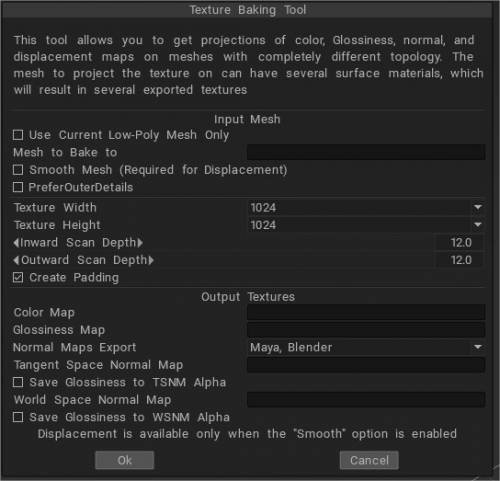
Texture Baking Tool: Opens the Texture Baking dialog, which contains all of the parameters you will require for Baking texture information to your model. This allows you to bake details to a normal or displacement map. This can be used even when surface topology doesn’t match perfectly between your reference and low poly meshes. This tool is quite detailed and has its section below. Please reference that section for further information.
Calculate Curvature and Occlusion was moved to Edit Menu
Calculate Curvature: The curvature layer is required to use cavity/curvature as condition for materials or conditonal painting. The command will update cavity/curvature layer using current displacement and normal map.
Pay attention that curvature consists of two components. First is local curfature that allows to detect small details, scratches. Second is long – range curvature that flows smoothly and allows to detect large details. Set intensity for both types of curvature.
Calculate Occlusion: This tool calculates the global illumination from many spot lights distributed over the sphere or hemisphere. The calculation can take a long time
Voxels should not be enabled if you are baking maps for a UV mapped model. Details for AO and Curvature are taken from the normal map.
Offset Tool: When you import an image plane for creating a flat texture (as found in the opening 3DCoat dialog) you have the option to make a tiling texture (that repeats and wraps to the other side of the image). Use this tool to help you align the texture so that it wraps in the way you desire.
You should load only square images with this tool. It comes in handy to create tiled textures with the bump and specular. Once a square object is loaded, you will be offered the “Offset tool” window where offset values can be specified. U offset, V offset – texture shifting horizontally and vertically in accordance.
Reverse shift: when activated, the option does revert shifting.
Light Baking Tool
Direct lighting map can be generated using this tool.
To bake light without environment select map type Light from Render Room to bake into a new layer on Paint Room any light added on Render Room. (You can also bake Light from Render Room by using Light and Reflections in flat shading mode).
Use Light & Reflection in Smooth Shade view if you need to bake specular reflection from selected environment map.
Note: use value 400 or more if your bake is too dark.
Tutorials
Adjustments to Paint Layers: This video demonstrates the tools in 3DCoat to make quick adjustments to Paint Layers, once paint…or Smart Materials have been applied to them. It primarily shows how to attach Smart Materials to a layer and sample multiple different materials, which will then be stored in the Materials History panel. This allows an Artist to iterate quickly and efficiently.
 Ελληνικά
Ελληνικά  English
English Українська
Українська Español
Español Deutsch
Deutsch Français
Français 日本語
日本語 Русский
Русский 한국어
한국어 Polski
Polski 中文 (中国)
中文 (中国) Português
Português Italiano
Italiano Suomi
Suomi Svenska
Svenska 中文 (台灣)
中文 (台灣) Dansk
Dansk Slovenčina
Slovenčina Türkçe
Türkçe Nederlands
Nederlands Magyar
Magyar ไทย
ไทย हिन्दी
हिन्दी Tiếng Việt
Tiếng Việt Lietuviškai
Lietuviškai Latviešu valoda
Latviešu valoda Eesti
Eesti Čeština
Čeština Română
Română Norsk Bokmål
Norsk Bokmål