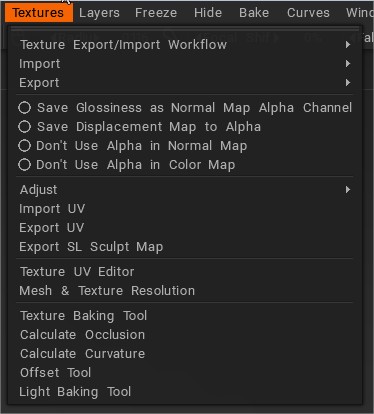
เวิร์กโฟลว์ Export/ Import พื้นผิว
3DCoat รองรับเวิร์กโฟลว์ PBR ที่แตกต่างกันสามแบบ:
– เงา/สี Specular
– ความเงา/ความเป็นโลหะ
– ความหยาบ/ความเป็นโลหะ
แผนที่พื้นผิวที่สอดคล้องกับเวิร์กโฟลว์เหล่านี้แต่ละรายการจะถูกบันทึกเมื่อ export
Import: เลือกจากรายการทางด้านซ้ายว่าคุณต้องการ import พื้นผิวประเภทใด
Export: เลือกจากรายการทางด้านซ้ายว่าคุณต้องการ export พื้นผิวประเภทใดเพื่อใช้ในแอปพลิเคชันของบุคคลที่สาม
นอกจากนี้ เพิ่มการปรับแต่งเพิ่มเติมให้กับข้อมูลพื้นผิวที่ส่งออกของคุณโดยเลือกช่องใดช่องหนึ่งในสี่ช่องที่แสดงด้านล่างคำสั่ง Export
บันทึกความมันวาวเป็นช่องอัลฟ่าของแผนที่ปกติ: บันทึกช่องความมันวาวเป็นช่องอัลฟ่าใน normal map
บันทึก Displacement Map ไปที่ Alpha: บันทึก displacement ไปที่ช่อง alpha ของ normal map
อย่าใช้อัลฟ่าในแผนที่ปกติ: แผนที่ปกติจะถูกจัดเก็บเป็นภาพ RGB เท่านั้น
อย่าใช้อัลฟาในแผนที่สี: เก็บพื้นผิวทั้งหมด – normal map และสี/อัลเบโดเป็นภาพ RGB โดยไม่มีอัลฟา
ปรับ
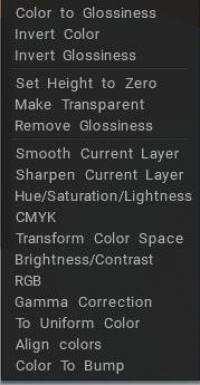
ปรับ : จากอาร์เรย์ของเลเยอร์ที่มีอยู่ในไฟล์ Paint Room ของคุณ ให้เลือกจากตัวเลือกที่แสดงทางด้านซ้าย (ซึ่งรวมถึงพารามิเตอร์การปรับภาพทั่วไปบางตัว) รวมถึงตัวเลือกพิเศษบางอย่างที่ปรับให้เหมาะกับผู้ใช้มืออาชีพ คำสั่งในการปรับเลเยอร์มีมากมาย เช่น
- สีเป็นความเงา: เปลี่ยนความสว่างของสีเป็นช่องความเงา
- สลับสี: สลับสีของเลเยอร์นี้
- กลับด้านความเงา: กลับด้านความเงาของเลเยอร์นี้
- ตั้งค่าความสูงเป็นศูนย์: ตั้งค่าความสูงเป็นศูนย์ในทุกเลเยอร์
- ทำให้โปร่งใส: เลเยอร์จะโปร่งใสอย่างสมบูรณ์
- ลบความเงา: ช่องความเงาจะถูกตั้งค่าเป็นศูนย์
- เลเยอร์ปัจจุบันที่ราบรื่น: ทำให้เลเยอร์ปัจจุบันทั้งหมดราบรื่น
- ทำให้เลเยอร์ปัจจุบันคมชัดขึ้น: ทำให้เลเยอร์ปัจจุบันทั้งหมดคมชัดขึ้น
- สี/ความอิ่มตัว/ความสว่าง: แก้ไขสี ความอิ่มตัว และความสว่างสำหรับเลเยอร์ที่เลือกในปัจจุบัน
- CMKY: แก้ไขช่อง CMYK
- แปลงพื้นที่สี: การแปลงพื้นที่สีฟรี สีสุดท้ายประกอบด้วยสามสี สีใหม่แต่ละสีจะแทนที่ช่องสีแดง สีเขียว และสีน้ำเงิน
- ความสว่าง/ความคมชัด: ปรับความสว่างและความคมชัดในเลเยอร์ปัจจุบัน
- RGB: แก้ไขค่า RGB ของเลเยอร์ปัจจุบัน
- การแก้ไขแกมมา: ดำเนินการแก้ไขแกมมาสำหรับเลเยอร์นี้
- เพื่อให้สีสม่ำเสมอ: แปลงพื้นผิวของเลเยอร์ให้เป็นสีเดียวกัน คุณสามารถใช้ Overlay หรือ Modulate2x เพื่อผสมผสานเลเยอร์กับสีของเลเยอร์ด้านล่างและรวมพื้นผิวต่างๆ
- จัดสี: เครื่องมือจะปรับสีของพื้นผิวให้เป็นสีของเลเยอร์ที่อยู่ใต้เลเยอร์ปัจจุบัน โดยทิ้งรายละเอียดของรัศมีที่ระบุ
- Color To Bump: แปลงพื้นผิวเลเยอร์เป็น Bump โดยปล่อยให้รายละเอียดอยู่ในขนาดที่กำหนด ช่วยให้คุณสามารถแยกรายละเอียดเล็กๆ น้อยๆ ออกจากพื้นผิวสีได้ เครื่องมือนี้ดีสำหรับการรับรายละเอียดเล็กๆ น้อยๆ จากแบบจำลองที่ได้จากโฟโตแกรมเมตรี
ทั้งหมดนี้สามารถดูได้ในการแสดงตัวอย่างแบบเรียลไทม์และนำไปใช้ได้ไม่เฉพาะกับเลเยอร์ปัจจุบันเท่านั้น แต่ยังรวมถึงเลเยอร์ทั้งหมดด้วย
Export/ Import UV
Import UV: จริง ๆ แล้วนำเข้าตาข่ายที่มีพิกัด UV และแผนที่แทนที่แผนที่เหล่านั้นด้วยแผนที่ใหม่ที่มีอยู่ในแผนที่ที่เลือกของห้อง UV ตัวเลือกนี้มีความสำคัญสำหรับรุ่นที่มีคลัสเตอร์ UV ที่ทับซ้อนกัน เช่น มี UVs แบบมิเรอร์ ในกรณีนี้ คุณควรโหลดโมเดลด้วยตัวเลือก “Keep UVs” บนพิกัด UV จะมีการเปลี่ยนแปลงในลักษณะที่เกาะของพื้นผิวจะไม่ทับซ้อนกัน โมเดลและพื้นผิวจะถูกส่งออกพร้อมกับ UV-set ดั้งเดิมหากตัวเลือก “Use มีการตรวจสอบ UV ดั้งเดิม” มิฉะนั้นจะถูกส่งออกพร้อมกับชุด UV ใหม่
Export UV: ส่งออกแบบจำลองที่กำลังทำงานโดยไม่มีพื้นผิวประกอบ สิ่งนี้ทำให้สามารถแก้ไขแผนที่ UV เองภายในโปรแกรมแก้ไขภาพ 2 มิติ คำสั่งนี้สามารถใช้ร่วมกับ Import UV คุณสามารถ export ชุด UV ปรับแต่งแล้ว import อีกครั้ง
Export SL Sculpt Map: รับข้อมูล UV ปัจจุบันและส่งออกข้อมูลนี้เพื่อใช้ในโปรแกรมแก้ไขเพื่อสร้างเนื้อหาสำหรับโปรแกรม “Second Life”
ตัวแก้ไขพื้นผิว UV
Texture UV Editor : เปิดตัวแก้ไขที่ครอบคลุมสำหรับการดูและแก้ไขแผนที่พื้นผิวในรูปแบบ “Unwrapped” เลือกแก้ไขพื้นผิวแผนที่ UV ที่มีอยู่ รวมถึงสีกระจาย ความมันวาวปกติ หรือแบบจำลองที่แรเงาทั้งหมด
คุณมีเมนูรายการแบบเลื่อนเพื่อวนไปมาระหว่างแผนที่/ช่องต่างๆ อยู่ที่มุมขวาบน (ทางซ้ายของเมนูรายการ UV Maps) ของ TEXTURE EDITOR
เนื่องจาก 3DCoat ช่วยให้คุณสร้างแผนที่ UV ของวัตถุได้มากเท่าที่คุณต้องการ คุณจึงเลือกดูและทำงานกับสิ่งเหล่านี้ได้จากเมนูแบบเลื่อนลง ด้วยเครื่องมือแก้ไขพื้นผิว 2 มิติในตัว คุณสามารถวาดในหน้าต่าง 2 มิติและ 3 มิติพร้อมกันได้
คุณสามารถระบายสีในแบบ 3 มิติ จากนั้นผลลัพธ์จะแสดงในหน้าต่าง 2 มิติพร้อมกันและในทางกลับกัน คุณสามารถเลือกชุด UV หนึ่งชุดในรายการดรอปลิสต์ด้านซ้ายบนของหน้าต่างแก้ไขพื้นผิว 2D เพื่อลงสี
ผู้จัดการ UV
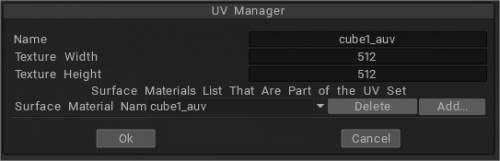
ใช้ได้เฉพาะในโหมด Microvertex : เปิดรายการที่มีชุด UV ทั้งหมดที่เกี่ยวข้องกับวัตถุปัจจุบัน
ความละเอียดของตาข่ายและพื้นผิว
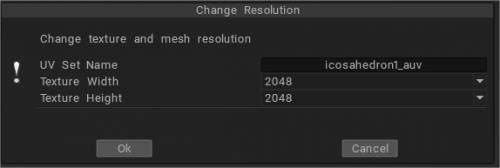
ความละเอียดของตาข่ายและพื้นผิว : หากมีวัตถุหลายชิ้นในฉาก วัตถุที่แยกกันสามารถมี UV แยกกันได้ ใช้คำสั่งนี้เพื่อจัดการ คุณสามารถจัดกลุ่มวัสดุ (พื้นผิว) ต่างๆ ให้เป็นชุด UV ชุดเดียวได้
มันเปลี่ยนจำนวนรูปหลายเหลี่ยมของวัตถุและขนาดของพื้นผิว คุณสามารถเปลี่ยนความละเอียดของตาข่ายได้หลายครั้ง (เช่นเดียวกับที่ซอฟต์แวร์อื่นๆ มักจะทำ) แต่คุณยังสามารถเปลี่ยนค่าเป็นเปอร์เซ็นต์ได้ เช่น 50%
เครื่องมือ Baking พื้นผิว
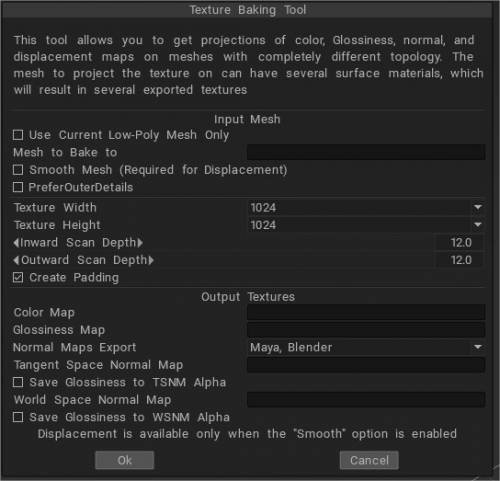
เครื่องมือ Baking พื้นผิว : เปิดกล่องโต้ตอบ Baking ผิว ซึ่งมีพารามิเตอร์ทั้งหมดที่คุณต้องการสำหรับ Baking ข้อมูลพื้นผิวให้กับโมเดลของคุณ สิ่งนี้ทำให้คุณสามารถ bake รายละเอียดไปยัง displacement map วิธีนี้สามารถใช้ได้แม้ว่าโทโพโลยีของพื้นผิวจะไม่ตรงกันอย่างสมบูรณ์ระหว่างการอ้างอิงของคุณกับตาข่ายโพลีต่ำ เครื่องมือนี้มีรายละเอียดค่อนข้างมากและมีส่วนด้านล่าง โปรดอ้างอิงส่วนนั้นสำหรับข้อมูลเพิ่มเติม
คำนวณความโค้ง: จำเป็นต้องใช้ชั้นความโค้งเพื่อใช้โพรง/ความโค้งเป็นเงื่อนไขสำหรับวัสดุหรือการพ่นสีแบบมีเงื่อนไข คำสั่งจะอัปเดตชั้นโพรง/ความโค้งโดยใช้การกระจัดปัจจุบันและ normal map
โปรดทราบว่าความโค้งประกอบด้วยสององค์ประกอบ อันดับแรกคือความโค้งเฉพาะที่ที่ช่วยให้ตรวจจับรายละเอียดเล็กๆ น้อยๆ รอยขีดข่วนได้ ประการที่สองคือความโค้งในระยะไกลที่ไหลลื่นและช่วยให้สามารถตรวจจับรายละเอียดขนาดใหญ่ได้ ตั้งค่าความเข้มสำหรับความโค้งทั้งสองประเภท
คำนวณการบดเคี้ยว: เครื่องมือนี้คำนวณการส่องสว่างทั่วโลกจากสปอตไลท์จำนวนมากที่กระจายไปทั่วทรงกลมหรือซีกโลก การคำนวณอาจใช้เวลานาน
ไม่ควรเปิดใช้งาน V oxels หากคุณกำลังอบแผนที่สำหรับโมเดลที่แมปด้วย UV รายละเอียดสำหรับ AO และ Curvature นำมาจาก normal map
เครื่องมือออฟเซ็ต: เมื่อคุณ import ระนาบภาพเพื่อสร้างพื้นผิวเรียบ (ดังที่พบในกล่องโต้ตอบ 3DCoat ที่เปิดอยู่) คุณจะมีตัวเลือกในการสร้างพื้นผิวแบบเรียงต่อกัน (ซึ่งทำซ้ำและตัดไปอีกด้านหนึ่งของภาพ) ใช้เครื่องมือนี้เพื่อช่วยคุณจัดพื้นผิวให้เข้ารูปตามที่คุณต้องการ
คุณควรโหลดเฉพาะภาพสี่เหลี่ยมจัตุรัสด้วยเครื่องมือนี้ มีประโยชน์ในการสร้างพื้นผิวแบบเรียงต่อกันด้วยการชนและแบบพิเศษ เมื่อโหลดวัตถุสี่เหลี่ยมแล้ว คุณจะพบกับหน้าต่าง “เครื่องมือออฟเซ็ต” ซึ่งสามารถระบุค่าออฟเซ็ตได้ U offset, V offset – พื้นผิวขยับตามแนวนอนและแนวตั้ง
เปลี่ยนเกียร์ถอยหลัง: เมื่อเปิดใช้งาน ตัวเลือกจะเปลี่ยนเกียร์กลับ
เครื่องมือ Baking แสง:
สามารถสร้างแผนที่แสงโดยตรงโดยใช้เครื่องมือนี้
ใน bake แสงโดยไม่มีสภาพแวดล้อม เลือกประเภทแผนที่ แสงจาก Render Room เพื่อ bake เป็นเลเยอร์ใหม่บน Paint Room แสงใดๆ ที่เพิ่มเข้ามาในห้อง Render (คุณยังสามารถ bake แสงจากห้อง Render ได้โดยใช้ แสงและแสงสะท้อน ในโหมดแรเงาแบบเรียบ)
ใช้ Light & Reflection ใน มุมมอง Smooth Shade หากคุณต้องการ bake แสงสะท้อนจากแผนที่สภาพแวดล้อมที่เลือก
หมายเหตุ: ใช้ค่า 400 ขึ้นไปหาก bake ของคุณมืดเกินไป
 ไทย
ไทย  English
English Українська
Українська Español
Español Deutsch
Deutsch Français
Français 日本語
日本語 Русский
Русский 한국어
한국어 Polski
Polski 中文 (中国)
中文 (中国) Português
Português Italiano
Italiano Suomi
Suomi Svenska
Svenska 中文 (台灣)
中文 (台灣) Dansk
Dansk Slovenčina
Slovenčina Türkçe
Türkçe Nederlands
Nederlands Magyar
Magyar हिन्दी
हिन्दी Ελληνικά
Ελληνικά Tiếng Việt
Tiếng Việt Lietuviškai
Lietuviškai Latviešu valoda
Latviešu valoda Eesti
Eesti Čeština
Čeština Română
Română Norsk Bokmål
Norsk Bokmål