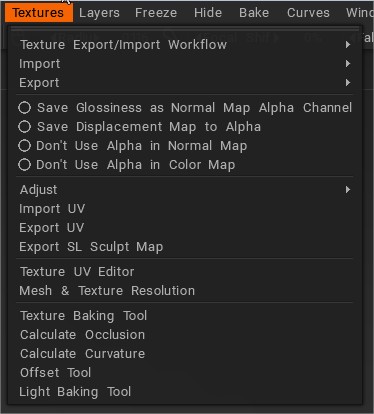
Textuur Export/ Import workflow
3DCoat ondersteunt drie verschillende PBR workflows:
– Glans/kleur spiegelend
– Glans/metalliteit
– Ruwheid/metalliteit
Textuurkaarten die overeenkomen met elk van deze workflows worden opgeslagen bij het export.
Import: Kies uit de lijst aan de linkerkant welk soort textuur je wilt import.
Export: kies uit de lijst aan de linkerkant welk soort textuur u wilt export voor gebruik in toepassingen van derden.
Voeg ook verdere verfijning toe aan uw geëxporteerde textuurgegevens door een van de vier vakjes onder de opdracht Export aan te vinken.
Glans opslaan als alfakanaal voor normale kaart: Sla het Glans-kanaal op als een alfakanaal in een normal map.
Save Displacement Map to Alpha: sla verplaatsing op naar het alfakanaal van de normal map.
Gebruik geen alfa in normale kaart: de normale kaart wordt alleen opgeslagen als een RGB-afbeelding.
Gebruik geen alfa in kleurenkaart: sla alle texturen op – normal map en kleur/albedo als RGB-afbeeldingen zonder alfa.
Aanpassen
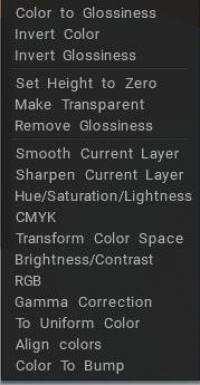
Aanpassen : Kies uit de reeks Lagen die aanwezig zijn in uw Paint Room-bestand uit de opties die links worden weergegeven (waaronder enkele veelgebruikte parameters voor het aanpassen van afbeeldingen) en enkele zeer gespecialiseerde opties die zijn toegesneden op professionele gebruikers. Er zijn veel opdrachten voor laagaanpassingen, zoals:
- Kleur naar Glans: Transformeer kleurhelderheid naar het Glanskanaal.
- Kleur omkeren: Keer de kleur van deze laag om.
- Glans omkeren: keer de glans van deze laag om.
- Stel de hoogte in op nul: Stel de hoogte in op nul in alle lagen.
- Transparant maken: De laag wordt volledig transparant.
- Glans verwijderen: het kanaal Glans wordt op nul gezet.
- Gladde huidige laag: maak de hele huidige laag glad.
- Huidige laag verscherpen: Verscherp de gehele huidige laag.
- Tint/verzadiging/lichtheid: Corrigeer tint, verzadiging en lichtheid voor de huidig geselecteerde laag.
- CMKY: Pas de CMYK-kanalen aan.
- Kleurruimte transformeren: Vrije transformatie in kleurruimte. De uiteindelijke kleur is samengesteld uit drie kleuren; elke nieuwe kleur vervangt de rode, groene en blauwe kanalen.
- Helderheid/contrast: pas de helderheid en het contrast in de huidige laag aan.
- RGB: Wijzig de RGB-waarden van de huidige laag.
- Gammacorrectie: Voer gammacorrectie uit voor deze laag.
- Naar uniforme kleur: converteert de laagstructuur naar uniform; je kunt Overlay of Modulate2x gebruiken om de laag te mengen met de kleur van de onderliggende lagen en meerdere texturen te combineren.
- Kleuren uitlijnen: de tool past de kleur van de textuur aan de kleur van de laag onder de huidige laag aan, waarbij details van de opgegeven straal overblijven.
- Color To Bump: Converteert de laagstructuur naar de Bump, waarbij de details op de opgegeven grootte blijven. Hiermee kunt u kleine details uit de kleurtextuur halen. Deze tool is goed voor het verkrijgen van kleine details van modellen die zijn verkregen met behulp van fotogrammetrie.
Ze kunnen allemaal in real-time preview worden bekeken en niet alleen op de huidige laag worden toegepast, maar ook op alle lagen.
UV Export/ Import
UV Import : importeert feitelijk een mesh met UV coördinaten en kaarten, en vervangt die kaarten door nieuwe die aanwezig zijn in de door UV Room geselecteerde kaart. Deze optie is belangrijk voor modellen met overlappende UV clusters, bijvoorbeeld met gespiegelde UVs. In dit geval moet u het model laden met de optie ” UVs behouden” op UV coördinaten worden zodanig gewijzigd dat textuureilanden elkaar niet overlappen Modellen en texturen worden geëxporteerd met de originele UV-set als de optie “Use Origineel UV” wordt gecontroleerd. Anders worden ze geëxporteerd met de nieuwe UV set.
UV Export : Exporteert het model waaraan momenteel wordt gewerkt zonder de bijbehorende texturen. Hierdoor kan de UV kaart zelf worden bewerkt binnen een 2D-beeldbewerkingsprogramma. Deze opdracht kan worden gebruikt in combinatie met Import UV . U kunt de UV set export , aanpassen en vervolgens weer import .
Export SL Sculpt Map: Neemt de huidige UV informatie en exporteert deze voor gebruik in een editor met als doel middelen te creëren voor het programma “Second Life”.
Textuur UV editor
Texture UV Editor : Opent een uitgebreide editor voor het bekijken en bewerken van texturenkaarten in hun “Onverpakte” vorm. Kies ervoor om elke bestaande UV Map-textuur te bewerken, inclusief diffuse kleur, normale glans of het volledige gearceerde model.
Je hebt wel een vervolgkeuzemenu om tussen de verschillende kaarten/kanalen te bladeren. Het staat in de rechterbovenhoek (net links van het UV Maps-lijstmenu) van de TEXTURE EDITOR.
Aangezien je met 3DCoat zoveel UV kaarten van een object kunt maken als je nodig hebt, kun je ervoor kiezen om elk van deze te bekijken en eraan te werken in het vervolgkeuzemenu. Met een ingebouwde 2D-textuureditor kunt u tegelijkertijd in 2D- en 3D-vensters tekenen.
U kunt in 3D schilderen en de resultaten worden tegelijkertijd in een 2D-venster getoond en vice versa. U kunt één UV set selecteren in de vervolgkeuzelijst linksboven in het 2D-structuureditorvenster om erin te schilderen.
UV manager
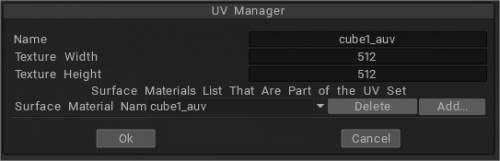
Alleen beschikbaar in Microvertex modus: Open een lijst met alle UV sets die aan het huidige object zijn gekoppeld.
Mesh- en textuurresolutie
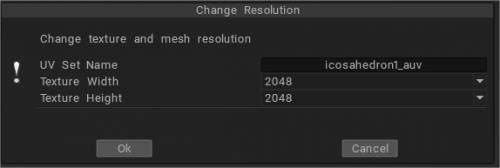
Mesh- en textuurresolutie : als er meerdere objecten in de scène zijn, kan het afzonderlijke object een afzonderlijke UV hebben. Gebruik deze opdracht om ze te beheren. U kunt meerdere materialen (oppervlakken) groeperen in één UV set.
Het verandert het aantal polygonen van het object en de grootte van de textuur. U kunt de mesh-resolutie meerdere keren wijzigen (zoals andere software gewoonlijk doet), maar u kunt ook procentueel, bijvoorbeeld 50%.
Textuur Baking
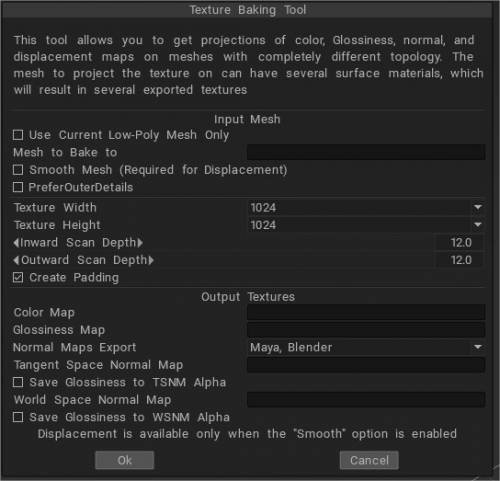
Tool voor het Baking van texturen : Opent het dialoogvenster Texture Baking , dat alle parameters bevat die u nodig hebt om textuurinformatie naar uw model Baking . Hierdoor kunt u details bake tot een normale of displacement map. Dit kan zelfs worden gebruikt wanneer de oppervlaktetopologie niet perfect overeenkomt met uw referentie- en laag poly-mesh. Deze tool is vrij gedetailleerd en heeft zijn sectie hieronder. Raadpleeg dat gedeelte voor meer informatie.
Kromming berekenen: De krommingslaag is vereist om holte/kromming te gebruiken als voorwaarde voor materialen of voorwaardelijk schilderen. De opdracht zal de holte-/krommingslaag bijwerken met behulp van de huidige verplaatsing en de normal map.
Let erop dat kromming uit twee componenten bestaat. De eerste is de lokale kromming waarmee kleine details, krassen, kunnen worden gedetecteerd. Ten tweede is er kromming over een groot bereik die soepel verloopt en waarmee grote details kunnen worden gedetecteerd. Stel de intensiteit in voor beide soorten kromming.
Occlusie berekenen: Deze tool berekent de globale verlichting van vele spotlichten verdeeld over de bol of halfrond. De berekening kan lang duren
V oxels mogen niet worden ingeschakeld als u kaarten bakt voor een UV toegewezen model. Details voor AO en Curvature zijn afkomstig van de normal map.
Offset-tool: wanneer u een afbeeldingsvlak import om een platte textuur te maken (zoals gevonden in het 3DCoat dialoogvenster) heeft u de mogelijkheid om een tegelstructuur te maken (die zich herhaalt en doorloopt naar de andere kant van de afbeelding). Gebruik dit hulpmiddel om u te helpen de textuur uit te lijnen zodat deze zich omwikkelt zoals u dat wenst.
Laad alleen vierkante afbeeldingen met deze tool. Het is handig om betegelde texturen te creëren met de bobbel en spiegel. Zodra een vierkant object is geladen, krijgt u het venster “Offset-tool” aangeboden waar offset-waarden kunnen worden opgegeven. U-offset, V-offset – textuur die horizontaal en verticaal verschuift in overeenstemming.
Reverse shift: indien geactiveerd, keert de optie het schakelen terug.
Licht Baking :
Met deze tool kan een directe lichtkaart worden gegenereerd.
Om licht zonder omgeving bake , selecteert u kaarttype Light from Render Room om in een nieuwe laag op Paint Room elk licht toegevoegd aan Render Room bake . (Je kunt ook Licht bake vanuit Render Room door Licht en Reflecties te gebruiken in vlakke schaduwmodus).
Gebruik Light & Reflection in Smooth Shade-weergave als u spiegelreflectie van de geselecteerde omgevingskaart wilt bake .
Let op: gebruik waarde 400 of meer als je bake te donker is.
 Nederlands
Nederlands  English
English Українська
Українська Español
Español Deutsch
Deutsch Français
Français 日本語
日本語 Русский
Русский 한국어
한국어 Polski
Polski 中文 (中国)
中文 (中国) Português
Português Italiano
Italiano Suomi
Suomi Svenska
Svenska 中文 (台灣)
中文 (台灣) Dansk
Dansk Slovenčina
Slovenčina Türkçe
Türkçe Magyar
Magyar ไทย
ไทย हिन्दी
हिन्दी Ελληνικά
Ελληνικά Tiếng Việt
Tiếng Việt Lietuviškai
Lietuviškai Latviešu valoda
Latviešu valoda Eesti
Eesti Čeština
Čeština Română
Română Norsk Bokmål
Norsk Bokmål