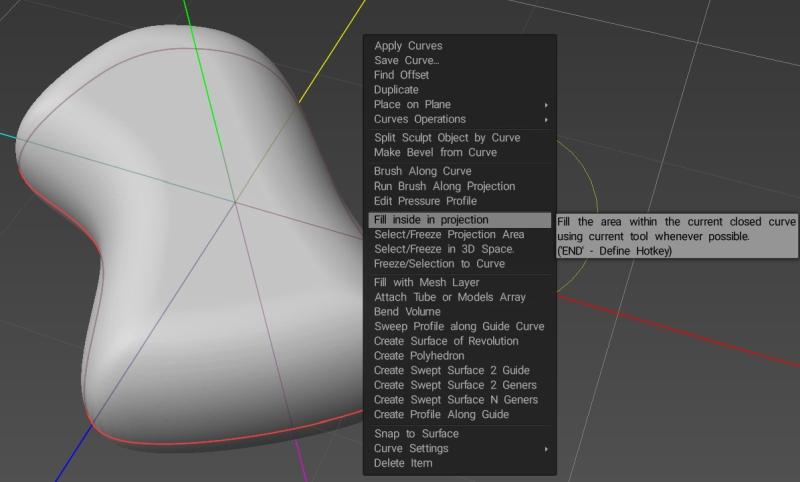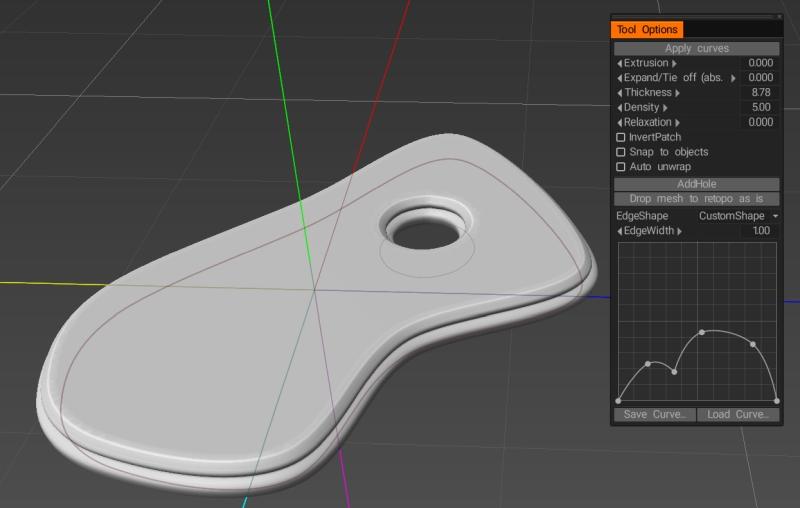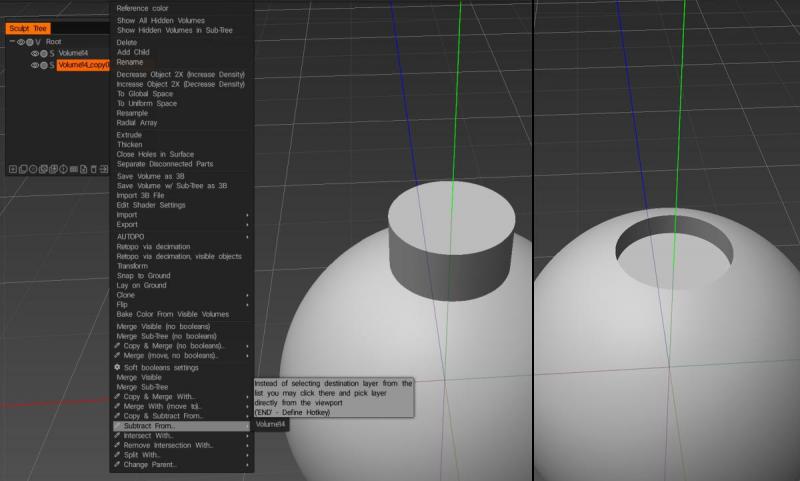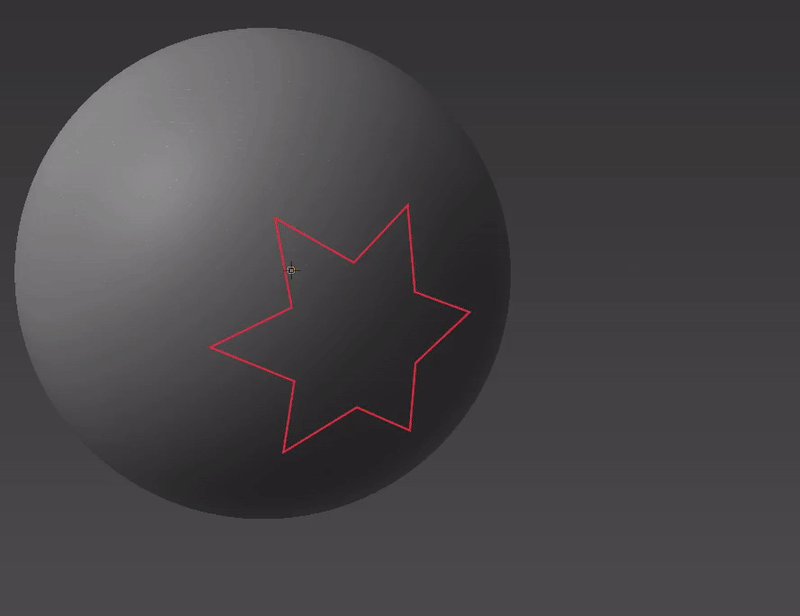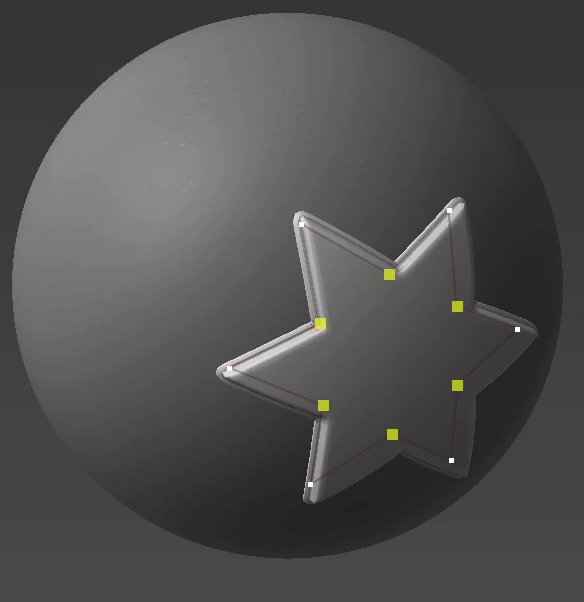Create meshes using 2D curves: how all that is done.
Fluffy:
It looks like the method they’re using in that video utilizing the Sphere tool is by using it in conjunction with the Fill inside projection option which you can find by right-clicking on the curve in the main window or in the Curves Tree panel.
However it looks like they may be using an older version of 3D Coat since the tool options for the Sphere tool are different from the ones in version 2022.55. The object above was instead created using the Blob tool (located directly above the Sphere tool) which still has the Round Border option seen in the video.
Other than using the Blob tool instead of the Sphere tool the process used to create the object in the above image is the same. With your curves loaded switch to Top view and make sure you’re using Orthographic projection rather than Perspective then with the Blob tool selected right click the required curve and choose Fill inside projection (the radius of the brush dictates how thick the resulting object will be).
Personally I’d recommend trying an alternative method of using Curves. Instead of choosing Fill inside projection from the menu, try using Fill with Mesh Layer (located further down the same menu) instead. It creates a new layer in surface mode and generates a mesh object based on the selected curve and provides a set of options which allow you to set thickness, mesh density, relaxation, etc. as well as allowing you to choose between flat or round edges or defining your own custom edge shape and allowing you to add holes by creating more curves on a sub-layer of the current curve.
Better yet when using Fill with Mesh Layer the mesh object and the curve remain linked so when you adjust the shape of the curve, the custom edge shape or various other settings used to create the object, those changes are automatically applied to the object until such time as you choose to unlink them.
AbnRanger:
Let me try to assist a little bit. I think I know what you mean, but I may be off target.
1) If you want to import a Vector shape from something like an Illustrator file, make sure to save the Illustrator file as an EPS file.
2) In the Sculpt Workspace, go to the CURVES menu and choose LOAD CURVE or LOAD CURVE FROM IMAGE
With the Curves now in 3DCoat, you can use a number of tools to add volume, but something like the Sphere tool will work…
3) Select the CLOSED SPLINE draw mode, on the right side of the E-Panel (hit the E key to bring the panel to your cursor)
4) Select the the first icon…the SEGMENT selection tool > select the shape/curve you want to fill
5) RMB click on the curve and choose FILL INSIDE PROJECTION….but you can also choose BRUSH ALONG CURVE to make it fill just along the curve.
6) There are boolean operations you can use from the CURVES Menu > CURVES OPERATIONS….but you could also just select the curve that would cut/subtract when you repeat step 5, except this time you hold down CTRL while doing it.
When using the fill with Mesh Layer, if I convert to Voxels (or Multires in surface mode) I loose my sharp edges. Is there a way to maintain sharp edges when using this method?
Fluffy:
If you want to swap to Voxels you may need to increase the resolution of the voxel layer in order to retain sharp edges or fine detail. Keep in mind that increasing the resolution of a voxel layer increases the resolution of the entire object so you can end up with a lot of polygons on screen when working with large objects.
I normally try to perform boolean operations in Voxel mode since they’re usually more reliable but if you want to retain sharp edges without using very high resolution voxel objects then you can try staying in Surface mode. Either way you can boolean two layers together by right clicking one of the layers and choosing one of the boolean options (Merge With, Subtract From, Intersect With, etc.) then selecting the other layer.
Using Curves would be a much better solution to extrude offset, especially paired with the Coat tool (which can be accessed by right-clicking a curve and choosing Fill with Mesh Layer) which not only allows you to assign custom contours for your extruded edge.
… you can modify the shape at any time after creating it (until you intentionally detach the curve from the object)…
 Ελληνικά
Ελληνικά  English
English Українська
Українська Español
Español Deutsch
Deutsch Français
Français 日本語
日本語 Русский
Русский 한국어
한국어 Polski
Polski 中文 (中国)
中文 (中国) Português
Português Italiano
Italiano Suomi
Suomi Svenska
Svenska 中文 (台灣)
中文 (台灣) Dansk
Dansk Slovenčina
Slovenčina Türkçe
Türkçe Nederlands
Nederlands Magyar
Magyar ไทย
ไทย हिन्दी
हिन्दी Tiếng Việt
Tiếng Việt Lietuviškai
Lietuviškai Latviešu valoda
Latviešu valoda Eesti
Eesti Čeština
Čeština Română
Română Norsk Bokmål
Norsk Bokmål