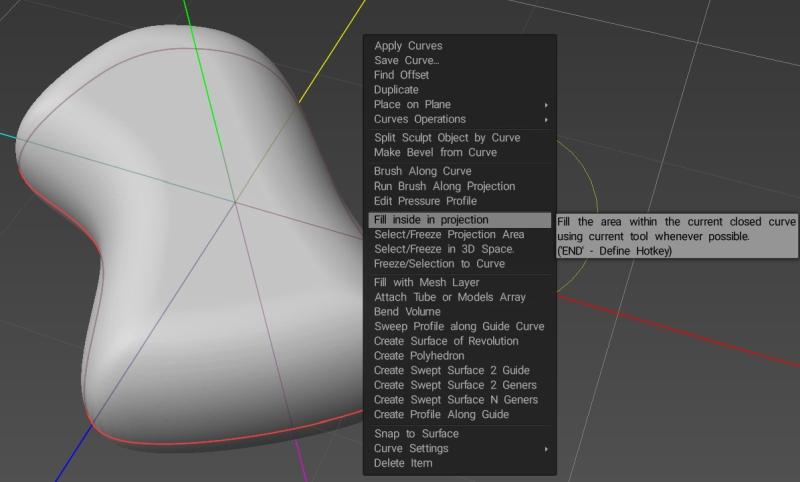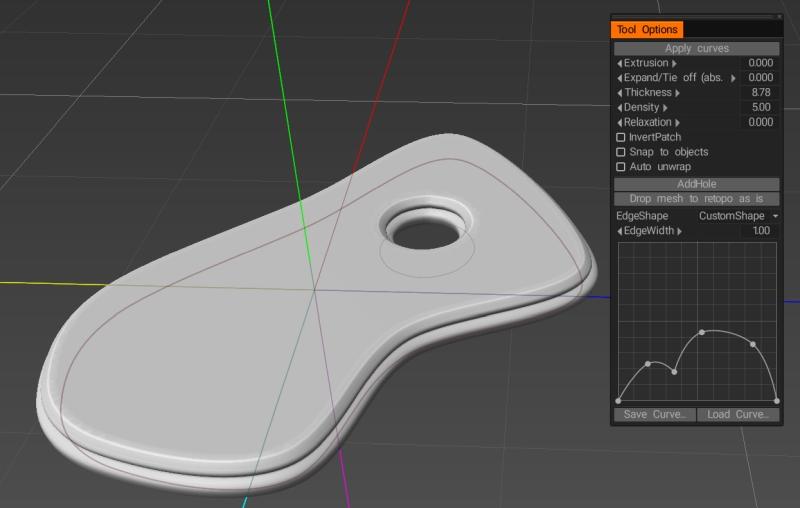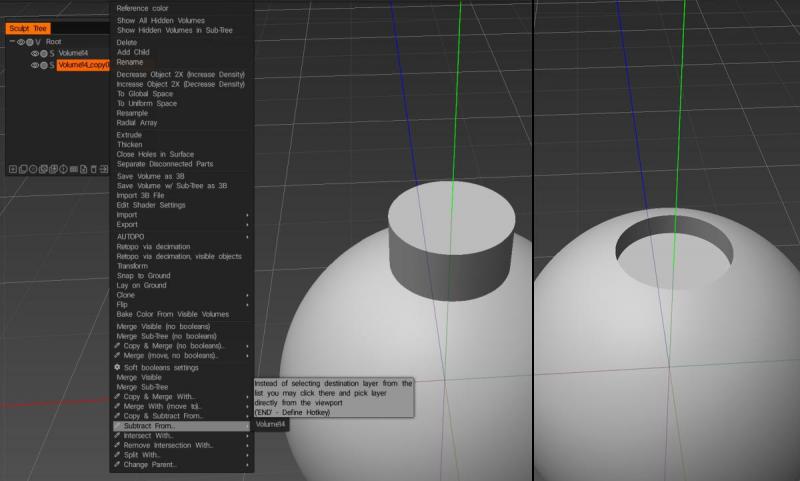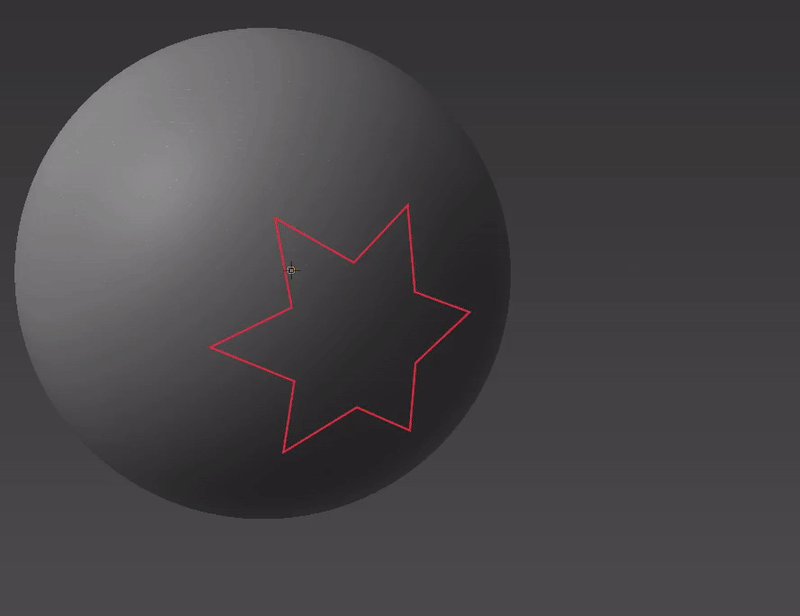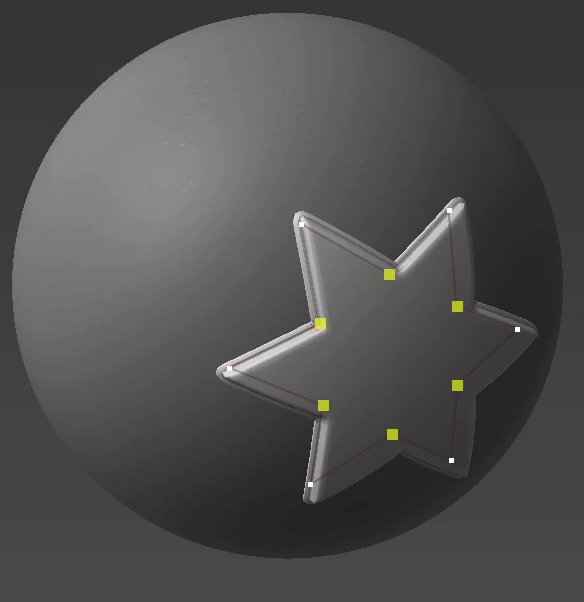Izveidojiet tīklus, izmantojot 2D līknes: kā tas viss tiek darīts.
Pūkains:
Šķiet, ka metode, ko viņi izmanto šajā videoklipā, izmantojot rīku Sphere, ir, izmantojot to kopā ar opciju Aizpildīt projekcijas iekšpusē , ko varat atrast, galvenajā logā vai panelī Curves Tree noklikšķinot uz līknes ar peles labo pogu.
Tomēr šķiet, ka viņi izmanto vecāku 3D Coat versiju, jo rīka Sphere rīka opcijas atšķiras no versijā 2022.55. Iepriekš minētais objekts tika izveidots, izmantojot rīku Blob (atrodas tieši virs rīka Sphere), kuram joprojām ir videoklipā redzamā opcija Round Border.
Izņemot rīka Blob izmantošanu sfēras rīka vietā, process, ko izmanto, lai izveidotu objektu iepriekš minētajā attēlā, ir tāds pats. Kad līknes ir ielādētas, pārslēdzieties uz augšējo skatu un pārliecinieties, vai izmantojat ortogrāfisko projekciju, nevis perspektīvu, pēc tam ar atlasīto Blob rīku ar peles labo pogu noklikšķiniet uz vajadzīgās līknes un izvēlieties Aizpildīt projekcijā (otas rādiuss nosaka, cik biezs būs iegūtais objekts ).
Personīgi es ieteiktu izmēģināt alternatīvu Curves izmantošanas metodi. Tā vietā, lai izvēlnē izvēlētos Aizpildīt projekciju iekšpusē , mēģiniet izmantot Aizpildīt ar tīkla slāni (atrodas tālāk tajā pašā izvēlnē). Tas virsmas režīmā izveido jaunu slāni un ģenerē sieta objektu, pamatojoties uz atlasīto līkni, un nodrošina opciju kopu, kas ļauj iestatīt biezumu, acs blīvumu, atslābumu utt., kā arī ļauj izvēlēties starp plakanām vai apaļām malām. vai definējot savu pielāgoto malas formu un ļaujot pievienot caurumus, izveidojot vairāk līkņu pašreizējās līknes apakšslānī.
Vēl labāk, ja izmantojat Fill with Mesh Layer, acs objekts un līkne paliek saistīti, tāpēc, pielāgojot līknes formu, pielāgotu malas formu vai dažādus citus objekta izveidei izmantotos iestatījumus, šīs izmaiņas tiek automātiski piemērotas objektam, līdz tiek laikā, kad izvēlaties tos atsaistīt.
AbnRanger:
Ļaujiet man mēģināt nedaudz palīdzēt. Es domāju, ka es zinu, ko tu ar to domā, bet, iespējams, kļūdos.
1) Ja vēlaties import vektora formu no kaut kā Illustrator faila, noteikti saglabājiet Illustrator failu kā EPS failu.
2) Darbvietā Sculpt dodieties uz izvēlni LĪKNES un izvēlieties LOAD CURVE vai LOAD CURVE FROM IMAGE.
Izmantojot Curves tagad 3DCoat, varat izmantot vairākus rīkus, lai palielinātu skaļumu, taču darbosies kaut kas līdzīgs rīkam Sphere…
3) Izvēlieties CLOSED SPLINE zīmēšanas režīmu E-paneļa labajā pusē (nospiediet taustiņu E, lai paneli novirzītu uz kursoru)
4) Atlasiet pirmo ikonu…SEGMENTA atlases rīku > atlasiet formu/līkni, kuru vēlaties aizpildīt
5) RMB noklikšķiniet uz līknes un izvēlieties FILL INSIDE PROJECTION…. bet varat arī izvēlēties BRUSH ALONG CURVE, lai tā aizpildītu tikai gar līkni.
6) Ir pieejamas Būla darbības, kuras varat izmantot izvēlnē LĪKNES > LĪKNES DARBĪBAS…, taču varat arī vienkārši atlasīt līkni, kas tiks izgriezta/atņemta, atkārtojot 5. darbību, izņemot šo reizi, kad to darot, turot nospiestu taustiņu CTRL.
Izmantojot aizpildījumu ar tīkla slāni, pārveidojot uz vokseļiem (vai virsmas režīmā Multires), tiek zaudētas asās malas. Vai, izmantojot šo metodi, ir kāds veids, kā saglabāt asas malas?
Pūkains:
Ja vēlaties pārslēgt uz vokseļiem, iespējams, būs jāpalielina vokseļu slāņa izšķirtspēja, lai saglabātu asas malas vai smalkas detaļas. Ņemiet vērā, ka, palielinot vokseļa slāņa izšķirtspēju, tiek palielināta visa objekta izšķirtspēja, tāpēc, strādājot ar lieliem objektiem, ekrānā var parādīties daudz daudzstūru.
Es parasti mēģinu veikt Būla darbības Voxel režīmā, jo tās parasti ir uzticamākas, taču, ja vēlaties saglabāt asas malas, neizmantojot ļoti augstas izšķirtspējas vokseļu objektus, varat mēģināt palikt virsmas režīmā. Jebkurā gadījumā jūs varat apvienot divus slāņus, ar peles labo pogu noklikšķinot uz viena no slāņiem un izvēloties vienu no Būla opcijām (sapludināt ar, atņemt no, krustot ar utt.), pēc tam atlasot otru slāni.
Līkņu izmantošana būtu daudz labāks risinājums, lai izspiestu nobīdi, īpaši kopā ar Coat rīku (kam var piekļūt, ar peles labo pogu noklikšķinot uz līknes un izvēloties Fill with Mesh Layer ), kas ļauj ne tikai piešķirt pielāgotas kontūras ekstrudētajai malai.
… jūs varat modificēt formu jebkurā laikā pēc tās izveidošanas (līdz jūs apzināti atvienojat līkni no objekta)…
 Latviešu valoda
Latviešu valoda  English
English Українська
Українська Español
Español Deutsch
Deutsch Français
Français 日本語
日本語 Русский
Русский 한국어
한국어 Polski
Polski 中文 (中国)
中文 (中国) Português
Português Italiano
Italiano Suomi
Suomi Svenska
Svenska 中文 (台灣)
中文 (台灣) Dansk
Dansk Slovenčina
Slovenčina Türkçe
Türkçe Nederlands
Nederlands Magyar
Magyar ไทย
ไทย हिन्दी
हिन्दी Ελληνικά
Ελληνικά Tiếng Việt
Tiếng Việt Lietuviškai
Lietuviškai Eesti
Eesti Čeština
Čeština Română
Română Norsk Bokmål
Norsk Bokmål