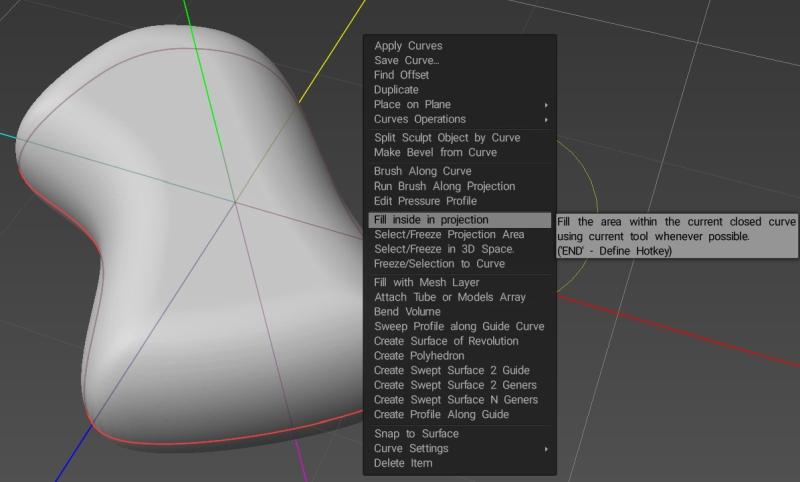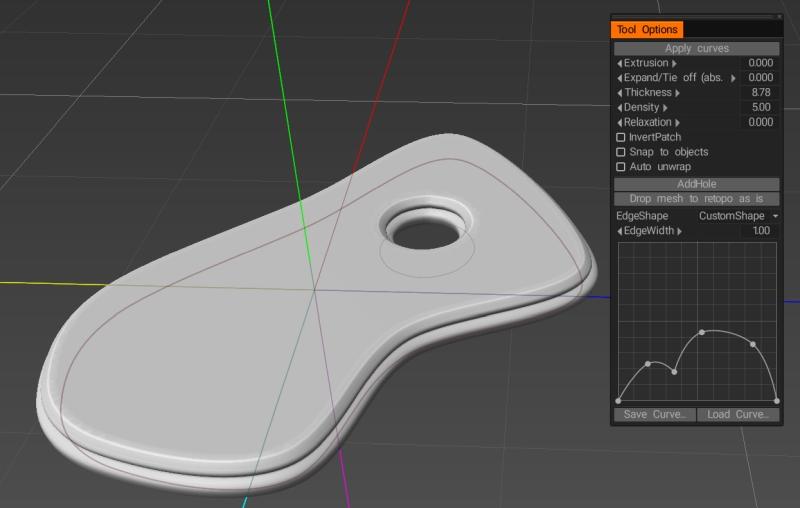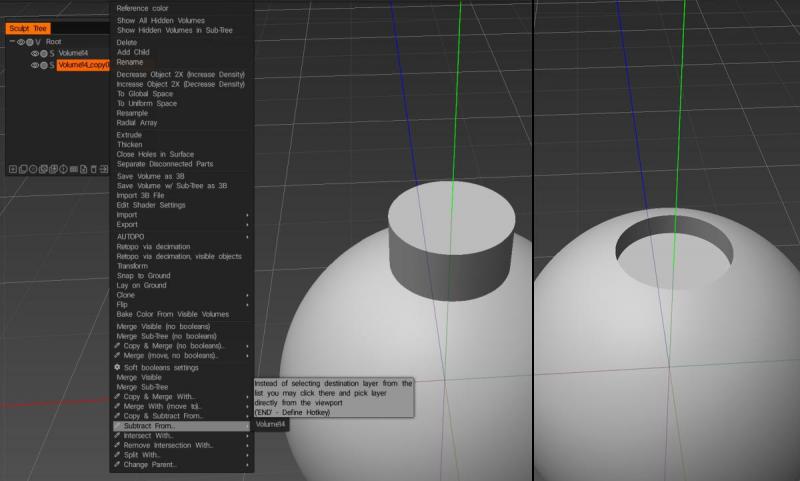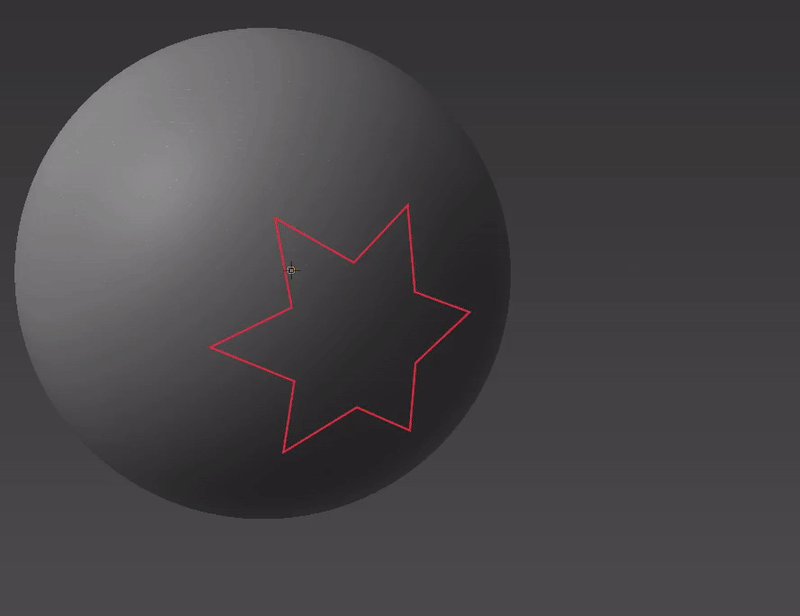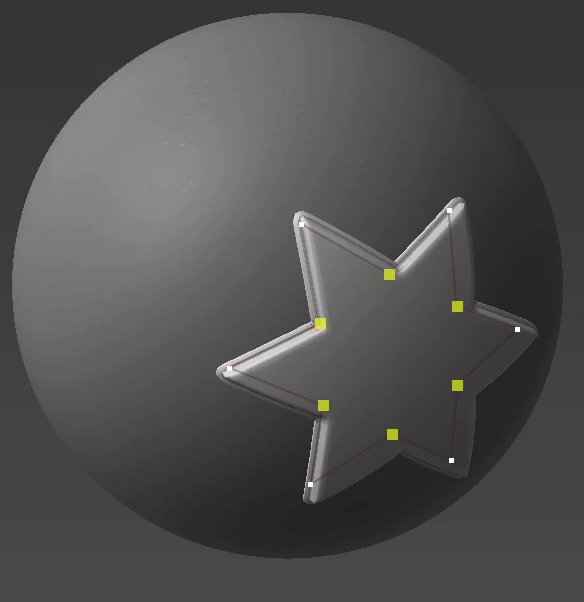สร้างตาข่ายโดยใช้เส้นโค้ง 2 มิติ: ทั้งหมดนี้ทำได้อย่างไร
ปุย:
ดูเหมือนว่าวิธีที่พวกเขาใช้ในวิดีโอนั้นโดยใช้เครื่องมือ Sphere คือการใช้ร่วมกับตัวเลือก การเติมภายในเส้นโครง ซึ่งคุณจะพบได้โดยการคลิกขวาบนเส้นโค้งในหน้าต่างหลักหรือในแผง Curves Tree
อย่างไรก็ตาม ดูเหมือนว่าพวกเขาอาจใช้ 3D Coat เวอร์ชันเก่า เนื่องจากตัวเลือกเครื่องมือสำหรับเครื่องมือ Sphere นั้นแตกต่างจากเวอร์ชัน 2022.55 วัตถุด้านบนถูกสร้างขึ้นแทนโดยใช้เครื่องมือ Blob (อยู่เหนือเครื่องมือ Sphere) ซึ่งยังคงมีตัวเลือก Round Border ที่เห็นในวิดีโอ
นอกเหนือจากการใช้เครื่องมือ Blob แทนเครื่องมือ Sphere แล้ว กระบวนการที่ใช้ในการสร้างวัตถุในภาพด้านบนก็เหมือนกัน เมื่อโหลดเส้นโค้งของคุณเปลี่ยนเป็นมุมมองด้านบนและตรวจสอบให้แน่ใจว่าคุณใช้การฉายภาพ Orthographic แทนที่จะเป็นมุมมอง จากนั้นเลือกเครื่องมือ Blob คลิกขวาที่เส้นโค้งที่ต้องการแล้วเลือก เติมภายในการฉายภาพ (รัศมีของแปรงกำหนดความหนาของวัตถุที่เป็นผลลัพธ์ ).
โดยส่วนตัวแล้วฉันขอแนะนำให้ลองใช้วิธีอื่นในการใช้ Curves แทนที่จะเลือก เติมภายในเส้นโครง จากเมนู ให้ลองใช้ การเติมด้วยเลเยอร์ตาข่าย (ซึ่งอยู่ถัดจากเมนูเดียวกัน) แทน มันสร้างเลเยอร์ใหม่ในโหมดพื้นผิวและสร้างวัตถุตาข่ายตามเส้นโค้งที่เลือกและให้ชุดตัวเลือกที่ให้คุณตั้งค่าความหนา ความหนาแน่นของตาข่าย การผ่อนคลาย ฯลฯ รวมทั้งให้คุณเลือกระหว่างขอบแบนหรือขอบมน หรือกำหนดรูปร่างขอบของคุณเองและอนุญาตให้คุณเพิ่มรูโดยสร้างเส้นโค้งเพิ่มเติมในเลเยอร์ย่อยของเส้นโค้งปัจจุบัน
ยังดีกว่าเมื่อใช้การ เติมด้วยเลเยอร์ตาข่าย วัตถุตาข่ายและเส้นโค้งยังคงเชื่อมโยงกัน ดังนั้นเมื่อคุณปรับรูปร่างของเส้นโค้ง รูปร่างขอบที่กำหนดเอง หรือการตั้งค่าอื่นๆ ที่ใช้ในการสร้างวัตถุ การเปลี่ยนแปลงเหล่านั้นจะถูกนำไปใช้กับวัตถุโดยอัตโนมัติจนกว่าจะเป็นเช่นนั้น เวลาที่คุณเลือกที่จะยกเลิกการเชื่อมโยง
เอบีเอ็นเรนเจอร์:
ให้ฉันพยายามช่วยเล็กน้อย ฉันคิดว่าฉันรู้ว่าคุณหมายถึงอะไร แต่ฉันอาจผิดเป้าหมาย
1) หากคุณต้องการ import รูปร่างเวกเตอร์จากไฟล์ Illustrator อย่าลืมบันทึกไฟล์ Illustrator เป็นไฟล์ EPS
2) ใน Sculpt Workspace ไปที่เมนู CURVES แล้วเลือกโหลด CURVE หรือโหลด CURVE จากภาพ
ตอนนี้ Curves อยู่ใน 3DCoat แล้ว คุณสามารถใช้เครื่องมือต่างๆ เพื่อเพิ่มวอลลุ่มได้ แต่บางอย่างเช่นเครื่องมือ Sphere จะทำงาน…
3) เลือกโหมดการวาด SPLINE แบบปิด ทางด้านขวาของ E-Panel (กดปุ่ม E เพื่อนำแผงไปที่เคอร์เซอร์ของคุณ)
4) เลือกไอคอนแรก…เครื่องมือเลือก SEGMENT > เลือกรูปร่าง/เส้นโค้งที่คุณต้องการเติม
5) RMB คลิกที่เส้นโค้งแล้วเลือก FILL INSIDE PROJECTION….แต่คุณยังสามารถเลือก BRUSH ALONG CURVE เพื่อเติมเต็มตามเส้นโค้งได้
6) มีการดำเนินการบูลีนที่คุณสามารถใช้ได้จากเมนู CURVES > CURVES OPERATIONS….แต่คุณยังสามารถเลือกเส้นโค้งที่จะตัด/ลบเมื่อคุณทำซ้ำขั้นตอนที่ 5 ยกเว้นคราวนี้คุณกด CTRL ค้างไว้ในขณะที่ทำ
เมื่อใช้การเติมด้วย Mesh Layer ถ้าฉันแปลงเป็น Voxels (หรือ Multires ในโหมดพื้นผิว) ฉันจะสูญเสียความคม มีวิธีการรักษาขอบคมเมื่อใช้วิธีนี้หรือไม่?
ปุย:
หากคุณต้องการสลับเป็น Voxels คุณอาจต้องเพิ่มความละเอียดของเลเยอร์ voxel เพื่อรักษาขอบที่คมชัดหรือรายละเอียดที่ละเอียด โปรดทราบว่าการเพิ่มความละเอียดของเลเยอร์ voxel จะเพิ่มความละเอียดของวัตถุทั้งหมด คุณจึงลงเอยด้วยรูป หลาย เหลี่ยมจำนวนมากบนหน้าจอเมื่อทำงานกับวัตถุขนาดใหญ่
ปกติฉันพยายามดำเนินการบูลีนในโหมด Voxel เนื่องจากมักจะเชื่อถือได้มากกว่า แต่ถ้าคุณต้องการรักษาขอบที่คมชัดโดยไม่ต้องใช้วัตถุ voxel ที่มีความละเอียดสูงมาก คุณสามารถลองอยู่ในโหมด Surface ไม่ว่าจะด้วยวิธีใด คุณสามารถบูลีนเลเยอร์ทั้งสองเข้าด้วยกันโดยคลิกขวาที่เลเยอร์ใดเลเยอร์หนึ่งแล้วเลือกหนึ่งในตัวเลือกบูลีน (ผสานด้วย ลบจาก ตัดกับ ฯลฯ) จากนั้นเลือกเลเยอร์อื่น
การใช้ Curves จะเป็นทางออกที่ดีกว่ามากในการขับไล่ offset โดยเฉพาะอย่างยิ่งเมื่อจับคู่กับเครื่องมือ Coat (ซึ่งสามารถเข้าถึงได้โดยการคลิกขวาที่เส้นโค้งและเลือก Fill with Mesh Layer ) ซึ่งไม่เพียงช่วยให้คุณกำหนดรูปทรงที่กำหนดเองสำหรับขอบที่อัดขึ้นรูปของคุณ
… คุณสามารถแก้ไขรูปร่างได้ตลอดเวลาหลังจากสร้างมัน (จนกว่าคุณจะแยกส่วนโค้งออกจากวัตถุโดยเจตนา)…
 ไทย
ไทย  English
English Українська
Українська Español
Español Deutsch
Deutsch Français
Français 日本語
日本語 Русский
Русский 한국어
한국어 Polski
Polski 中文 (中国)
中文 (中国) Português
Português Italiano
Italiano Suomi
Suomi Svenska
Svenska 中文 (台灣)
中文 (台灣) Dansk
Dansk Slovenčina
Slovenčina Türkçe
Türkçe Nederlands
Nederlands Magyar
Magyar हिन्दी
हिन्दी Ελληνικά
Ελληνικά Tiếng Việt
Tiếng Việt Lietuviškai
Lietuviškai Latviešu valoda
Latviešu valoda Eesti
Eesti Čeština
Čeština Română
Română Norsk Bokmål
Norsk Bokmål