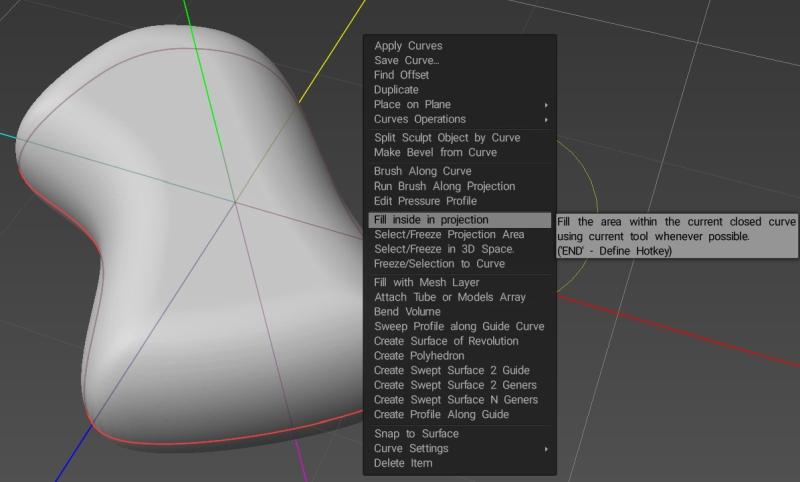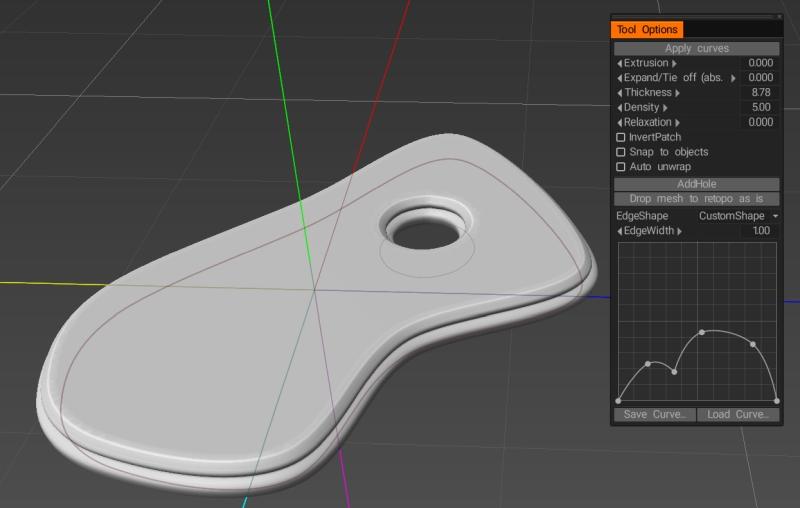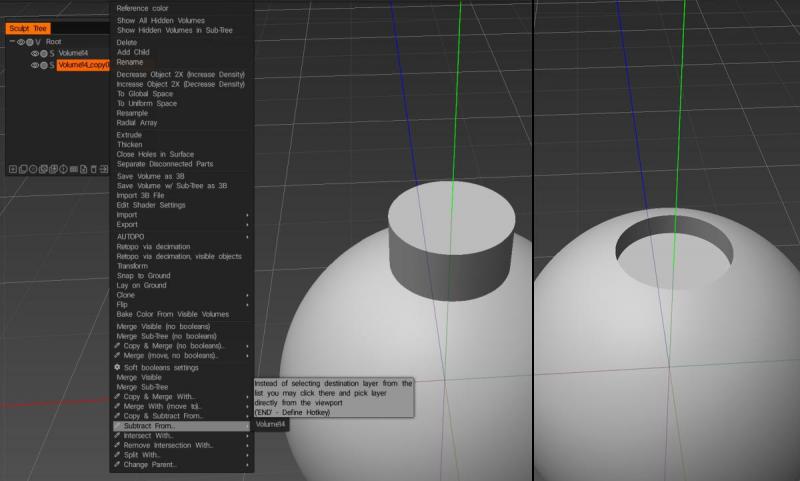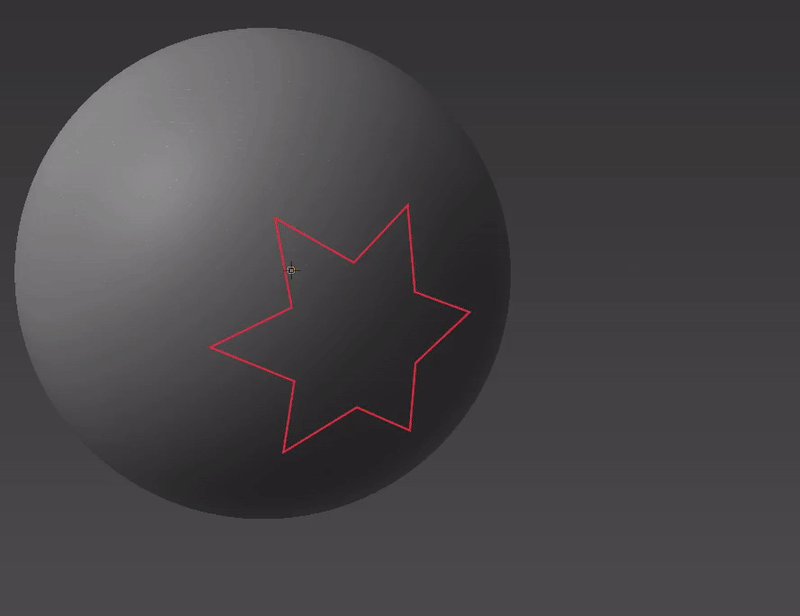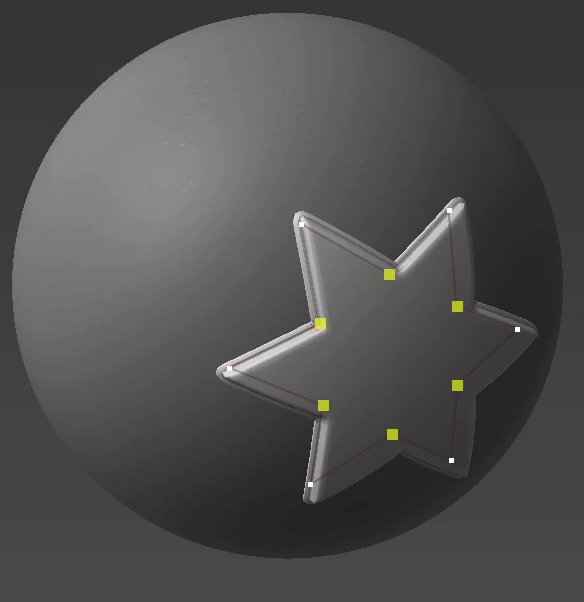2B eğrileri kullanarak ağlar oluşturun: tüm bunlar nasıl yapılır?
Kabarık:
O videoda Küre aracını kullanırken kullandıkları yöntem, ana pencerede veya Eğri Ağacı panelinde eğriye sağ tıklayarak bulabileceğiniz İçi doldur projeksiyon seçeneğiyle birlikte kullanmak gibi görünüyor.
Ancak, Sphere aracı için araç seçenekleri 2022.55 sürümündekilerden farklı olduğundan, 3D Coat eski bir sürümünü kullanıyor olabilirler. Bunun yerine yukarıdaki nesne, videoda hala Yuvarlak Kenarlık seçeneğine sahip olan Blob aracı (Küre aracının hemen üzerinde bulunur) kullanılarak oluşturulmuştur.
Sphere aracı yerine Blob aracını kullanmak dışında, yukarıdaki görüntüdeki nesneyi oluşturmak için kullanılan süreç aynıdır. Eğrileriniz yüklüyken Üst görünüme geçin ve Perspektif yerine Ortografik projeksiyon kullandığınızdan emin olun, ardından Blob aracı seçiliyken gerekli eğriye sağ tıklayın ve İç projeksiyonu doldur’u seçin (fırçanın yarıçapı, ortaya çıkan nesnenin ne kadar kalın olacağını belirler) ).
Şahsen, Eğrileri kullanmanın alternatif bir yöntemini denemenizi tavsiye ederim. Menüden Projeksiyonun içini doldur’u seçmek yerine, File Katmanıyla Doldur’u (aynı menüde daha aşağıda bulunur) kullanmayı deneyin. Yüzey modunda yeni bir katman oluşturur ve seçilen eğriye dayalı olarak bir kafes nesnesi oluşturur ve düz veya yuvarlak kenarlar arasında seçim yapmanıza izin vermenin yanı sıra kalınlık, ağ yoğunluğu, gevşeme vb. ayarlamanıza izin veren bir dizi seçenek sunar. veya kendi özel kenar şeklinizi tanımlayarak ve geçerli eğrinin bir alt katmanında daha fazla eğri oluşturarak delikler eklemenize izin vererek.
Daha da iyisi, Ağ Katmanıyla Doldur’u kullanırken ağ nesnesi ve eğri bağlantılı kalır, böylece eğrinin şeklini, özel kenar şeklini veya nesneyi oluşturmak için kullanılan diğer çeşitli ayarları ayarladığınızda, bu değişiklikler otomatik olarak nesneye uygulanır. bağlantılarını kaldırmayı seçtiğiniz zaman.
AbnRanger:
Biraz yardımcı olmaya çalışayım. Sanırım ne demek istediğini anladım, ama hedeften sapmış olabilirim.
1) Illustrator dosyası gibi bir şeyden Vektör şekli içe import istiyorsanız, Illustrator dosyasını EPS dosyası olarak kaydettiğinizden emin olun.
2) Şekillendirme Çalışma Alanında, EĞRİLER menüsüne gidin ve YÜK EĞRİSİ veya GÖRÜNTÜDEN YÜK EĞRİSİ’ni seçin
Artık 3DCoat bulunan Eğriler ile hacim eklemek için bir dizi araç kullanabilirsiniz, ancak Sphere aracı gibi bir şey işe yarayacaktır…
3) E-Panel’in sağ tarafında bulunan CLOSED SPLINE çizim modunu seçin (paneli imlecinize getirmek için E tuşuna basın)
4) İlk simgeyi seçin… SEGMENT seçim aracı > doldurmak istediğiniz şekli/eğriyi seçin
5) RMB eğriye tıklayın ve İÇ PROJEKSİYONU DOLDUR’u seçin…. ancak eğri boyunca doldurmasını sağlamak için EĞRİ BOYUNCA FIRÇA’yı da seçebilirsiniz.
6) EĞRİLER Menüsü > EĞRİLER İŞLEMLERİ…’nden kullanabileceğiniz boolean işlemleri vardır, ancak 5. adımı tekrarladığınızda kesecek/çıkaracak eğriyi de seçebilirsiniz, ancak bu kez bunu yaparken CTRL’yi basılı tutmanız gerekir.
Mesh Layer ile dolguyu kullanırken, Voxels’e (veya yüzey modunda Multires’e) dönüştürürsem, keskin kenarlarımı kaybederim. Bu yöntemi kullanırken keskin kenarları korumanın bir yolu var mı?
Kabarık:
Voksellere geçiş yapmak istiyorsanız, keskin kenarları veya ince ayrıntıları korumak için voksel katmanının çözünürlüğünü artırmanız gerekebilir. Bir voksel katmanının çözünürlüğünü artırmanın, tüm nesnenin çözünürlüğünü artırdığını ve böylece büyük nesnelerle çalışırken ekranda çok sayıda poligon görebileceğinizi unutmayın.
Genellikle daha güvenilir oldukları için boole işlemlerini Voxel modunda gerçekleştirmeye çalışırım, ancak çok yüksek çözünürlüklü voksel nesneleri kullanmadan keskin kenarları korumak istiyorsanız, o zaman Yüzey modunda kalmayı deneyebilirsiniz. Her iki durumda da, katmanlardan birine sağ tıklayıp boolean seçeneklerinden birini (Birleştir, Çıkart, Şununla Kesiştir vb.) ve ardından diğer katmanı seçerek iki katmanı birlikte booleanlayabilirsiniz.
Eğrileri kullanmak, ofseti ekstrüde etmek için çok daha iyi bir çözüm olacaktır, özellikle Kaplama aracıyla (bir eğriye sağ tıklayıp File Layer ile Doldur’u seçerek erişilebilir) eşleştirildiğinde, bu yalnızca ekstrüde edilmiş kenarınız için özel konturlar atamanıza izin vermez.
… şekli oluşturduktan sonra istediğiniz zaman değiştirebilirsiniz (kasıtlı olarak eğriyi nesneden ayırana kadar)…
 Türkçe
Türkçe  English
English Українська
Українська Español
Español Deutsch
Deutsch Français
Français 日本語
日本語 Русский
Русский 한국어
한국어 Polski
Polski 中文 (中国)
中文 (中国) Português
Português Italiano
Italiano Suomi
Suomi Svenska
Svenska 中文 (台灣)
中文 (台灣) Dansk
Dansk Slovenčina
Slovenčina Nederlands
Nederlands Magyar
Magyar ไทย
ไทย हिन्दी
हिन्दी Ελληνικά
Ελληνικά Tiếng Việt
Tiếng Việt Lietuviškai
Lietuviškai Latviešu valoda
Latviešu valoda Eesti
Eesti Čeština
Čeština Română
Română Norsk Bokmål
Norsk Bokmål