As described previously, this tool allows you to bake details to a normal or displacement map, even if the surface topology doesn’t match between the two meshes you wish to bake (reference and low poly).
Here are some detailed steps to use this tool:
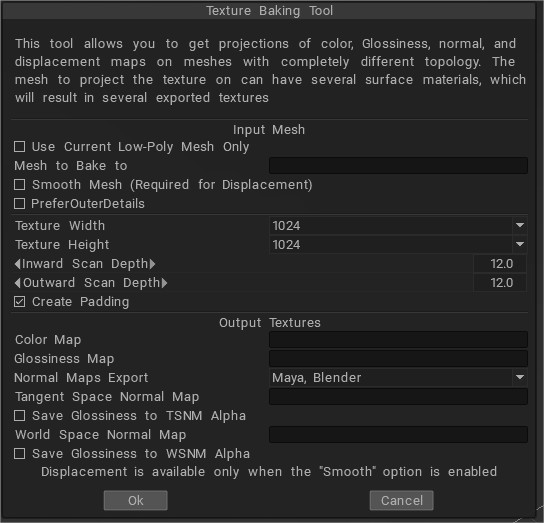
• For a Displacement map
Turn on.
- Use current low poly mesh.
- Smooth mesh
- Preserve positions
Turn off:
- Use original positions
• For a Normal map.
Turn on.
- Use current low poly mesh.
Turn off.
- Use original positions
- Smooth mesh
You’ll need to have “Use current low poly mesh and “Smooth mesh” turned on, and “use original positions” should be turned off. To get the displacement map, you should set the “Smooth mesh” option because displacement is calculated as the difference between the object in the scene and the smoothed input mesh. Check the “Use current low poly mesh…” option if you want to project on the current mesh. In this case, it is better to check options” Use original positions…” and “Smooth mesh” if you want to get displacement and uncheck them if you want a normal map only.
As you have distorted geometry but left the texture undistorted, the mesh looks improper in the low-poly mode. In this case, a baking tool can help you out. You should project the new highly distorted mesh onto the low-poly mesh. This is the way you get distorted textures. As you can see by the normal maps images here, the lower one is more detailed than the other. It was generated using the Texture Baking tool, the upper one was done with a simple export function.
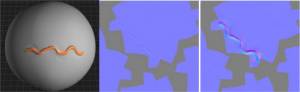
With the Micro-vertex approach, every face (quad only allowed), was represented as a patch of N×M vertices (N and M could be different for every face).
Every vertex had color and coordinates in space, so every kind of displacement was allowed. However, this approach was limited because it was very difficult to edit meshes with non-quad faces, and projecting a patch to texture resulted in a loss of quality. It was difficult to import a texture, edit it, and export because the after-export texture appeared slightly blurred. So we decided to implement Per-Pixel Painting. Here are the basic points of this technology:
Painting is performed not over vertices but over pixels on the texture directly. It looks like every pixel on the texture is represented as a point in space. Every pixel contains any number of Layers of color, opacity, normal displacement, and specularity.
Every Layer can be blended with the previous one using well-known blending operations for color and displacement.
Every texture point in space has its neighbors in a per-pixel representation. It is important because it lets you not only paint over the model but also perform non-local operations – like blurring and sharpening with a brush.
Some operations are performed in space, like painting, filling, and applying curves, and some in projection, like smudge. All this is transparent to the user.
Most operations can be performed (optionally) not only on the visible side of an object but on the invisible too, like applying curves, filling, and painting rings, rectangles, and polygons over the surface.
Exchange with other applications becomes fast and has no quality loss, so you can use 3DCoat at any stage of the pipeline for a final touch or perform full texturing.
You can import a normal map and use it as a reference for texture painting. Normal maps can be changed, too, you can apply some smoothing (not over seams) or fade some areas. It creates seamless painting and smoothing over textures.
Per-Pixel painting has only one disadvantage compared to Micro-Vertex painting: the per-pixel painting does not support vector displacement, only normal displacement. Sometimes this functionality difference is important, so we left both approaches as options.
For example, using the Micro-Vertex approach to paint on baked voxel sculptures gives you better results. Additional advantages of per-pixel painting are as follows:
• The ability to affect pixels on the back of the model (filling, blurring, and applying overall effects.)
• The painting quality does not depend on the distance from the object to the camera.
• More precise painting: what you see is what you get. The key advantage over Micro-Vertex painting is the ability to blur pixels underneath the brush. This is possible because every pixel has a neighbor toward which it can be blurred.
Painting With Depth
Painting in 3DCoat can take place in up to 3 “channels” at the same time – Depth, Color, and Glossiness. Enable or disable whichever channels you wish to use simply by clicking on the corresponding icon in the top tool bar.
Hovering the mouse pointer over these icons brings up an additional menu of options.
The Additive painting option is best illustrated in the diagram to the right. When not enabled, crossing brush strokes plateau at the same level of depth – when enabled, the same strokes will cause paint to “pile up” wherever the strokes intersect. Also, if the option is disabled, the overlapping behavior is applied only on strokes drawn in the current Layer.
The depth of your painted stroke can be controlled “on the fly” simply by holding the Right mouse button down and dragging up or down. The depth intensity is visually indicated by the center-colored and contoured line within the painting cursor (red by default). The shape of this center contour reflects the shape of the Alpha you have selected in the primary Brush Panel.
Depth intensity can also be controlled with the keyboard by pressing either the “+” or the “-” key or by rolling the mouse scroll wheel forward or backward. When using a stylus, use less pressure to avoid stroke “overdrive”.
When painting in the Micro-Vertex mode, and your mesh is low resolution, painting with high depth intensities may cause abrupt mesh distortion.
Smoothing of your painted depth stroke can be adjusted by using the “Smoothing” slider in the top Brush tool bar or by holding down the “Shift” key and the Right mouse button and dragging up or down. The keyboard shortcut for this function is either “Shift +” or “Shift -”. The center brush profile line becomes green, by default, when you are in Smoothing mode.
 Ελληνικά
Ελληνικά  English
English Українська
Українська Español
Español Deutsch
Deutsch Français
Français 日本語
日本語 Русский
Русский 한국어
한국어 Polski
Polski 中文 (中国)
中文 (中国) Português
Português Italiano
Italiano Suomi
Suomi Svenska
Svenska 中文 (台灣)
中文 (台灣) Dansk
Dansk Slovenčina
Slovenčina Türkçe
Türkçe Nederlands
Nederlands Magyar
Magyar ไทย
ไทย हिन्दी
हिन्दी Tiếng Việt
Tiếng Việt Lietuviškai
Lietuviškai Latviešu valoda
Latviešu valoda Eesti
Eesti Čeština
Čeština Română
Română Norsk Bokmål
Norsk Bokmål