Как описано ранее, этот инструмент позволяет bake детали в displacement map, даже если топология поверхности не совпадает между двумя сетками, которые вы хотите bake (опорной и низкополигональной).
Вот несколько подробных шагов по использованию этого инструмента:
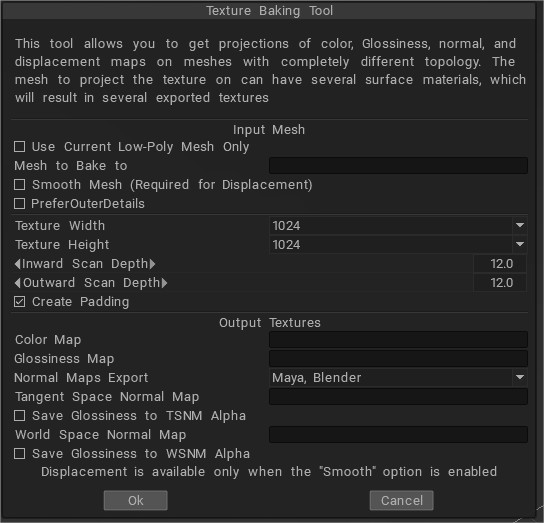
• Для карты смещения
Включать.
- Используйте текущую низкополигональную сетку.
- Гладкая сетка
- Сохранить позиции
Выключать:
- Используйте исходные позиции
• Для карты нормалей.
Включать.
- Используйте текущую низкополигональную сетку.
Выключать.
- Используйте исходные позиции
- Гладкая сетка
Вам нужно включить «Использовать текущую низкополигональную сетку» и «Гладкую сетку», а также отключить «использовать исходные положения». Чтобы получить displacement map, вы должны установить опцию «Сглаженная сетка», потому что смещение рассчитывается как разница между объектом в сцене и сглаженной входной сеткой. Установите флажок «Использовать текущую низкополигональную сетку…», если вы хотите проецировать текущую сетку. В этом случае лучше отметить опции «Использовать исходные позиции…» и «Сгладить сетку», если вы хотите получить смещение, и снять их, если хотите только normal map .
Поскольку вы исказили геометрию, но оставили текстуру неискаженной, сетка выглядит неправильно в низкополигональном режиме. В этом случае вам поможет инструмент для запекания. Вы должны спроецировать новую сильно искаженную сетку на низкополигональную сетку. Таким образом вы получаете искаженные текстуры. Как вы можете видеть на изображениях карт нормалей здесь, нижняя более детализирована, чем другая. Он был сгенерирован с помощью инструмента «Baking текстуры», верхний — с помощью простой функции export .
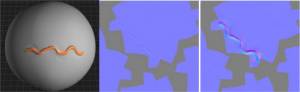
При микровершинном подходе каждая грань (разрешена только четверка) представлялась как участок из N×M вершин (N и M могли быть разными для каждой грани).
Каждая вершина имела цвет и координаты в пространстве, поэтому допускались любые смещения. Однако этот подход был ограничен, потому что было очень сложно редактировать сетки с нечетверными гранями, а проецирование патча на текстуру приводило к потере качества. Было сложно import текстуру, редактировать ее и export , потому что текстура после экспорта выглядела слегка размытой. Поэтому мы решили реализовать Per-Pixel Painting. Вот основные моменты этой технологии:
Painting производится не по вершинам, а по пикселям непосредственно на текстуре. Похоже, что каждый пиксель текстуры представлен точкой в пространстве. Каждый пиксель содержит любое количество слоев цвета, непрозрачности, нормального смещения и зеркальности.
Каждый слой можно смешивать с предыдущим, используя хорошо известные операции смешивания цвета и смещения.
Каждая точка текстуры в пространстве имеет своих соседей в per-pixel представлении. Это важно, поскольку позволяет не только закрашивать модель, но и выполнять нелокальные операции — например, размытие и повышение резкости кистью.
Некоторые операции выполняются в пространстве, например рисование, заливка и наложение кривых, а некоторые — в проекции, например, размазывание. Все это прозрачно для пользователя.
Большинство операций можно выполнять (опционально) не только с видимой стороной объекта, но и с невидимой, например наложение кривых, заполнение и рисование колец, прямоугольников и многоугольников на поверхности.
Обмен с другими приложениями становится быстрым и без потери качества, поэтому вы можете использовать 3DCoat на любом этапе конвейера для финального штриха или выполнения полного текстурирования.
Вы можете import normal map и использовать ее в качестве эталона для рисования текстуры. Карты нормалей тоже можно изменить, можно применить сглаживание (не по швам) или затухание некоторых областей. Он создает бесшовное рисование и сглаживание текстур.
Per-Pixel рисование имеет только один недостаток по сравнению с микровершинным рисованием: per-pixel рисование не поддерживает векторное смещение, а только нормальное смещение. Иногда эта разница в функциональности важна, поэтому мы оставили оба подхода на выбор.
Например, использование подхода Micro-Vertex для рисования запеченных воксельных скульптур дает лучшие результаты. Дополнительные преимущества per-pixel рисования:
• Возможность воздействовать на пиксели на задней части модели (заливка, размытие и применение общих эффектов).
• Качество прорисовки не зависит от расстояния от объекта до камеры.
• Более точное рисование: что видишь, то и получаешь. Ключевым преимуществом перед рисованием Micro-Vertex является возможность размыть пиксели под кистью. Это возможно, потому что у каждого пикселя есть сосед, по отношению к которому он может быть размыт.
Painting с глубиной
Painting в 3DCoat может выполняться одновременно по трем «каналам» — «Глубина», «Цвет» и «Глянец». Включите или отключите любые каналы, которые вы хотите использовать, просто щелкнув соответствующий значок на верхней панели инструментов.
При наведении указателя мыши на эти значки открывается дополнительное меню параметров.
Вариант аддитивной окраски лучше всего показан на диаграмме справа. Когда эта функция не включена, пересекающиеся мазки кистью выравниваются на том же уровне глубины — если она включена, одни и те же мазки будут вызывать «нагромождение» краски везде, где мазки пересекаются. Кроме того, если этот параметр отключен, поведение перекрытия применяется только к штрихам, нарисованным в текущем слое.
Глубину нарисованного мазка можно контролировать «на лету», просто удерживая правую кнопку мыши и перетаскивая ее вверх или вниз. Интенсивность глубины визуально обозначается контурной линией с центральным цветом внутри курсора рисования (по умолчанию красной). Форма этого центрального контура отражает форму альфы, которую вы выбрали на основной панели Brush .
Интенсивность глубины также можно регулировать с помощью клавиатуры, нажимая клавишу «+» или «-» или вращая колесо прокрутки мыши вперед или назад. При использовании стилуса нажимайте меньше, чтобы избежать «перегрузки».
При рисовании в режиме Micro-Vertex, когда ваша сетка имеет низкое разрешение, рисование с высокой интенсивностью глубины может вызвать резкое искажение сетки.
Сглаживание нарисованного мазка глубины можно отрегулировать с помощью ползунка «Сглаживание» на верхней панели инструментов «Brush » или удерживая нажатой клавишу «Shift» и правую кнопку мыши и перетаскивая их вверх или вниз. Сочетание клавиш для этой функции — «Shift +» или «Shift —». Центральная линия профиля кисти по умолчанию становится зеленой, когда вы находитесь в режиме сглаживания.
 Русский
Русский  English
English Українська
Українська Español
Español Deutsch
Deutsch Français
Français 日本語
日本語 한국어
한국어 Polski
Polski 中文 (中国)
中文 (中国) Português
Português Italiano
Italiano Suomi
Suomi Svenska
Svenska 中文 (台灣)
中文 (台灣) Dansk
Dansk Slovenčina
Slovenčina Türkçe
Türkçe Nederlands
Nederlands Magyar
Magyar ไทย
ไทย हिन्दी
हिन्दी Ελληνικά
Ελληνικά Tiếng Việt
Tiếng Việt Lietuviškai
Lietuviškai Latviešu valoda
Latviešu valoda Eesti
Eesti Čeština
Čeština Română
Română Norsk Bokmål
Norsk Bokmål