In this section, we shall discuss all related to the Render tab in 3DCoat.

General Parameters
Render Engine: Select which Render Engine to use for rendering. Currently, only Internal render and Renderman (this last must be installed first) are ready to use. More will be added in future developments.
Realtime Render: Real-time rendering in the viewport.
Full Rendering is possible and very practical within 3DCoat, due to its fast internal renderer. This makes it practical to update the rendered view as you move your Camera in relation to your model or scene, letting you see the effect of multiple colored light sources, soft shadows, and depth of field interactively.
Render room > Realtime render can’t be selected ?
This is because of the new StemCell Certification feature. It needs to be disabled in the Render settings.
You can also combine these with an overlay of your Retopo Mesh for effect or reference purposes.
Do NOT hit ESC to cancel a render if you still wish to use the image.
You MUST wait until it is complete to have a final, usable image.
Canceling the render will not do this. The render engine must be allowed to continue its work until it is complete!
Screen Space Reflections and Lights
The renderer provides much more realistic results now. Tick corresponding checkboxes in the Render room.
This videos show how this feature is implemented:
Screen Space Illumination and Reflection
Screen Space Illumination and Reflection- part 2
Settings
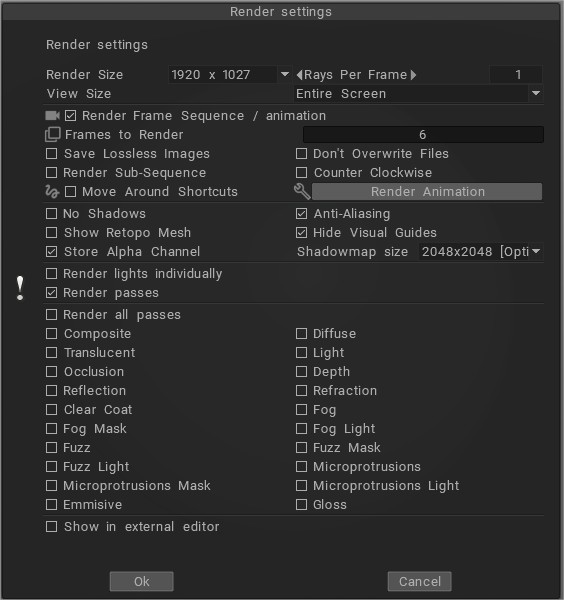
Render Size: Size of the output image. Output image size is proportional to the viewport size.
Rays per frame: Set up a maximal number of traced rays rendered per frame of animation. Rendering time is directly proportional to this value. Higher numbers take longer to render.
Render Frame Sequence/animation: Render frames sequence rotating around an object or along camera shortcuts sequence.
Frames to Render: Sets the total number of frames rendered to complete a circuit of Camera rendering positions.
Save Lossless Images: Save images in lossless format (TGA or BMP).
Don’t Overwrite Files: Files will not be overwritten during sequence rendering.
Render subsequence: Check this option if you want to render or re-render not all frames but only some. If checked, you must set the first and the last frame to render.

Counterclockwise: Reverse the direction of the default Camera rendering positions.
Move Around Shortcuts: Move the camera around interpolated trajectory that goes through camera shortcuts.
Render Animation: Initiates the render of frame sequence between several saved scenes.
Move Around Shortcuts: Move the camera around interpolated trajectory that goes through camera shortcuts.
Closed Spline: The trajectory of movement is closed.
No Shadows: Render the scene without shadows.
Anti-Aliasing: Use anti-aliasing to refine the render further.
Show Retopo Mesh: Show retopo mesh in the Render room.
Hide Visual Guides: Hide symmetry plane, 3D grid, and axis.
Store Alpha Channel: Alpha channel will be rendered too. You should choose TGA as output to use this option correctly. If you are rendering a sequence, TGA will be chosen automatically.
Shadowmap size: The size of the shadow map image that is rendered when creating shadows.
Render lights individually: If you add more lights to render the scene, all the lights pass are rendered individually.
Render Passes: 3D artists will render what is known as multi passes or render passes. This render separates the light components of a 3D element into individual files. These files might include information like the separated shadows or isolated reflections of objects.
Render engine
Realtime Render: Realtime rendering in the viewport. It is very useful if you are using multiple lights in the scene.
Render: This button starts rendering one frame.
View folder: Open the render file location.
Show sequence folder: Open the render sequence files location.
Adjust Environment illumination
Settings to modify if you use Panorama as an Environment light source. Otherwise, evenly distributed white lights will be used as the environment.
Exposure: Overall brightness of the rendered image.
Environment Light: With this parameter, you can change your lighting type. Zero value will give you direct lightening, 100 – Hemitype lightening.
DOF degree: Depth of field focus. This option will produce a lens focus effect on your image, with this parameter setting the distance from the DOF plane where objects remain in focus.
DOF plane position: This slider moves a red plane forward or backward from the screen to set the center of the depth of focus. Use the slider above to set the distance from the plane (in front and back) where objects remain in focus.
Fog Density: the amount of Fog density
Fog Power: Balance of fog in the foreground and background.
Fog Color: Balance of fog color.
Volume Fog: the amount of volume fog density.
Fog shadows: density of volume shadows.
Silhouette: render mesh contour.
Light Silhouette: This parameter let you see the silhouette, which is formed by light and shadow.
Render Pass
Displaying only one separate render pass (e.g., reflections, fog, subsurface scattering, etc.) can be useful for fine-tuning individual properties of a scene or materials.
Extra Lights
Rotation Angle: Angle of rotation of the light around the object in 3D view.
Light Height: Height of the light relative to the horizon.
Light scattering: With this parameter, you can adjust the amount of light that will be scattered. Higher values will give you softer shadows and softer Glossiness on shiny objects.
Camera Target: Lights the object from the camera’s position, making the shadowed areas more visible.
Find Sun: Point the brightest spot on the panorama.
Color: Set the color of your light source.
Intensity: Set the brightness of your light source.
Delete: Delete current Light.
Add Light: Add additional light sources to your scene – all controllable, as outlined below.
Delete: Delete current Light.
Tutorials
Renderman Integration: This video provides a brief overview of the Renderman integration in 3DCoat 4.8 (as of build 4.8.04). It is still a Work in Progress at the time of this recording, but highly functional/usable. Stay tuned for updates to the toolset.
HDR Environment Map Options: This video covers several new options for previewing and utilizing HDR environment maps within a scene for lighting and the background.
 Ελληνικά
Ελληνικά  English
English Українська
Українська Español
Español Deutsch
Deutsch Français
Français 日本語
日本語 Русский
Русский 한국어
한국어 Polski
Polski 中文 (中国)
中文 (中国) Português
Português Italiano
Italiano Suomi
Suomi Svenska
Svenska 中文 (台灣)
中文 (台灣) Dansk
Dansk Slovenčina
Slovenčina Türkçe
Türkçe Nederlands
Nederlands Magyar
Magyar ไทย
ไทย हिन्दी
हिन्दी Tiếng Việt
Tiếng Việt Lietuviškai
Lietuviškai Latviešu valoda
Latviešu valoda Eesti
Eesti Čeština
Čeština Română
Română Norsk Bokmål
Norsk Bokmål