W tej sekcji omówimy wszystko związane z zakładką Render w 3DCoat.
Po pierwsze, NIE naciskaj ESC, aby anulować renderowanie, jeśli nadal chcesz użyć obrazu. MUSISZ poczekać, aż zostanie ukończony, aby mieć ostateczny, użyteczny obraz. Anulowanie renderowania tego nie zrobi. Silnik renderujący musi mieć możliwość kontynuowania pracy, dopóki nie zostanie ukończony!
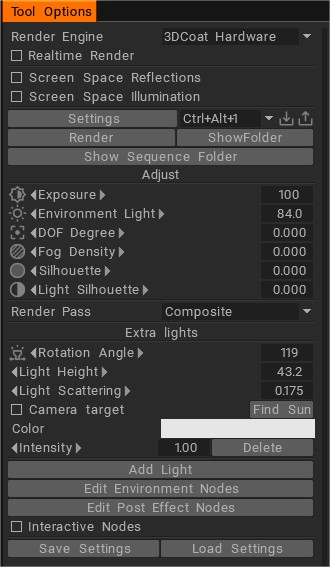
Parametry ogólne
Silnik renderujący: Wybierz, który silnik renderujący ma być używany do renderowania. Obecnie tylko wewnętrzne renderowanie i Renderman (ten ostatni musi być najpierw zainstalowany) są gotowe do użycia. Więcej zostanie dodanych w przyszłych wydarzeniach.
Renderowanie w czasie rzeczywistym: Renderowanie w czasie rzeczywistym w rzutni. Pełne renderowanie jest możliwe i bardzo praktyczne w 3DCoat dzięki szybkiemu wewnętrznemu rendererowi. Ułatwia to aktualizowanie wyrenderowanego widoku podczas przesuwania kamery względem modelu lub sceny, co pozwala na interaktywne zobaczenie efektu wielokolorowych źródeł światła, miękkich cieni i głębi ostrości. Możesz również połączyć je z nakładką Retopo Mesh w celu uzyskania efektu lub odniesienia.
Odbicia i światła w przestrzeni ekranu. Renderer zapewnia teraz znacznie bardziej realistyczne wyniki. Włącz Beta Tools, aby uzyskać dostęp do tej funkcji, a następnie zaznacz odpowiednie pola wyboru w pokoju renderowania.
Oświetlenie i odbicie przestrzeni ekranu
Oświetlenie i odbicie przestrzeni ekranu – część 2
Ustawienia
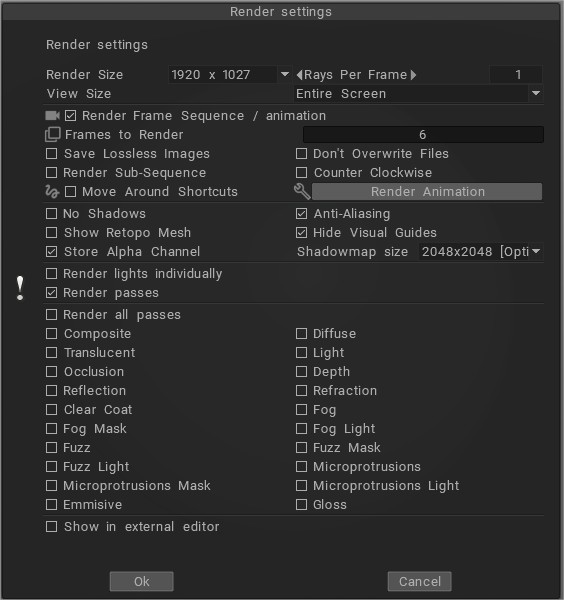
Rozmiar renderowania: Rozmiar obrazu wyjściowego. Rozmiar obrazu wyjściowego jest proporcjonalny do rozmiaru rzutni.
Promienie na klatkę: Ustaw maksymalną liczbę śledzonych promieni renderowanych na klatkę animacji. Czas renderowania jest wprost proporcjonalny do tej wartości. Renderowanie wyższych liczb trwa dłużej.
Renderuj sekwencję klatek/animację : Renderuj sekwencję klatek obracających się wokół obiektu lub wzdłuż sekwencji skrótów kamery.
Klatki do renderowania: Ustawia całkowitą liczbę klatek renderowanych w celu wykonania obwodu pozycji renderowania kamery.
Zapisz obrazy bezstratne: Zapisz obrazy w formacie bezstratnym (TGA lub BMP).
Nie zastępuj plików: Pliki nie zostaną nadpisane podczas renderowania sekwencji.
Renderuj podsekwencję: zaznacz tę opcję, jeśli chcesz renderować lub ponownie renderować nie wszystkie klatki, ale tylko niektóre. Jeśli zaznaczone, musisz ustawić pierwszą i ostatnią klatkę do renderowania.

Przeciwnie do ruchu wskazówek zegara: odwróć kierunek domyślnych pozycji renderowania kamery.
Poruszaj się po skrótach: poruszaj kamerą po interpolowanej trajektorii, która przechodzi przez skróty kamery.
Renderuj animację: Rozpoczyna renderowanie sekwencji klatek między kilkoma zapisanymi scenami.
Poruszaj się po skrótach: poruszaj kamerą po interpolowanej trajektorii, która przechodzi przez skróty kamery.
Zamknięty splajn: Trajektoria ruchu jest zamknięta.
Bez cieni: Renderuj scenę bez cieni.
Antyaliasing: Użyj antyaliasingu, aby jeszcze bardziej udoskonalić renderowanie.
Pokaż siatkę Retopo : Pokaż siatkę retopo w pokoju renderowania.
Ukryj prowadnice wizualne: Ukryj płaszczyznę symetrii, siatkę 3D i oś.
Przechowuj kanał alfa: kanał alfa również będzie renderowany. Aby poprawnie korzystać z tej opcji, należy wybrać TGA jako wyjście. Jeśli renderujesz sekwencję, TGA zostanie wybrane automatycznie.
Rozmiar mapy cieni: Rozmiar obrazu mapy cieni, który jest renderowany podczas tworzenia cieni.
Renderuj światła pojedynczo: jeśli dodasz więcej świateł do renderowania sceny, wszystkie przechodzące światła będą renderowane indywidualnie.
Render Passes: Artyści 3D będą renderować tak zwane multi passy lub render passy. Ten render rozdziela lekkie komponenty elementu 3D na osobne pliki . Pliki te mogą zawierać informacje, takie jak oddzielone cienie lub pojedyncze odbicia obiektów.
Renderuj: Ten przycisk rozpoczyna renderowanie jednej klatki.
Wyświetl folder : Otwórz lokalizację pliku renderowania.
Pokaż folder sekwencji: Otwórz lokalizację plików sekwencji renderowania.
Dostosuj oświetlenie otoczenia
Ustawienia do modyfikacji, jeśli używasz Panoramy jako źródła światła otoczenia. W przeciwnym razie jako środowisko zostaną użyte równomiernie rozmieszczone białe światła.
Ekspozycja: ogólna jasność renderowanego obrazu.
Oświetlenie otoczenia: Za pomocą tego parametru możesz zmienić typ oświetlenia. Zerowa wartość da Ci bezpośrednie rozjaśnienie, 100 – Hemitype.
Stopień DOF . Głębia ostrości pola. Ta opcja stworzy efekt ogniskowania obiektywu na twoim obrazie, przy czym ten parametr ustawia odległość od płaszczyzny DOF , w której obiekty pozostają ostre.
Pozycja płaszczyzny DOF : Ten suwak przesuwa czerwoną płaszczyznę do przodu lub do tyłu od ekranu, aby ustawić środek głębi ostrości. Użyj powyższego suwaka, aby ustawić odległość od płaszczyzny (z przodu iz tyłu), na której obiekty pozostają ostre.
Gęstość mgły: ilość gęstości mgły
Moc mgły: Równowaga mgły na pierwszym planie i w tle.
Kolor mgły: Równowaga koloru mgły.
Mgła objętościowa: ilość gęstości mgły objętościowej.
Cienie mgły: gęstość cieni objętościowych.
Sylwetka: renderowanie konturu siatki.
Lekka sylwetka: Ten parametr pozwala zobaczyć sylwetkę utworzoną przez światło i cień.
Przebieg renderowania: Wyświetlanie tylko jednego oddzielnego przebiegu renderowania (np. odbić, mgły, rozpraszania podpowierzchniowego itp.) może być przydatne do precyzyjnego dostrajania poszczególnych właściwości sceny lub materiałów.
Dodatkowe światła
Kąt obrotu: Kąt obrotu światła wokół obiektu w widoku 3D.
Wysokość światła: Wysokość światła względem horyzontu.
Rozpraszanie światła: Za pomocą tego parametru można dostosować ilość światła, które zostanie rozproszone. Wyższe wartości zapewnią bardziej miękkie cienie i bardziej miękki Połysk na błyszczących obiektach.
Cel kamery: oświetla obiekt z pozycji kamery, dzięki czemu zacienione obszary są bardziej widoczne.
Znajdź słońce: wskaż najjaśniejszy punkt na panoramie.
Kolor: Ustaw kolor źródła światła.
Intensywność: ustaw jasność źródła światła.
Usuń: Usuń bieżące światło.
Dodaj światło: Dodaj dodatkowe źródła światła do swojej sceny — wszystkimi sterowalnymi, jak opisano poniżej.
Usuń: Usuń bieżące światło.
Edytuj węzły środowiska:
Edytuj węzły Post Effect:
Węzły interaktywne: Przedstawiamy nowy edytor węzłów. Obejrzyj wideo przedstawiające tę funkcję VIP, aby zobaczyć, jak idzie z edytorem węzłów
Samouczki
Integracja Rendermana : Ten film zawiera krótkie omówienie integracji Rendermana w 3DCoat 4.8 (od wersji 4.8.04). W czasie tego nagrania wciąż jest to praca w toku, ale jest wysoce funkcjonalna/użyteczna. Bądź na bieżąco z aktualizacjami zestawu narzędzi.
Opcje mapy środowiska HDR : ten film przedstawia kilka nowych opcji podglądu i wykorzystania map środowiska HDR w scenie do oświetlenia i tła.
 Polski
Polski  English
English Українська
Українська Español
Español Deutsch
Deutsch Français
Français 日本語
日本語 Русский
Русский 한국어
한국어 中文 (中国)
中文 (中国) Português
Português Italiano
Italiano Suomi
Suomi Svenska
Svenska 中文 (台灣)
中文 (台灣) Dansk
Dansk Slovenčina
Slovenčina Türkçe
Türkçe Nederlands
Nederlands Magyar
Magyar ไทย
ไทย हिन्दी
हिन्दी Ελληνικά
Ελληνικά Tiếng Việt
Tiếng Việt Lietuviškai
Lietuviškai Latviešu valoda
Latviešu valoda Eesti
Eesti Čeština
Čeština Română
Română Norsk Bokmål
Norsk Bokmål