Inside the UV preview window, you can also manipulate your UV islands & more directly. You’ll see a manipulator gizmo by clicking the LMB on an island.
Selected islands will then highlight all edges of their respective polygons inside the 3D viewport.
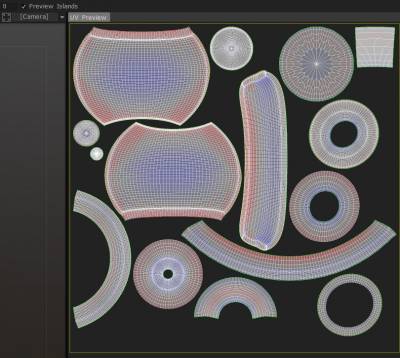
In addition, advanced tools for editing your UV maps directly reside in the “Selected” portion of the retopology tools. These tools all require a selection in the UV Preview window. To select a cluster (or island), click on one with the LMB.
UV Preview Manipulator
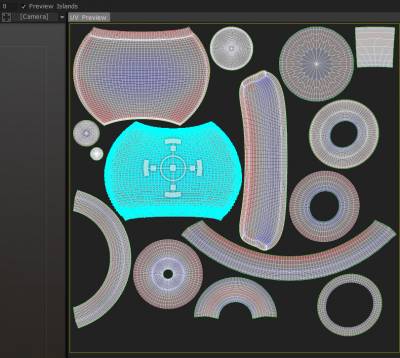
Further advanced tools for editing your UV maps directly reside in the “Selected” portion of the retopology tools. These tools all require a selection in the UV Preview window. To select a cluster (or island), click on one with the LMB.
Found in the UV Preview window, this 2D Transform gizmo lets you scale, stretch, rotate and translate whichever island you have selected.
You can manually place your clusters as you see fit before packing them (Optimized unwrapping) into a UV map. You must have the “Manipulator” tick box turned on to use this; it is located on the Top Bar. Use this gizmo to transform vertices, edges, faces, islands, and any selection thereof (multiple islands, etc.) inside the UV Preview window.
Use this gizmo to manipulate vertices, edges, faces, and whole islands inside the UV Preview window.
In the block selected, you will find a set of commands related to the selections made in the UV Preview window. After applying the Unwrap command found in the Retopo Room, you may want to edit UV islands in the UV Preview window before Merging your mesh into the Paint Room.
Rotate CW: This will rotate the selected island clockwise.
Rotate CCW: This will rotate the selected island counterclockwise.
Flip U: This will flip the U of the UV map.
Flip U: This will flip the V of the UV map.
Relax: Applies light smoothing across the selected cluster (or island) to relieve stretching or pinching.
Quick Start UV Layout Tools Pt1
Quick Start UV Layout Tools Pt2
Subpart Texel Density(Texel Density/Pixel Ratio)
by ALEX MEISTER
3DCoat uses a heat map color scheme to visualize your texel density.
If you are unfamiliar with the term “texel density”, it is simply the ratio of pixels used to fill a set unit size in the 3D scene.
The general goal is to have all UV islands scaled according to this ratio. In short, smaller objects in the scene should use fewer pixels than bigger objects.
If a UV island is scaled correctly according to its size in the scene, 3DCoat will color the island grey. Islands that are using more pixels than they should are colored red and islands using less than they should are colored blue.
Texel Density vs Scaling Texel
Texel Density, as mentioned in the Subpart of Unwrap, ensures that each part of your model gets enough space on the UV for a texture; most of the time, this is exactly what you want.
But certain models, especially with only one texture, rely on more details in a certain part. You can get this by selecting the UV you want bigger in the UV preview and scaling it up. (it will become red, and the rest should become blue)
Each time after making adjustments to your UV island scaling, you can press “Pack UV” to let the program arrange the best possible fit for all islands. Now you have one part that is bigger for more texture space, for an ornament, or just something that needs more details than the rest since it would be closer to the camera.
As an example of this, where I scaled down the two blue parts, as they hold nearly no real importance, and detailing later, scaling it down will, of course, show you that all the other objects are too big compared. The simplest way to do this is by scaling down the parts you don’t need that much information on and then selecting PackUV2.
Basic Workflow
To recap the basic workflow for taking a mesh from the Voxel Room to the Paint Room – and ultimately to the point of “Exporting” both mesh and texture data:
- Sculpt your model in the Voxel Room and Surface Mode.
- Add Custom topology by means of AUTOPO or manually within the Retopo Room.
- Mark seams and Unwrap your Retopo mesh.
- Manipulate UV Map elements and optimize your UV Map (in Retopo Room)
- Unwrap your Retopo mesh and optimize your UV Map by “Packing” it.
- Bake your Retopo mesh in the Paint Room (and “Objects” Panel) and apply your textures.
- Choose “File/Export Model” – saving out all mesh and texture data according to your chosen parameters.
Quick tip for 3D-Coat: Select UV-Islands directly in the viewport (by Christoph Werner)
 Ελληνικά
Ελληνικά  English
English Українська
Українська Español
Español Deutsch
Deutsch Français
Français 日本語
日本語 Русский
Русский 한국어
한국어 Polski
Polski 中文 (中国)
中文 (中国) Português
Português Italiano
Italiano Suomi
Suomi Svenska
Svenska 中文 (台灣)
中文 (台灣) Dansk
Dansk Slovenčina
Slovenčina Türkçe
Türkçe Nederlands
Nederlands Magyar
Magyar ไทย
ไทย हिन्दी
हिन्दी Tiếng Việt
Tiếng Việt Lietuviškai
Lietuviškai Latviešu valoda
Latviešu valoda Eesti
Eesti Čeština
Čeština Română
Română Norsk Bokmål
Norsk Bokmål