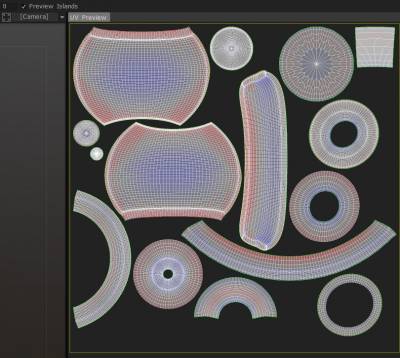
In het UV voorbeeldvenster kunt u uw UV eilanden en meer rechtstreeks manipuleren. Je ziet een manipulator-gizmo door op de LMB op een eiland te klikken. Geselecteerde eilanden markeren dan alle randen van hun respectievelijke polygonen in de 3D-viewport.
Bovendien bevinden geavanceerde tools voor het bewerken van uw UV kaarten zich rechtstreeks in het gedeelte “Geselecteerd” van de retopologietools. Deze tools vereisen allemaal een selectie in het UV Preview-venster. Om een cluster (of eiland) te selecteren, klik je erop met de LMB.
UV voorbeeldmanipulator
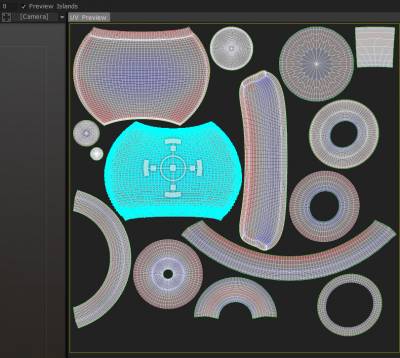
Verdere geavanceerde tools voor het direct bewerken van uw UV kaarten bevinden zich in het gedeelte “Geselecteerd” van de retopologietools. Deze tools vereisen allemaal een selectie in het UV Preview-venster. Om een cluster (of eiland) te selecteren, klik je erop met de LMB.
Deze 2D Transform-gizmo, te vinden in het UV Preview-venster, laat je schalen, uitrekken, roteren en vertalen welk eiland je ook hebt geselecteerd.
U kunt uw clusters handmatig naar eigen inzicht plaatsen voordat u ze verpakt (geoptimaliseerd uitpakken) in een UV kaart. Je moet het aankruisvak ‘Manipulator’ hebben ingeschakeld om dit te gebruiken; het bevindt zich op de bovenste balk. Gebruik deze gizmo om hoekpunten, randen, vlakken, eilanden en elke selectie daarvan (meerdere eilanden, etc.) te transformeren in het UV Preview-venster.
Gebruik deze gadget om hoekpunten, randen, vlakken en hele eilanden in het UV Preview-venster te manipuleren.
In het geselecteerde blok vindt u een reeks opdrachten die betrekking hebben op de selecties die in het UV voorbeeldvenster zijn gemaakt. Nadat u de opdracht Unwrap in de Retopo Room hebt toegepast, wilt u misschien de UV eilanden in het UV Preview-venster bewerken voordat u uw mesh samenvoegt met de Paint Room.
Rotate CW: Dit zal het geselecteerde eiland met de klok mee roteren.
Rotate CCW: Dit zal het geselecteerde eiland tegen de klok in draaien.
Flip U: hiermee wordt de U van de UV kaart omgedraaid.
Flip U: hiermee wordt de V van de UV kaart omgedraaid.
Relax: past lichte vereffening toe op het geselecteerde cluster (of eiland) om uitrekken of knijpen te verlichten.
Bewerking
Snel aan de slag UV lay-outhulpmiddelen Pt1
Snel aan de slag UV lay-outhulpmiddelen Pt2
Subdeel Texel-dichtheid (Texel-dichtheid/pixelverhouding)
door ALEX MEISTER
3DCoat gebruikt een heatmap-kleurenschema om uw texeldichtheid te visualiseren.
Als u niet bekend bent met de term “texeldichtheid”, is dit eenvoudigweg de verhouding van pixels die wordt gebruikt om een ingestelde eenheidsgrootte in de 3D-scène te vullen.
Het algemene doel is om alle UV eilanden volgens deze verhouding te schalen. Kortom, kleinere objecten in de scène zouden minder pixels moeten gebruiken dan grotere objecten.
Als een UV eiland correct is geschaald op basis van de grootte in de scène, kleurt 3DCoat het eiland grijs. Eilanden die meer pixels gebruiken dan ze zouden moeten, zijn rood gekleurd en eilanden die minder pixels gebruiken dan ze zouden moeten, zijn blauw gekleurd.
Dichtheid van Texel versus schaalvergroting van Texel
Texel Density, zoals vermeld in het subdeel van Unwrap, zorgt ervoor dat elk deel van je model voldoende ruimte krijgt op de UV voor een textuur; meestal is dit precies wat je wilt.
Maar bepaalde modellen, vooral met slechts één textuur, vertrouwen op meer details in een bepaald onderdeel. U kunt dit krijgen door de UV te selecteren die u groter wilt hebben in het UV voorbeeld en deze groter te maken. (het wordt rood en de rest moet blauw worden)
Telkens nadat u de schaal van uw UV eiland hebt aangepast, kunt u op ” UV pakken” drukken om het programma de best mogelijke pasvorm voor alle eilanden te laten regelen. Nu heb je een onderdeel dat groter is voor meer textuurruimte, voor een ornament, of gewoon iets dat meer details nodig heeft dan de rest, omdat het dichter bij de camera zou zijn.
Als voorbeeld hiervan, waar ik de twee blauwe delen heb verkleind, omdat ze bijna niet echt belangrijk zijn, en later detailleren, zal het verkleinen natuurlijk laten zien dat alle andere objecten vergeleken te groot zijn. De eenvoudigste manier om dit te doen, is door de onderdelen waarover u niet zoveel informatie nodig heeft, te verkleinen en vervolgens PackUV2 te selecteren.
Basiswerkstroom
Om de basisworkflow samen te vatten om een mesh van de Voxel Room naar de Paint Room te brengen – en uiteindelijk naar het punt van “Exporteren” van zowel mesh- als textuurgegevens:
- Modelleer je model in de Voxel Room en Surface Mode.
- Voeg aangepaste topologie toe door middel van AUTOPO of handmatig in de Retopo Room.
- Markeer de naden en wikkel je Retopo mesh uit.
- Bewerk UV kaartelementen en optimaliseer uw UV kaart (in Retopo Room)
- Pak je Retopo gaas uit en optimaliseer je UV kaart door het te “verpakken”.
- Bak je Retopo mesh in de Paint Room (en “Objects” -paneel) en pas je texturen toe.
- Kies “Bestand / Export ” – sla alle mesh- en textuurgegevens op volgens de door u gekozen parameters.
Snelle tip voor 3D-Coat: Selecteer UV-Islands direct in de viewport (door Christoph Werner)
 Nederlands
Nederlands  English
English Українська
Українська Español
Español Deutsch
Deutsch Français
Français 日本語
日本語 Русский
Русский 한국어
한국어 Polski
Polski 中文 (中国)
中文 (中国) Português
Português Italiano
Italiano Suomi
Suomi Svenska
Svenska 中文 (台灣)
中文 (台灣) Dansk
Dansk Slovenčina
Slovenčina Türkçe
Türkçe Magyar
Magyar ไทย
ไทย हिन्दी
हिन्दी Ελληνικά
Ελληνικά Tiếng Việt
Tiếng Việt Lietuviškai
Lietuviškai Latviešu valoda
Latviešu valoda Eesti
Eesti Čeština
Čeština Română
Română Norsk Bokmål
Norsk Bokmål