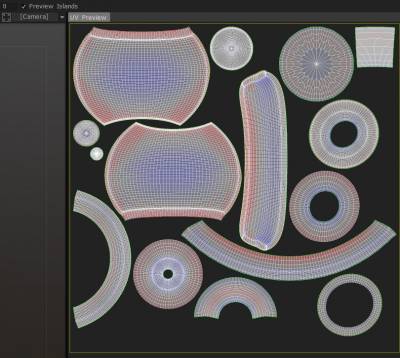
Dans la fenêtre d’aperçu UV , vous pouvez également manipuler vos îlots UV et plus directement. Vous verrez un gadget manipulateur en cliquant sur le LMB sur une île. Les îles sélectionnées mettront alors en surbrillance toutes les arêtes de leurs polygones respectifs dans la fenêtre 3D.
De plus, des outils avancés pour éditer vos cartes UV résident directement dans la partie “Sélectionné” des outils de retopologie. Ces outils nécessitent tous une sélection dans la fenêtre Aperçu UV . Pour sélectionner un cluster (ou un îlot), cliquez dessus avec le LMB.
Manipulateur de prévisualisation UV
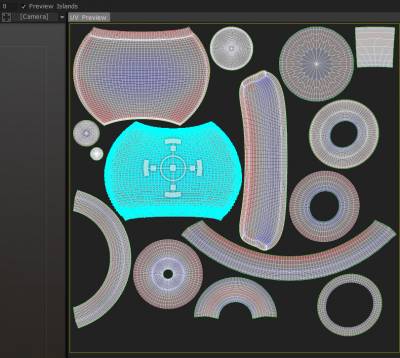
D’autres outils avancés pour éditer vos cartes UV résident directement dans la partie “Sélectionné” des outils de retopologie. Ces outils nécessitent tous une sélection dans la fenêtre Aperçu UV . Pour sélectionner un cluster (ou un îlot), cliquez dessus avec le LMB.
Trouvé dans la fenêtre de prévisualisation UV , ce gizmo de transformation 2D vous permet de mettre à l’échelle, d’étirer, de faire pivoter et de translater l’île que vous avez sélectionnée.
Vous pouvez placer manuellement vos clusters comme bon vous semble avant de les emballer (déballage optimisé) dans une carte UV . Vous devez cocher la case “Manipulator” pour l’utiliser ; il est situé sur la barre supérieure. Utilisez ce gizmo pour transformer des sommets, des arêtes, des faces, des îlots et toute sélection de ceux-ci (îlots multiples, etc.) dans la fenêtre d’aperçu UV .
Utilisez ce gizmo pour manipuler des sommets, des arêtes, des faces et des îlots entiers à l’intérieur de la fenêtre d’aperçu UV .
Dans le bloc sélectionné, vous trouverez un ensemble de commandes liées aux sélections effectuées dans la fenêtre Aperçu UV . Après avoir appliqué la commande Unwrap trouvée dans la salle Retopo , vous voudrez peut-être modifier les îlots UV dans la fenêtre de prévisualisation UV avant de fusionner votre maillage dans la salle de peinture.
Rotation CW : cela fera pivoter l’île sélectionnée dans le sens des aiguilles d’une montre.
Rotation CCW : cela fera pivoter l’île sélectionnée dans le sens antihoraire.
Retourner U : Cela retournera le U de la carte UV .
Retourner U : Cela retournera le V de la carte UV .
Relax : applique un léger lissage sur le groupe (ou l’îlot) sélectionné pour soulager l’étirement ou le pincement.
Modifier
Outils de mise en page UV de démarrage rapide Pt1
Outils de mise en page UV de démarrage rapide Pt2
Densité de Texel de la sous-partie (rapport densité de Texel/pixel)
par ALEX MEISTER
3DCoat utilise un jeu de couleurs de carte thermique pour visualiser votre densité de texel.
Si vous n’êtes pas familier avec le terme « densité de texel », il s’agit simplement du rapport des pixels utilisés pour remplir une taille d’unité définie dans la scène 3D.
L’objectif général est que tous les îlots UV soient mis à l’échelle en fonction de ce rapport. En bref, les petits objets de la scène doivent utiliser moins de pixels que les gros objets.
Si une île UV est correctement mise à l’échelle en fonction de sa taille dans la scène, 3DCoat colore l’île en gris. Les îles qui utilisent plus de pixels qu’elles ne le devraient sont colorées en rouge et les îles qui en utilisent moins qu’elles ne le devraient sont colorées en bleu.
Densité de Texel vs mise à l’échelle de Texel
Texel Density, comme mentionné dans la sous-partie de Unwrap, garantit que chaque partie de votre modèle dispose de suffisamment d’espace sur l’ UV pour une texture ; la plupart du temps, c’est exactement ce que vous voulez.
Mais certains modèles, notamment avec une seule texture, s’appuient sur plus de détails dans une certaine partie. Vous pouvez l’obtenir en sélectionnant l’ UV que vous souhaitez agrandir dans l’aperçu UV et en l’agrandissant. (il deviendra rouge, et le reste devrait devenir bleu)
Chaque fois après avoir effectué des ajustements à la mise à l’échelle de votre îlot UV , vous pouvez appuyer sur “Pack UV” pour laisser le programme organiser le meilleur ajustement possible pour tous les îlots. Vous avez maintenant une partie plus grande pour plus d’espace de texture, pour un ornement, ou simplement quelque chose qui a besoin de plus de détails que le reste car il serait plus proche de la caméra.
À titre d’exemple, où j’ai réduit les deux parties bleues, car elles n’ont presque aucune importance réelle, et détailler plus tard, le réduire vous montrera, bien sûr, que tous les autres objets sont trop gros par rapport. La façon la plus simple de le faire est de réduire les parties sur lesquelles vous n’avez pas besoin de beaucoup d’informations, puis de sélectionner PackUV2.
Flux de travail de base
Pour récapituler le flux de travail de base pour amener un maillage de la salle Voxel à la salle de peinture – et finalement au point “d’exporter” à la fois les données de maillage et de texture :
- Sculptez votre modèle dans la salle Voxel et le mode Surface.
- Ajoutez une topologie personnalisée au moyen d’ AUTOPO ou manuellement dans la salle Retopo .
- Marquez les coutures et déballez votre maille Retopo .
- Manipulez les éléments UV Map et optimisez votre UV Map (dans Retopo Room)
- Déballez votre maillage Retopo et optimisez votre carte UV en le “compressant”.
- Cuire votre maillage Retopo dans la salle de peinture (et le panneau “Objets”) et appliquez vos textures.
- Choisissez “Fichier / Export le modèle” – enregistrez toutes les données de maillage et de texture en fonction des paramètres choisis.
Panneau de prévisualisation UV
Petite astuce pour 3D-Coat: Sélectionnez UV-Islands directement dans la fenêtre (par Christoph Werner)
 Français
Français  English
English Українська
Українська Español
Español Deutsch
Deutsch 日本語
日本語 Русский
Русский 한국어
한국어 Polski
Polski 中文 (中国)
中文 (中国) Português
Português Italiano
Italiano Suomi
Suomi Svenska
Svenska 中文 (台灣)
中文 (台灣) Dansk
Dansk Slovenčina
Slovenčina Türkçe
Türkçe Nederlands
Nederlands Magyar
Magyar ไทย
ไทย हिन्दी
हिन्दी Ελληνικά
Ελληνικά Tiếng Việt
Tiếng Việt Lietuviškai
Lietuviškai Latviešu valoda
Latviešu valoda Eesti
Eesti Čeština
Čeština Română
Română Norsk Bokmål
Norsk Bokmål