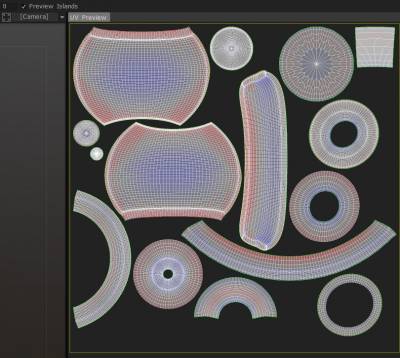
În interiorul ferestrei de previzualizare UV , puteți, de asemenea, să vă manipulați insulele UV și multe altele direct. Veți vedea un gadget manipulator făcând clic pe LMB pe o insulă. Insulele selectate vor evidenția apoi toate marginile poligoanelor respective în interiorul ferestrei de vizualizare 3D.
În plus, instrumentele avansate pentru editarea hărților UV se află direct în porțiunea „Selectată” a instrumentelor de retopologie. Toate aceste instrumente necesită o selecție în fereastra UV Preview. Pentru a selecta un cluster (sau insulă), faceți clic pe unul cu LMB.
Manipulator de previzualizare UV
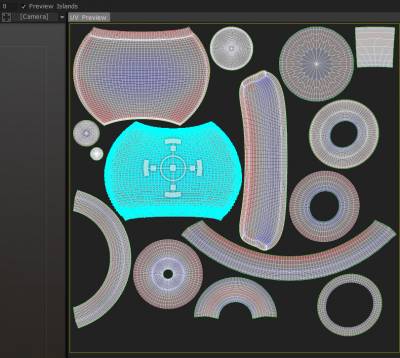
Alte instrumente avansate pentru editarea hărților UV se află direct în porțiunea „Selectată” a instrumentelor de retopologie. Toate aceste instrumente necesită o selecție în fereastra UV Preview. Pentru a selecta un cluster (sau insulă), faceți clic pe unul cu LMB.
Găsit în fereastra UV Preview, acest gizmo 2D Transform vă permite să scalați, să întindeți, să rotiți și să traduceți oricare insulă pe care ați selectat-o.
Puteți plasa manual clusterele după cum credeți de cuviință înainte de a le împacheta (desfășurare optimizată) într-o hartă UV . Trebuie să aveți caseta de bifare „Manipulator” activată pentru a utiliza acest lucru; este situat pe Top Bar. Utilizați acest gizmo pentru a transforma vârfuri, muchii, fețe, insule și orice selecție a acestora (mai multe insule, etc.) în interiorul ferestrei UV Preview.
Utilizați acest gizmo pentru a manipula vârfuri, margini, fețe și insule întregi în interiorul ferestrei UV Preview.
În blocul selectat, veți găsi un set de comenzi legate de selecțiile făcute în fereastra UV Preview. După aplicarea comenzii Unwrap găsită în Camera Retopo , este posibil să doriți să editați insulele UV în fereastra UV Preview înainte de a îmbina rețeaua în Camera Paint.
Rotire CW: Aceasta va roti insula selectată în sensul acelor de ceasornic.
Rotire CCW: Aceasta va roti insula selectată în sens invers acelor de ceasornic.
Flip U: Aceasta va inversa U-ul hărții UV .
Flip U: Aceasta va inversa V-ul hărții UV .
Relaxați-vă: aplică o netezire ușoară pe grupul (sau insulă) selectat pentru a ușura întinderea sau ciupirea.
Editați | ×
Instrumente de pornire rapidă UV Layout Pt1
Instrumente de pornire rapidă UV Layout Pt2
Subpartea Densitate Texel (Densitate Texel/Raport pixel)
de ALEX MEISTER
3DCoat folosește o schemă de culori cu hartă termică pentru a vizualiza densitatea texelului.
Dacă nu sunteți familiarizat cu termenul „densitate texel”, acesta este pur și simplu raportul de pixeli folosit pentru a umple o dimensiune setată a unității în scena 3D.
Scopul general este ca toate insulele UV să fie scalate în funcție de acest raport. Pe scurt, obiectele mai mici din scenă ar trebui să utilizeze mai puțini pixeli decât obiectele mai mari.
Dacă o insulă UV este scalată corect în funcție de dimensiunea sa din scenă, 3DCoat va colora insula în gri. Insulele care folosesc mai mulți pixeli decât ar trebui sunt colorate în roșu, iar insulele care folosesc mai puțini decât ar trebui sunt colorate în albastru.
Densitatea Texel vs Scaling Texel
Texel Density, așa cum se menționează în subpartea Unwrap, asigură că fiecare parte a modelului dvs. primește suficient spațiu pe UV pentru o textură; de cele mai multe ori, asta este exact ceea ce îți dorești.
Dar anumite modele, mai ales cu o singură textură, se bazează pe mai multe detalii într-o anumită parte. Puteți obține acest lucru selectând UV pe care îl doriți mai mare în previzualizarea UV și mărindu-l. (va deveni roșu, iar restul ar trebui să devină albastru)
De fiecare dată după ce faceți ajustări la scalarea insulei UV , puteți apăsa „Pack UV” pentru a permite programului să aranjeze cea mai bună potrivire posibilă pentru toate insulele. Acum aveți o parte care este mai mare pentru mai mult spațiu de textură, pentru un ornament sau doar ceva care are nevoie de mai multe detalii decât restul, deoarece ar fi mai aproape de cameră.
Ca un exemplu în acest sens, în care am redus cele două părți albastre, deoarece nu au nicio importanță reală, iar detalierea mai târziu, reducerea acesteia vă va arăta, desigur, că toate celelalte obiecte sunt prea mari în comparație. Cel mai simplu mod de a face acest lucru este reducerea la scară a părților pentru care nu aveți nevoie de atâtea informații și apoi selectarea PackUV2.
Flux de lucru de bază
Pentru a recapitula fluxul de lucru de bază pentru preluarea unei rețele din Camera Voxel în Camera Paint – și, în cele din urmă, până la punctul de a „exporta” atât datele rețelei, cât și ale texturii:
- Sculptați-vă modelul în modul Voxel Room și Surface.
- Adăugați topologie personalizată prin AUTOPO sau manual în camera Retopo .
- Marcați cusăturile și desfaceți plasa Retopo .
- Manipulați elementele hărții UV și optimizați-vă harta UV (în camera Retopo )
- Desfaceți plasa Retopo și optimizați-vă Harta UV prin „împachetarea” acesteia.
- Coaceți plasa Retopo în Paint Room (și panoul „Obiecte”) și aplicați texturile.
- Alegeți „Fișier/Model de Export ” – salvând toate datele de plasă și textură în funcție de parametrii aleși.
Sfat rapid pentru 3D-Coat: Selectați UV-Islands direct în fereastra de vizualizare (de Christoph Werner)
 Română
Română  English
English Українська
Українська Español
Español Deutsch
Deutsch Français
Français 日本語
日本語 Русский
Русский 한국어
한국어 Polski
Polski 中文 (中国)
中文 (中国) Português
Português Italiano
Italiano Suomi
Suomi Svenska
Svenska 中文 (台灣)
中文 (台灣) Dansk
Dansk Slovenčina
Slovenčina Türkçe
Türkçe Nederlands
Nederlands Magyar
Magyar ไทย
ไทย हिन्दी
हिन्दी Ελληνικά
Ελληνικά Tiếng Việt
Tiếng Việt Lietuviškai
Lietuviškai Latviešu valoda
Latviešu valoda Eesti
Eesti Čeština
Čeština Norsk Bokmål
Norsk Bokmål