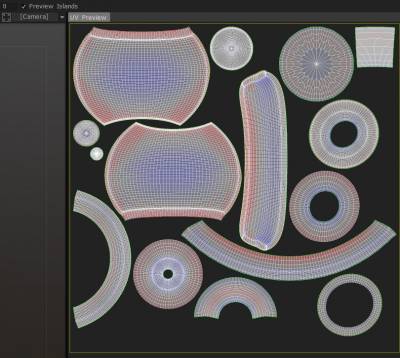
Inde i UV eksempelvinduet kan du også manipulere dine UV øer og mere direkte. Du vil se en manipulator dims ved at klikke på LMB på en ø. Udvalgte øer vil derefter fremhæve alle kanter af deres respektive polygoner inde i 3D-visningsporten.
Derudover findes avancerede værktøjer til redigering af dine UV kort direkte i den “valgte” del af retopologiværktøjerne. Disse værktøjer kræver alle et valg i UV Preview-vinduet. For at vælge en klynge (eller ø), klik på en med LMB.
UV Preview Manipulator
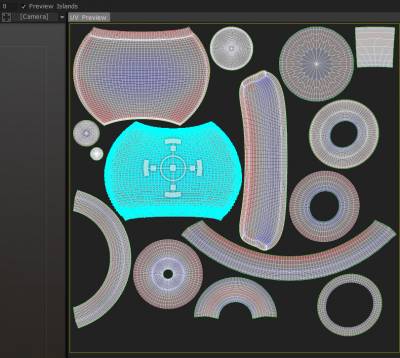
Yderligere avancerede værktøjer til redigering af dine UV kort findes direkte i den “valgte” del af retopologiværktøjerne. Disse værktøjer kræver alle et valg i UV Preview-vinduet. For at vælge en klynge (eller ø), klik på en med LMB.
Denne 2D Transform-dims, som findes i UV Preview-vinduet, lader dig skalere, strække, rotere og oversætte den ø, du har valgt.
Du kan manuelt placere dine klynger, som det passer dig, før du pakker dem (optimeret udpakning) i et UV kort. Du skal have “Manipulator” afkrydsningsfeltet slået til for at bruge dette; den er placeret på Top Bar. Brug denne dims til at transformere hjørner, kanter, flader, øer og ethvert valg deraf (flere øer osv.) inde i UV Preview-vinduet.
Brug denne dims til at manipulere hjørner, kanter, ansigter og hele øer inde i UV eksempelvinduet.
I den valgte blok finder du et sæt kommandoer relateret til de valg, der er foretaget i vinduet UV Preview. Efter at have anvendt kommandoen Unwrap fundet i Retopo Room, vil du måske redigere UV øer i UV Preview-vinduet, før du flette din mesh ind i Paint Room.
Roter CW: Dette vil rotere den valgte ø med uret.
Roter mod venstre: Dette vil rotere den valgte ø mod uret.
Flip U: Dette vil vende UV’et på UV kortet.
Flip U: Dette vil vende V på UV kortet.
Slap af: Påfører let udjævning på tværs af den valgte klynge (eller ø) for at lindre strækning eller klemning.
Redigere
Hurtig start UV layoutværktøjer Pt1
Hurtig start UV layoutværktøjer Pt2
Subpart Texel Density (Texel Density/Pixel Ratio)
af ALEX MEISTER
3DCoat bruger et varmekortfarveskema til at visualisere din texeltæthed.
Hvis du ikke er bekendt med udtrykket “texeltæthed”, er det simpelthen forholdet mellem pixels, der bruges til at udfylde en indstillet enhedsstørrelse i 3D-scenen.
Det generelle mål er at få alle UV øer skaleret i henhold til dette forhold. Kort sagt bør mindre objekter i scenen bruge færre pixels end større objekter.
Hvis en UV ø er skaleret korrekt efter dens størrelse i scenen, vil 3DCoat farve øen grå. Øer, der bruger flere pixels, end de burde, farves røde, og øer, der bruger færre end de burde, farves blå.
Texel-densitet vs skalering Texel
Texel Density, som nævnt i underdelen af Unwrap, sikrer, at hver del af din model får nok plads på UV-en til en tekstur; det meste af tiden er det præcis, hvad du ønsker.
Men visse modeller, især med kun én tekstur, er afhængige af flere detaljer i en bestemt del. Du kan få dette ved at vælge den UV , du ønsker større i UV forhåndsvisningen og skalere den op. (den bliver rød, og resten skal blive blå)
Hver gang du har foretaget justeringer af din UV ø-skalering, kan du trykke på “Pack UV” for at lade programmet arrangere den bedst mulige pasform til alle øer. Nu har du en del, der er større for mere teksturplads, til et ornament eller bare noget, der har brug for flere detaljer end resten, da det ville være tættere på kameraet.
Som et eksempel på dette, hvor jeg nedskalerede de to blå dele, da de næsten ikke har nogen reel betydning, og detaljering senere, vil nedskalering selvfølgelig vise dig, at alle de andre objekter er for store sammenlignet. Den nemmeste måde at gøre dette på er ved at nedskalere de dele, du ikke har brug for så meget information om, og derefter vælge PackUV2.
Grundlæggende arbejdsgang
For at opsummere den grundlæggende arbejdsgang for at tage en mesh fra Voxel rummet til Paint Room – og i sidste ende til det punkt, hvor man “eksporterer” både mesh- og teksturdata:
- Form din model i Voxel Room and Surface Mode.
- Tilføj brugerdefineret topologi ved hjælp af AUTOPO eller manuelt i Retopo -rummet.
- Marker sømme og pak dit Retopo net ud.
- Manipuler UV kortelementer og optimer dit UV kort (i Retopo Room)
- Pak dit Retopo net ud og optimer dit UV kort ved at “pakke” det.
- Bag dit Retopo net i Paint Room (og “Objekter”-panelet) og påfør dine teksturer.
- Vælg “File/ Export Model” – gem alle mesh- og teksturdata i henhold til dine valgte parametre.
Hurtigt tip til 3D-Coat: Vælg UV-øer direkte i viewporten (af Christoph Werner)
 Dansk
Dansk  English
English Українська
Українська Español
Español Deutsch
Deutsch Français
Français 日本語
日本語 Русский
Русский 한국어
한국어 Polski
Polski 中文 (中国)
中文 (中国) Português
Português Italiano
Italiano Suomi
Suomi Svenska
Svenska 中文 (台灣)
中文 (台灣) Slovenčina
Slovenčina Türkçe
Türkçe Nederlands
Nederlands Magyar
Magyar ไทย
ไทย हिन्दी
हिन्दी Ελληνικά
Ελληνικά Tiếng Việt
Tiếng Việt Lietuviškai
Lietuviškai Latviešu valoda
Latviešu valoda Eesti
Eesti Čeština
Čeština Română
Română Norsk Bokmål
Norsk Bokmål