
“Painting रूम” में आपके पास पेंटिंग, टेक्सचरिंग, एडजस्टमेंट और टेक्सचर ट्रांसफॉर्मेशन के व्यापक सेट तक पहुंच है ब्रश और उपकरण, बाईं ओर के पैनल पर स्थित हैं।
त्वरित पहुँच के लिए आप स्पेसबार को भी दबा सकते हैं।
ऊपरी वर्ग रंग चयनकर्ता है: नया रंग चुनने के लिए LMB दबाएँ। रंग चालू या बंद करने के लिए आरएमबी (सफेद डिफ़ॉल्ट “बंद” रंग है)। और एक्स अग्रभूमि से पृष्ठभूमि रंग में स्विच करने के लिए।
Brush
Painting Brush : यह टूल 3 Painting चैनल्स (गहराई, रंग, चमक) के संयोजन में काम करता है, और इसका प्रभाव प्रभावित होता है कि Brush अल्फा पैनल से Brush का आकार किस प्रकार चुना जाता है।
यदि कोई सामग्री नहीं चुनी जाती है, तो इस टूल बार के शीर्ष पर दो रंग के नमूने मूल रंग या लागू रंगों को इंगित करते हैं।
यदि किसी सामग्री का चयन किया जाता है, तो Brush अल्फा आकार और उन सामग्री चैनलों के आधार पर बातचीत का संयोजन होता है जिन्हें बनावट सौंपी जाती है, साथ ही साथ आपने कौन से मूल Painting चैनल “चालू” किए हैं।
टैबलेट प्रतिक्रिया को “ई” पैनल के माध्यम से भी सेट किया जा सकता है – पेंटिंग एप्लिकेशन के विभिन्न वक्र और बंद पट्टी विधियों के साथ। ( “ई” पैनल देखें)।
Brush टूल 2022 : यह वीडियो 3DCoat के Painting वर्कस्पेस में Brush टूल का ओवरव्यू प्रदान करता है और नए कर्व्स टूलसेट सहित विभिन्न ड्रॉ मोड्स के साथ इसका लाभ कैसे उठाया जा सकता है।
पेंसिल
पेंसिल : तेज पिक्सेलयुक्त आकृतियों को पेंट करने और पिक्सेल को अलग करने की अनुमति देता है। प्रत्येक पिक्सेल महत्वपूर्ण होने पर इसका उपयोग सटीक और निम्न-रिज़ॉल्यूशन पेंटिंग के लिए किया जा सकता है। मिटाने के लिए गहराई के साथ CTRL का उपयोग करें। इस मोड में “देखें → रैखिक बनावट फ़िल्टरिंग” को बंद करने की अनुशंसा की जाती है।
पेंसिल टूल 2022 : यह वीडियो पेंसिल टूल का त्वरित प्रदर्शन है।
एयरब्रश
एयरब्रश 2022 : एक नरम ब्रश जिसमें “संचय” गुणांक होता है। चुने गए “पेंट विथ डैब्स” Brush विकल्प के साथ उपयोग किए जाने पर यह ब्रश सबसे गहरा “डब्ड” पेंटिंग प्रभाव पैदा करता है।
मानक Brush और एयरब्रश
एयरब्रश यह वीडियो 3DCoat V4 के Painting वर्कस्पेस में एयरब्रश के उपयोग को प्रदर्शित करता है।
रंग
कलर ऑपरेशंस टूल 2021 3DCoat और 3DCoatTextura में, कलर ऑपरेशंस टूल एक मल्टी-ब्रश टूल सेट है। यह बहुत कुछ वैसा ही है जैसा आपके पास फोटोशॉप में विभिन्न टूल समूहों के साथ है, जैसे कि एक टूल समूह में ब्लर और शार्पन; आपके पास एक और टूल समूह हो सकता है जिसमें डॉज और बर्न हो और फिर अलग-अलग मोड्स के साथ एक स्पंज टूल, जैसे कि सैचुरेट और डीसैचुरेट सभी एक ही टूल के भीतर यहां शामिल हैं।
रंग संचालन : इस उपकरण में दस अलग-अलग रंग समायोजन कार्य हैं, जो “ब्रश ऑन” हैं, अल्फा और / या “ई” पैनल टूल की पसंद के साथ प्रतिक्रिया करते हैं:
- असंतृप्त: (रंगीन स्तर को घटाना) जब आप “Ctrl” दबाते हैं, तो विपरीत क्रिया की जाती है, और यह
रंग की संतृप्ति बढ़ाता है।
- संतृप्त: (रंगीन स्तर में वृद्धि) जब आप “Ctrl” दबाते हैं, तो विपरीत क्रिया की जाती है, और यह रंग को असंतृप्त करता है।
- गहरा करें: जब आप “Ctrl” दबाते हैं तो विपरीत क्रिया की जाती है और हल्का हो जाता है।
- हल्का करना: जब आप “Ctrl” दबाते हैं तो विपरीत क्रिया होती है, और यह काला हो जाता है।
- पैना करें: यह रंग की परिभाषा पर जोर देता है। चिकना करने के लिए “Ctrl” का प्रयोग करें।
- चौरसाई: यह रंग परिभाषा को कम करता है। रंग की परिभाषा को स्पष्ट करने के लिए “Ctrl” का उपयोग करें।
- ह्यु बढ़ाएँ: ह्यु का वृद्धिशील समायोजन। (मान घटाने के लिए “Ctrl” का इस्तेमाल करें). “पारदर्शिता” सेटिंग रंग परिवर्तन की डिग्री को प्रभावित करती है।
- ह्यू घटाएं: ऊपर देखें।
- पदार्थ रंग: वर्तमान परत में रंग को वर्तमान रंग स्वैच के साथ बदलें।
- रंग और संतृप्ति: वर्तमान परत से रंग और संतृप्ति को वर्तमान रंग स्वैच के साथ बदलें।
उदाहरण के लिए, रंग का उपयोग करके किसी वस्तु पर पेंट करें, फिर गहरा करें कमांड चुनें। यह देखने के लिए कि आपका वर्तमान रंग कैसे गहरा होता है, वस्तु पर उसी स्थान पर फिर से पेंट करें।
अलग-अलग कलर ऑपरेशन मोड आज़माएं , क्योंकि यह फ़ंक्शन कलर चैनल की पारदर्शिता पर अत्यधिक निर्भर है।
ऊंचाई
परत की ऊंचाई का आवर्धन या कमी : परत की ऊंचाई (बढ़ाना या घटाना) पर संचालन चुनें।
पेंटिंग करते समय, केवल वर्तमान परत की ऊंचाई बदली जाती है – उलटा ऑपरेशन करने के लिए “Ctrl” दबाएं।
इस उपकरण का उपयोग करते समय, “ई” पैनल के कार्य और चयनित सामग्री दोनों को ध्यान में रखा जाता है।
- आवर्धन: चित्र बनाते समय परत की ऊँचाई बढ़ा दी जाती है।
- कटौती: ड्राइंग करते समय परत की ऊंचाई कम हो जाती है।
- परिवर्तन की डिग्री स्लाइडर: यह ऊंचाई परिवर्तन की डिग्री के लिए जिम्मेदार है। अधिकतम मूल्य (100%) ऊंचाई में दो बार वृद्धि या कमी के अनुरूप है। यह शीर्ष पैनल पर स्थित है। परिवर्तन की मात्रा को सीमित करने के लिए “परिवर्तन की डिग्री” स्लाइडर का उपयोग करें।
धब्बा
टेंगेंट स्पेस में शिफ्ट लेयर : यह टूल आपको अपने ब्रश के नीचे के क्षेत्र को धुंधला करने, ढहने और विस्तारित करने देता है। सभी ऑपरेशन स्क्रीन स्पेस में लागू किए जाएंगे, इसलिए आपको सबसे अच्छी दृश्य स्थिति में संशोधित किए जाने वाले क्षेत्र को केंद्रित करने का प्रयास करना चाहिए। इस उपकरण का उद्देश्य परत में केवल छोटे विवरणों को स्थानांतरित करना है।
नोट: अंतिम दो कार्रवाइयों को लागू करने के लिए आपको LMB पर क्लिक करना होगा।
- स्मज: मोशन के साथ स्मज लेयर।
- संक्षिप्त करें: परत संक्षिप्त करें।
- विस्तार करें: परत का विस्तार करें।
पावर-स्मूद
अत्यधिक शक्तिशाली रंग चौरसाई। यह स्क्रीन-आधारित स्मूथ है, इसलिए स्मूथिंग की शक्ति वस्तु के दृष्टिकोण से दूरी पर निर्भर करती है।
- स्मज डिस्टेंस: पेन मोशन के साथ रंग का अतिरिक्त बदलाव।
- आराम की डिग्री: चिकनाई की मात्रा को ब्रश के दबाव पर निर्भर रहने दें।
- Voxel पेंटिंग डेप्थ: वोक्सल पेंटिंग की गहराई। रंग प्रवेश की बड़ी गहराई से सावधान रहें; यह कलाकृतियों का कारण बन सकता है (वस्तु के दूसरी तरफ प्रवेश, शोर सतहों पर शोर रंग के धब्बे)। इसलिए, हम शोर वाली सतहों के लिए पेंटिंग की कम गहराई की सलाह देते हैं। ध्यान देना; अधिक महत्वपूर्ण गहराई धीमी प्रदर्शन की ओर ले जाती है।
- वॉल्यूमेट्रिक स्लाइस पेंटिंग: ऑब्जेक्ट के एक स्लाइस में वॉल्यूमेट्रिक पेंटिंग को सक्रिय करें। ध्यान दें कि यह स्लाइसिंग के लिए छिपे हुए वॉल्यूम का उपयोग करता है, इसलिए यदि आप उन्हें अन्य उद्देश्यों के लिए उपयोग करते हैं, तो यदि आप इस विकल्प को सक्रिय करते हैं तो वे वापस ऑब्जेक्ट में मर्ज हो जाएंगे।
चार्ली ट्यूटर्स द्वारा पॉवर्समूथ इस वीडियो में, चार्ली ट्यूटर्स 3DCoat में पावर-स्मूथ नामक एक नया टूल दिखाता है। यह आपको एक रंग से दूसरे रंग में आसानी से संक्रमण करने की अनुमति देता है, जो फर के लिए मास्क या ऑर्नेट्रिक्स के लिए हेयर मास्क बनाते समय बहुत उपयोगी होता है।
पहले, इस तरह के धुंधलेपन को पाने के लिए, आपको कैनवास के रिज़ॉल्यूशन को कम करना पड़ता था। उदाहरण के लिए, यदि आपका संकल्प 2048*2048 था, तो आपको इसे घटाकर 512*512 या 256*256 करना होगा। उस स्थिति में, SHIFT कुंजी दबाए रखने से काम चल जाएगा। लेकिन इस दृष्टिकोण के कारण हमें उन सूक्ष्म विवरणों को खोना पड़ा जो मूल समाधान पर लौटने पर कैश नहीं किए गए थे। यह बहुत ही असुविधाजनक था।
अब, बस पावर-स्मूथ टूल चुनें और जहां जरूरत हो वहां बॉर्डर ब्लर करें।
क्लोन
क्लोन टूल : इस टूल को “बनावट समायोजन” टूल भी माना जा सकता है, और इसमें उपयोग के लिए कुछ विकल्प हैं, इसलिए कृपया इसके बारे में अधिक जानने के लिए इसे ध्यान से पढ़ें और जांचें।
प्रतिलिपि बनाने के लिए स्रोत बिंदु को चिह्नित करने के लिए “Ctrl-LMB” दबाएं, फिर LMB का उपयोग करके पेंट करें। आप अपनी बनावट को एक मानक Brush अल्फा और फ्रेम और समोच्च Brush कार्यों ( Brush कार्यों के लिए “ई” दबाएं) के साथ क्लोन कर सकते हैं। क्लोनिंग के लिए कई तरीके मौजूद हैं:
- अनुवाद: इस मोड में, स्रोत बिंदु का चयन करने के लिए “Ctrl+LMB” दबाएं।
- Dx: स्रोत बिंदु का क्षैतिज बदलाव।
- Dy: स्रोत बिंदु का लंबवत बदलाव।
- मिररिंग: एक विमान के दर्पण-प्रतिबिंब के साथ नकल करना। विमान के जाने के लिए बिंदु का चयन करने के लिए “Ctrl+LMB” दबाएं।
- उलटा: बिंदु के खिलाफ उलटा के साथ नकल करना। व्युत्क्रम के केंद्र बिंदु को चिह्नित करने के लिए “Ctrl + LMB” दबाएं: केंद्र X और केंद्र Y – स्क्रीन पर धुरी बिंदु की स्थिति। इसे बदलने के लिए संबंधित स्थानों में “Ctrl+LMB” दबाएं।
- क्लोन सेक्टर: पिवट पॉइंट के विरुद्ध चयनित कोण पर घुमाए गए सेक्टर को कॉपी करें। रोटेशन केंद्र बिंदु को चिह्नित करने के लिए “Ctrl + LMB” दबाएं। यह मोड चारों ओर एक सेक्टर में खींचे गए पैटर्न को गुणा कर सकता है। केंद्र X और केंद्र Y स्क्रीन पर नियंत्रण बिंदु की स्थिति हैं। इसकी स्थिति बदलने के लिए, संबंधित स्थान पर “Ctrl+LMB” दबाएँ।
- सेक्टरों की संख्या: किसी सेक्टर में पैटर्न की क्लोनिंग करते समय सेक्टरों की संख्या।
- काउंटर क्लॉकवाइज: सक्षम होने पर, सेक्टर को काउंटर-क्लॉकवाइज कॉपी किया जाएगा।
- सिमेट्रिकल कॉपी: सिमेट्रिकल कॉपी की मदद से आप किसी सतह को मॉडल के एक तरफ से सिमिट्रिकल बनाने के लिए कॉपी कर सकते हैं।
इस टूल का उपयोग करने से पहले “एस” दबाएं और समरूपता को सक्रिय करें। यह उपकरण तीनों में से किसी भी अक्ष पर समरूपता की नकल कर सकता है। - Brush का उपयोग करके कॉपी करें: यह आपको टोपोलॉजिकल समरूपता का उपयोग करके कॉपी करने देता है। इस उपकरण का उपयोग करने से पहले आपको सामयिक समरूपता स्थापित करनी चाहिए। सामयिक समरूपता को दो सममित चेहरों का चयन करके सामयिक समरूपता उपकरण में परिभाषित किया जा सकता है।
परिवर्तन
ट्रांसफ़ॉर्म/कॉपी टूल : आयतों का उपयोग करके छवियों को Import या हथियाना।
फ़्रेम को खींचें और स्थानांतरित किए जाने वाले क्षेत्र का चयन करें। अधिग्रहीत फ्रेम को घसीटा या घुमाया जा सकता है।
एलएमबी का उपयोग करके इसे स्थानांतरित करें। समानुपात बनाए रखने के लिए “Shift” का उपयोग करें।
शीर्षों को एक-दूसरे से स्वतंत्र रूप से खींचने के लिए “Ctrl” का उपयोग करें और कोने के हरे बिंदुओं का उपयोग करके स्केल करें।
बाउंड बॉक्स के बाहर LMB के साथ घुमाएँ।
परिवर्तन को रद्द करने और छवि को हटाने के लिए “Esc” दबाएं। इसे लागू करने के लिए “एंटर” दबाएं।
यह उपकरण आयत, वृत्त और वक्र पेंटिंग विधियों के संयोजन में उपयोग करने के लिए अच्छा है (ड्रा प्रकार मेनू खोलने के लिए “ई” दबाएं)।
सीमा की चौड़ाई रूपांतरण के समय किनारे की कोमलता निर्धारित करती है। चैनलों (गहराई, प्रसार, चमक) को अक्षम करके, आप प्रभावित होने वाले चैनलों को सीमित कर सकते हैं। रूपांतरण मोड में, सतह क्षेत्र को उसके पुराने स्थान से मिटा दिया जाता है और नए स्थान पर कॉपी किया जाता है।
हटाए बिना केवल कॉपी करने के लिए, “पुरानी स्थिति मिटाएं” विकल्प को चेक न करें। दृश्यमान परतों के पूरे ब्लॉक को रूपांतरित करना और उन्हें विलय या अलग-अलग पेस्ट करना संभव है। आप केवल आयत उपकरण के साथ ही नहीं, बल्कि मुक्तहस्त चयन उपकरण और अन्य का उपयोग करके भी कॉपी कर सकते हैं। इस टूल के विकल्प इस प्रकार हैं:
- गहराई न्यूनाधिक: रूपांतरित क्षेत्र के लिए अतिरिक्त गहराई न्यूनाधिक।
- अपारदर्शिता न्यूनाधिक: रूपांतरित क्षेत्र के लिए अतिरिक्त अपारदर्शिता।
- स्पेक्युलर मॉड्यूलेटर: रूपांतरित क्षेत्र के लिए अतिरिक्त स्पेक्युलर मॉड्यूलेटर।
- Export: चयन को a में Export । पीएसडी फ़ाइल। Import: एक PSD फ़ाइल से चयन Import ।
- संपादित करें: PSD फ़ाइलों का समर्थन करने वाले बाहरी संपादक के साथ छवि को संपादित करें। डिफ़ॉल्ट रूप से, यह Adobe Photoshop है।
- सेव करें: ट्रांसफॉर्म पैरामीटर्स और इमेज को InstallDir यूजर- DataStoreDataRects में सेव करें
- भार: लोड रूपांतरण पैरामीटर।
क्रिस्टोफ़ वर्नर द्वारा 3DCoat में “ट्रांसफ़ॉर्म कॉपी टूल” का उपयोग कैसे करें । इस ट्यूटोरियल में, आप निम्नलिखित सीखेंगे:
- ट्रांसफॉर्म/कॉपी टूल कैसे काम करता है।
- इस टूल के विकल्पों का उपयोग किस लिए किया जाता है।
कॉपी और पेस्ट
कॉपी/पेस्ट करें : आप CTRL+C का उपयोग करके किसी सतह के हिस्सों को क्लिपबोर्ड पर कॉपी कर सकते हैं और फिर उन्हें CTRL+V का उपयोग करके पेस्ट कर सकते हैं। यदि कर्सर किसी वस्तु पर नहीं है, तो उसे उसी स्थान पर चिपका दिया जाएगा जहाँ से उसकी प्रतिलिपि बनाई गई थी। क्लिपबोर्ड में छवियों को दूसरे ग्राफिक्स संपादक में संपादित किया जा सकता है, क्लिपबोर्ड पर वापस कॉपी किया जा सकता है, और ऑब्जेक्ट की सतह पर चिपकाया जा सकता है।
कॉपी कमांड केवल वर्तमान में सक्षम चैनलों को रिकॉर्ड करता है। इस तरह, आप किसी भी चैनल – गहराई, चमक या रंग को कॉपी और संपादित कर सकते हैं। यदि रंग चैनल संपादन के लिए खुला है, तो रंग बनावट को क्लिपबोर्ड में रखा जाता है; यदि यह अक्षम है, तो गहराई की बनावट को क्लिपबोर्ड में रखा जाएगा; अगर एडिटिंग के लिए डेप्थ डिसेबल है, तो ग्लॉसी टेक्सचर को वहां रखा जाएगा।
इसलिए, आप किसी भी चैनल की गहराई, रंग, या स्पेक्युलर को एक अलग ग्राफिक्स संपादक में कॉपी और संपादित कर सकते हैं। यदि आप CTRL+SHIFT+C दबाते हैं, तो सतह के हिस्से से एक नया अल्फा ब्रश बनता है और Brush सूची में जुड़ जाता है। जब आप CTRL+SHIFT+V दबाते हैं, तो दर्पण में परिलक्षित भाग पेस्ट हो जाता है।
ध्यान रखें कि कॉपी करना और चिपकाना पेन-टर्न सेंसिबल हैं और वर्तमान में चयनित अल्फा पर निर्भर करते हैं और केवल कर्सर के नीचे की सुविधाओं को कॉपी किया जाता है। हालाँकि कॉपी-एंड-पेस्ट हॉटकीज़ प्रत्येक टूल मोड में सक्रिय हैं, यह टूल केवल इस संकेत को प्रदर्शित करने के लिए प्रदान किया गया है। हॉटकी की मदद से वस्तुओं को कॉपी और पेस्ट करना कॉपी/पेस्ट टूल तक ही सीमित नहीं है बल्कि किसी अन्य मोड में संभव है।
- सहेजें: क्लिपबोर्ड छवि को फ़ाइल में सहेजें।
- लोड: फ़ाइल से क्लिपबोर्ड इमेज लोड करता है। इन कार्यों का उपयोग करके, आप टिकटों की एक लाइब्रेरी बना सकते हैं। प्लेन या क्यूब लोड करें; उदाहरण के लिए, एक बटन या एक कीलक बनाएं, फिर इसे एक फ़ाइल में सहेजें। गहराई के साथ, रंग और स्पेक्युलर भी सहेजे जाएंगे।
घटता
एक स्पलाइन के साथ ड्रा करने के लिए हम पहले कई बिंदुओं की एक स्पलाइन निर्धारित करेंगे। कर्सर को नीले बिंदुओं में से एक पर इंगित करने पर यह हाइलाइट हो जाता है। माउस-क्लिक करके, आप इसे कैप्चर कर सकते हैं और इसे नए स्थान पर खींच सकते हैं। नियंत्रण बिंदु जारी करने के लिए फिर से क्लिक करें।
धारियों के साथ मिलकर स्प्लिन का उपयोग करना आसान होता है ताकि सावधानी से एक चेन या रिवेटिंग की एक स्ट्रिंग खींची जा सके।
ऑब्जेक्ट पर स्पलाइन लगाने के लिए ENTER क्लिक करें। एलएमबी स्पलाइन में नए बिंदु जोड़ने के लिए। एक वक्र बनाने के लिए ENTER का उपयोग करें और व्युत्क्रम गहराई के साथ एक वक्र बनाने के लिए CTRL+ENTER का उपयोग करें। अंतिम बिंदु को हटाने के लिए BKSP और सभी बिंदुओं को हटाने के लिए ESC का उपयोग करें।
स्प्लाइन्स के साथ पेंट करें : स्पलाइन टूल को सक्रिय करने पर, पैरामीटर्स पैनल सक्रिय हो जाएगा।
वक्र सही ढंग से खींचे जाएंगे, भले ही गाँठ बिंदु एक दूसरे से दूर हों और उनके बीच की सतह काफी घुमावदार हो।
क्या करें? “ड्रॉ विथ स्पलाइन” टूल के साथ, आप न केवल पेंट और एक्सट्रूड करने में सक्षम हैं बल्कि यह भी कर सकते हैं:
- पेंट और एक्सट्रूड: कर्व के साथ पेंट और एक्सट्रूड करने के लिए इस विकल्प का उपयोग करें।
- मिटाएं: वक्र के साथ वर्तमान परत मिटाएं।
- फ्रीज: कर्व के साथ फ्रीज करें। CTRL+ENTER – अनफ्रीज।
- प्लानर बनाएं: वक्र के साथ सतह को समतल करने के लिए इस विकल्प का उपयोग करें।
- पूर्ण ऊंचाई सेट करें: समतल उपकरण को वक्र के साथ लागू करें और सामान्य एक्सट्रूज़न लागू करें। ऐसा लगता है कि वक्र के साथ पूर्ण (सापेक्ष नहीं) गहराई सेट करना।
पिछले चेहरों को नज़रअंदाज़ करें : जब यह विकल्प सक्रिय होता है, तो आप केवल सतह के दृश्य भाग पर ही पेंट करते हैं।
बंद वक्र: वक्र को बंद करता है।
रिक्ति का उपयोग करें: बिंदुओं को वक्र के साथ-साथ कुछ रिक्ति और घबराहट के साथ सेट किया जाएगा। यह आपको वक्रों के साथ नए प्रभाव बनाने देता है।
वक्र उपकरण के लिए कई पैरामीटर हैं:
कर्व प्रोफाइल: सबसे पहले, आइए कर्व प्रोफाइल देखें।
- यूनिफ़ॉर्म: बिना रेखीय मॉडुलन वाला वक्र।
- तीक्ष्ण: वक्र किनारों पर तीक्ष्ण होता है।
- अधिक कुंद (चपटा): वक्र किनारों पर चपटा हुआ।
- बाण: बाण का एक प्रकार का आकार।
- तीर पीछे: तीर का एक प्रकार का आकार।
- दोहरा तीर: तीर का एक प्रकार का आकार।
- तीर (मॉड): तीर का एक प्रकार का आकार
प्रोफ़ाइल पैरामीटर: यह पैरामीटर रैखिक वक्र प्रोफ़ाइल को प्रभावित करता है यदि आप तेज या अधिक प्रोफ़ाइल का चयन करते हैं।
गहराई न्यूनाधिक: संपूर्ण वक्र गहराई को प्रभावित करने वाला न्यूनाधिक।
चौड़ाई मॉड्यूलेटर: संपूर्ण वक्र चौड़ाई को प्रभावित करने वाला मॉड्यूलेटर।
रंग न्यूनाधिक: यदि संभव हो तो बिंदुओं के वर्तमान संयोजन को एक वृत्त में बदल देता है।
- सर्कल के लिए: यदि संभव हो तो बिंदुओं के वर्तमान सेट को एक सर्कल में बदल दें।
- रेखा से: यदि संभव हो तो बिंदुओं के वर्तमान सेट को एक रेखा में बदलें।
- उपखंड: उपविभाजित वक्र।
- बराबर करें: बिंदुओं के बीच समान दूरी सेट करें।
- कठोरता को टॉगल करें: यह मोड आपको शीर्ष पर क्लिक करके तख़्ता कोने की कठोरता को टॉगल करने देता है। “Esc” दबाने से यह मोड रद्द हो जाता है।
- स्टोर: वक्र को *.curve एक्सटेंशन वाली फ़ाइल में सहेजें, जिसे डिफ़ॉल्ट रूप से InstallDirUserDataStoreDataCurves में रखा गया है।
- पुनर्स्थापित करें: डिफ़ॉल्ट रूप से InstallDirUserDataStoreDataCurves में स्थित CURV एक्सटेंशन फ़ाइल से वक्र लोड करें।
संपूर्ण वक्र को हिलाना: पैरामीटर पैनल मेनू के नीचे दाईं ओर तीन आइकन का उपयोग करें। आप पूरे कर्व को रोटेट/मूव/स्केल कर सकते हैं।
नोट: आप संपूर्ण वक्र को घुमाने के लिए बिंदु को खींचते समय “Ctrl” का उपयोग कर सकते हैं, और संपूर्ण वक्र को स्थानांतरित करने के लिए बिंदु को खींचते समय आप “Shift” का उपयोग भी कर सकते हैं।
मूलपाठ

पेंटेड टेक्स्ट टूल : इस टूल का उपयोग करके, आप टेक्स्ट के लिए फॉन्ट का चयन कर सकते हैं और टेक्स्ट को इनपुट कर सकते हैं ताकि कर्व के पैरामीटर को बदलने के लिए टेक्स्ट को लागू किया जा सके। इस टूल के साथ निम्नलिखित विकल्पों का उपयोग करें:
पीछे के चेहरों को नज़रअंदाज़ करें: जब यह विकल्प सक्रिय होता है, तो आप केवल सतह के दृश्य भागों पर आरेखित करते हैं।
बंद वक्र: एक बंद वक्र बनाएं।
टेक्स्ट पलटें: पूरे टेक्स्ट को पलटें।
गहराई न्यूनाधिक: संपूर्ण वक्र गहराई को प्रभावित करने वाला न्यूनाधिक।
चौड़ाई न्यूनाधिक: न्यूनाधिक: संपूर्ण वक्र चौड़ाई को प्रभावित करता है।
अपारदर्शिता न्यूनाधिक: संपूर्ण वक्र की अस्पष्टता को नियंत्रित करता है।
वृत्त बनाना: यदि संभव हो तो बिंदुओं के वर्तमान सेट को एक वृत्त में रूपांतरित करें।
लाइन में: यदि संभव हो तो वर्तमान बिंदुओं को लाइन में बदलें।
उपखंड: वक्र को उपविभाजित करें।
बराबर करें: बिंदुओं के बीच समान दूरी सेट करें।
टॉगल कठोरता: यह मोड आपको वर्टेक्स पर क्लिक करके वर्टेक्स की कठोरता को एक स्पलाइन में टॉगल करने देता है। ESC इस मोड को रद्द कर देता है।
सहेजें: डिफ़ॉल्ट रूप से InstallDir User- DataStoreDataTexts में रखे गए .txt फ़ाइल में टेक्स्ट और फ़ॉन्ट सहेजें।
लोड: डिफ़ॉल्ट रूप से InstallDir UserData StoreDataTexts में स्थित .txt फ़ाइल से टेक्स्ट लोड करें।
“लेफ्ट-क्लिकिंग” द्वारा स्पलाइन में नए बिंदु जोड़ें। गहराई से आवेदन करने के लिए “एंटर” का प्रयोग करें। आवेदन करने पर, पाठ को वक्र के ऊपर बाहर की ओर निकाला जाएगा। “Ctrl-Enter” दबाने से टेक्स्ट ऑब्जेक्ट में इंडेंट हो जाता है। अंतिम बिंदु को हटाने के लिए “बैकस्पेस” का उपयोग करें और सभी बिंदुओं को हटाने के लिए “Esc” का प्रयोग करें।
इसे स्थानांतरित करने के लिए नीले गोले पर क्लिक करें। एक वक्र के साथ पाठ के साथ Painting आपको पेंट करने और बाहर निकालने की अनुमति देती है और आपको मिटाने/फ्रीज करने/प्लानर बनाने/पूर्ण ऊंचाई सेट करने देती है। आप पाठ को किसी भी बहुभुज सतह और किसी भी समोच्च के साथ रख सकते हैं।
चित्र
तख़्ता छवि उपकरण : आप इस उपकरण के साथ एक तख़्ता वक्र के साथ एक छवि लागू कर सकते हैं। आप गहराई की बनावट/रंग की बनावट/स्पलाइन के साथ टाइल के लिए विशेष बनावट के लिए उपयोग की जाने वाली छवियों का चयन कर सकते हैं। कई सेटिंग्स और कार्य हैं:
- टाइल्स की संख्या: टाइल्स की संख्या निर्दिष्ट करें। कम संख्या कम टाइलें बनाती है।
- फॉलऑफ़: अपारदर्शिता फॉलऑफ़।
- एक्सट्रूज़न: पूरी बनावट का एक्सट्रूज़न।
अन्य पैरामीटर वही हैं जो पेंट विद स्प्लिन के साथ उपयोग किए जाते हैं।
“प्लेस इमेज अलॉन्ग स्पलाइन” टूल के साथ, आप मिटा/फ्रीज/प्लानर बना सकते हैं/पूर्ण ऊंचाई सेट कर सकते हैं। यहाँ एक क्षेत्र को फ्रीज़ करने के लिए एक तख़्ता के साथ एक छवि का उपयोग करने का एक उदाहरण दिया गया है।
रबड़
इरेज़र : वर्तमान परत में रंग, गहराई या चमक को मिटाना। इरेज़र की तीव्रता इरेज़र पारदर्शिता के लिए स्लाइडर पर निर्भर करती है। मिटाना केवल आपकी वर्तमान सक्रिय परत को प्रभावित करता है।
छिपाएँ: चयनित बहुभुजों को छुपाता है। Brush के साथ “लेफ्ट-क्लिकिंग” मॉडल पर पेंटिंग करके सतह के कुछ हिस्सों को छुपाता है। “Ctrl” दबाने से पहले छिपे हुए सतह क्षेत्र दिखाई देते हैं। सभी को सामने लाने के लिए “Ctrl-X” का उपयोग करें।
“NUM+” या “NUM-” छिपे हुए क्षेत्र को चौड़ा या संकरा बनाता है।
“पेंसिल के रूप में कार्य करें” को मिटाने के लिए भी टिक करने की आवश्यकता है, लेकिन एक तेज दौर का उपयोग करके पेंसिल उपकरण के रूप में। बढ़िया है अगर आपको बारीक विवरण (पिक्सेल द्वारा) हटाने की आवश्यकता है।
छिपाना
पॉली टूल छिपाएं : कुछ चेहरों को अदृश्य बनाएं। आप अतिरिक्त हाइडिंग मेनू का उपयोग करके छिपे हुए क्षेत्रों को प्रीसेट के रूप में सहेज/लोड कर सकते हैं। इन उदाहरणों में, आपके पास एक ड्रॉप-डाउन सूची भी होगी ताकि आप इन प्रीसेट्स के बीच चयन कर सकें।
मेनू टॉप बार छुपाएं
इसके अतिरिक्त, आप हाईड मेनू टॉप बार में मुख्य मेनू में हाइड टूल के अधिक उन्नत कार्यों तक पहुंच सकते हैं। सुविधा के लिए, आप इस मेनू को भी अनडॉक कर सकते हैं (किसी भी अन्य मेनू की तरह) और इसे एक आसान-से-पहुंच क्षेत्र में रखें। इस मेनू के साथ , आप मॉडल पर पेंटिंग करके सतहों को छुपा सकते हैं, लेकिन आप जिस वस्तु को छिपाना चाहते हैं उसका चयन करके आप संपूर्ण वस्तु को भी छुपा सकते हैं।
उदाहरण के लिए, यदि दृश्य में कई सब-ऑब्जेक्ट हैं, तो आप किसी विशिष्ट ऑब्जेक्ट को छिपाने के लिए “हाइड सब-ऑब्जेक्ट” का उपयोग कर सकते हैं, जैसा कि नीचे दी गई तस्वीर में है। यदि दृश्य में केवल एक वस्तु है, तो “उप-ऑब्जेक्ट छुपाएं” केवल उस वस्तु को छुपाएगा। आप “छिपाएँ सामग्री” का उपयोग करके चेहरों को उनकी विशिष्ट सामग्री से भी छुपा सकते हैं। इस मेनू से एक सामग्री का चयन करें, और उस सामग्री वाली सभी सतहें छिप जाएंगी। अन्य आदेश स्व-व्याख्यात्मक हैं।
जमाना
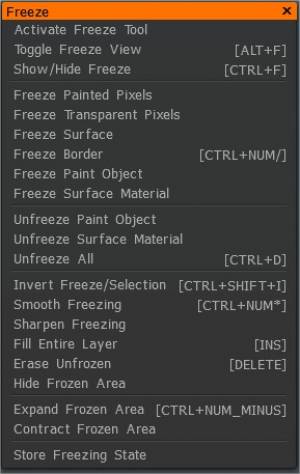
यह उनके बाद के परिवर्तन को रोकने के लिए सतह के हिस्सों को ठंडा करने का एक तरीका है। फ्रीज मोड सशर्त हो सकता है, उदाहरण के लिए, चयनित मोड के आधार पर राहत, फ्लैट या रंगीन भागों के लिए। पंख लगाने की क्रिया को अवरुद्ध करना मास्क करता है। फ्रीज मोड चयन के विपरीत एक ऑपरेशन है – ब्लॉकिंग के किनारों को चिकना करने के लिए “Shift” दबाएं।
यह ड्रॉप-डाउन सूची विभिन्न फ्रीज मोड प्रदान करती है। जब Brush सतह के साथ-साथ चलता है, तो वह इस मेनू में आपके द्वारा चुनी गई स्थिति के अनुसार मास्क हो जाता है। कुल पाँच मास्किंग मोड हैं:
- सभी को फ्रीज करें: Brush या माउस-क्लिक (डिफ़ॉल्ट मोड) के स्पर्श के साथ मास्क करें।
- उत्तलता: सतह के उत्तल भागों को मास्क करें।
- अवतलता: सतह के अवतल भागों को मास्क करें।
- मुख्य रंग नहीं: वर्तमान में चयनित रंग को छोड़कर सभी को मास्क करें।
- मुख्य रंग: वर्तमान में चयनित रंग को मास्क करें।

फ़्रीज़ टूल के लिए शीर्ष पट्टी पर तीन स्लाइडर्स हैं:
- कंट्रास्ट: यह पैरामीटर फ्रीजिंग कंट्रास्ट को बढ़ाता है।
- स्मूथिंग डिग्री: जमे हुए क्षेत्र के स्मूथिंग स्तर को सेट करता है।
- फ्रीजिंग डिग्री: फ्रीजिंग अपारदर्शिता के स्तर को नियंत्रित करता है। मास्किंग को फ़ाइल में सहेजा और लोड किया जा सकता है। इस तरह, आप अपने मॉडल के लिए उपयोगी मास्किंग रूपरेखाओं का एक सेट बना सकते हैं। यदि आप कम से कम एक फ़ाइल सहेजते हैं, तो बाद में, आपके पास फ़ाइलों के चयन की पेशकश करने वाली एक ड्रॉप-डाउन सूची होगी।
बेशक, आप शीर्ष टूलबार के मुख्य मेनू में फ़्रीज़ टूल के लिए कई और विकल्प भी एक्सेस कर सकते हैं।
- सतह को फ़्रीज़ करें: सभी सतहों को वर्तमान स्थिति के साथ फ़्रीज़ करें—इनवर्ट फ़्रीज़/चयन। जमी हुई सतहें जमी नहीं रहेंगी, और जो सतहें जमी नहीं थीं, वे जमी होंगी।
- टॉगल फ्रीज दृश्य: आप जमे हुए क्षेत्र को छह मोड में देख सकते हैं।
कई अन्य आदेश स्व-व्याख्यात्मक हैं, और आपको हर एक का पता लगाने के लिए दृढ़ता से प्रोत्साहित किया जाता है।
भरना
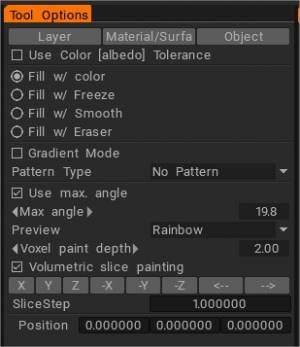
यदि आप Photoshop या अन्य फोटो-एडिटिंग प्रोग्राम में फिल टूल से परिचित हैं, तो आपको इस टूल से पहले से ही काफी परिचित होना चाहिए। यह आपको आपके द्वारा निर्दिष्ट किए जा सकने वाले कई मापदंडों के आधार पर स्व-निहित क्षेत्रों को भरने देता है। तीन मुख्य पैरामीटर हैं जिनके द्वारा आप भर सकते हैं:
- परत: पूरी परत भरें।
- सतह सामग्री: वस्तु की पूरी सतह सामग्री भरें।
- ऑब्जेक्ट: Painting ऑब्जेक्ट भरें।
इस उपकरण के लिए उप-विकल्प हैं जिनका उपयोग आप तीन मुख्य फिलिंग विधियों में से प्रत्येक के साथ कर सकते हैं: कलर टॉलरेंस का उपयोग करें: इससे आप अपने रंग या सामग्री को किसी अन्य रंग से “निकटता” के आधार पर भर सकते हैं। स्लाइडर का उपयोग करके, आप इस मान को समायोजित कर सकते हैं। सहिष्णुता जितनी अधिक होगी, उतना बड़ा क्षेत्र और जितने अधिक मौजूदा रंग भरेंगे।
- कलर (अल्बेडो) टॉलरेंस का उपयोग करें: पिक पॉइंट कलर के समान क्षेत्रों को भरें।
- फ्रीज से भरें: कलर फिल-इन के बजाय सतह को फ्रीजिंग से भरा जाएगा। फ़्रीज़ डिग्री स्लाइडर अधिकतम फ़्रीज़ मानों के लिए ज़िम्मेदार होता है।
- फिल विथ स्मूथ: बंद क्षेत्र को रंग से भरने के बजाय चिकना करें।
- इरेज़र से भरें: इरेज़र से भरें।
- ग्रेडियेंट मोड: आपको दो बिंदु सेट करके भरने देता है। विकृतियों का उपयोग करते समय उनके बीच के वेक्टर को मुख्य दिशा माना जाता है। यदि आपने ढाल के साथ भरण चुना है, तो सतह प्राथमिक रंग से द्वितीयक रंग के ढाल से भर जाएगी।
अन्यथा, भरने के लिए मुख्य रंग का उपयोग किया जाता है। यदि पेन त्रिज्या रेखा के प्रारंभिक और अंतिम बिंदु पर भिन्न होती है, तो मॉड्यूलेशन स्केल प्रारंभ से अंतिम बिंदु तक सुचारू रूप से बदल जाएगा। आप फिल टूल में ग्रेडिएंट फिलिंग का अधिक सहजता से उपयोग कर सकते हैं।
- अधिकतम उपयोग करें। कोण: पड़ोसी चेहरों के बीच नुकीले किनारों का उपयोग करके विस्तार क्षेत्र को सीमित करें।
- फिल टूल विस्तार क्षेत्र को चेहरों के बीच के कोण द्वारा सीमित किया जा सकता है: फिल टूल को कोण द्वारा ।
- पूर्वावलोकन: पूर्व-विज़ुअलाइज़ेशन के लिए विकल्प।
- Voxel Painting डेप्थ: वोक्सल पेंटिंग की गहराई। रंग प्रवेश की बड़ी गहराई से सावधान रहें; यह कलाकृतियों का कारण बन सकता है (वस्तु के दूसरी तरफ प्रवेश, शोर सतहों पर शोर रंग के धब्बे)। इसलिए, हम शोर वाली सतहों के लिए पेंटिंग की कम गहराई की सलाह देते हैं। ध्यान देना; अधिक महत्वपूर्ण गहराई धीमी प्रदर्शन की ओर ले जाती है।
- वॉल्यूमेट्रिक स्लाइस पेंटिंग: ऑब्जेक्ट के एक स्लाइस में वॉल्यूमेट्रिक पेंटिंग को सक्रिय करें। ध्यान दें कि यह स्लाइसिंग के लिए छिपे हुए वॉल्यूम का उपयोग करता है, इसलिए यदि आप उन्हें अन्य उद्देश्यों के लिए उपयोग करते हैं, तो यदि आप इस विकल्प को सक्रिय करते हैं तो वे वापस ऑब्जेक्ट में मर्ज हो जाएंगे।
अन्य उपकरणों के साथ प्रयोग करें: यदि यह विकल्प चुना जाता है, तो मॉडुलन अन्य उपकरणों पर लागू किया जाएगा – पाठ, घटता और मानक पेंटिंग के लिए।
मॉड्यूलेशन प्रकार: यदि “अन्य टूल्स के साथ प्रयोग करें” विकल्प चुना जाता है, तो मॉड्यूलेशन न केवल “फिल मोड” में कार्य करता है, बल्कि मानक मोड के साथ भी कार्य करता है। कई बुनियादी और उपयोगकर्ता-समायोज्य प्रकार के मॉडुलन उपलब्ध हैं:
- कोई मॉडुलन नहीं: भरना अतिरिक्त मॉडुलन के बिना किया जाएगा।
- शोर: बेतरतीब शोर।
- गॉसियन शोर: गॉसियन शोर लागू:
- लहरदार सतह: लहरदार सतह y=sin(x).
- स्ट्राइप्स के साथ रैंडम मॉड्यूलेशन: स्ट्राइप्स जो मुख्य अक्ष के लंबवत हैं।
- देखा: देखा-दांत आकार।
- षट्कोण: मॉड्यूलेट करते समय एक सही हेक्सागोनल ग्रिड का उपयोग वॉल्यूम बनावट के रूप में किया जाएगा।
- रैंडम स्फेयर्स: रैंडम स्फेयर्स से भरे स्पेस का उपयोग मॉड्यूलेट करते समय वॉल्यूम टेक्सचर के रूप में किया जाएगा।
- छिद्र: छिद्र जैसी सतह का निर्माण।
- धब्बे: “मुँहासे” सतह का निर्माण।
- भग्न N1:
- भग्न N2:
- भग्न N3:
- भग्न N4 (दरारें):
- फ्रैक्टल वुड N1: देखने की दिशा में लंबवत विकृत विमानों का एक सेट।
- भग्न लकड़ी N2: विकृत सिलेंडरों का एक सेट। सिलिंडर एक्स को सेट करने के लिए लाइन्स मोड में जाएं।
- फ्रैक्टल ट्री N3: नॉट इमिटेशन वाली लकड़ी।
- रिवाज़:
- खुरदरी त्वचा:
- कस्टम जोड़ें: इससे आप अपना कस्टम मॉड्यूलेशन प्रकार बना सकते हैं।
“मॉड्यूलेशन प्रकार” मेनू में चुने गए मॉड्यूलेशन के आधार पर, आप प्रत्येक के लिए कई पैरामीटर समायोजित कर सकते हैं। वे इस प्रकार हैं:
- शिखर की स्थिति: अधिकतम की स्थिति।
- पैमाना: मॉडुलन का पैमाना।
- अनिसोट्रॉपी चयनित दिशा के साथ विवरणों के खिंचाव या संपीड़न की डिग्री है । यदि कोई दिशा निर्धारित नहीं है, तो यह एक ऊर्ध्वाधर अक्ष है। दिशा निर्दिष्ट करने के लिए लाइन मोड में स्विच करें।
- गुड़ की चौड़ाई:
- छिद्रों का आकार:
- स्पॉट का आकार:
- दरारें चौड़ाई:
- एज कंट्रास्ट: यह पैरामीटर क्यूब mapping में किनारों की चिकनाई निर्धारित करता है।
- बंप बनावट: क्यूब mapping में बंप बनावट का उपयोग किया जाना है।
- रंग बनावट: क्यूब mapping में उपयोग की जाने वाली रंग बनावट।
- नाम: एक कस्टम पैटर्न का नाम।
- रंग बनावट: क्यूब mapping में उपयोग की जाने वाली रंग बनावट।
- नाम: एक कस्टम पैटर्न का नाम।
- प्रतिमान हटाएं:
—-
पैटर्न मॉड्यूलेट गहराई: यदि आप भरते समय गहराई को संशोधित करना चाहते हैं तो इस बिंदु का चयन करें। पैरामीटर इस प्रकार हैं:
- गहराई न्यूनाधिक: मॉड्यूलेशन मान।
- एक्सट्रूज़न: अतिरिक्त एक्सट्रूज़न। “-1” का अर्थ है कि सतह केवल इंडेंटेड होगी, और “1” – केवल एक्सट्रूडेड।
—-
पैटर्न मॉड्यूलेट रंग: संबंधित रंग ऑपरेशन का चयन करें और इसके साथ पेंट करें। प्रभाव को मजबूत या कमजोर बनाने के लिए अपारदर्शिता में बदलाव करें। ये पैरामीटर निम्नानुसार सूचीबद्ध हैं:
- रंग वरीयता: यह स्लाइडर उत्तलता और अवतलता के लिए रंगों के बीच रंग उपयोग की वरीयता निर्धारित करता है।
- उत्तल अपारदर्शिता: उत्तलता अपारदर्शिता न्यूनाधिक।
- उत्तल रंग: यह रंग उत्तलता से मेल खाता है।
- अवतलता अपारदर्शिता: अवतलता अपारदर्शिता न्यूनाधिक।
- अवतल रंग: यह रंग अवतलता से मेल खाता है।
पैटर्न मॉड्यूलेट ग्लॉस: यदि आप ग्लॉसीनेस चैनल को मॉड्यूलेट करना चाहते हैं तो इस विकल्प का चयन करें। ये पैरामीटर इस प्रकार हैं:
- खुरदरापन 2: उत्तल चमक न्यूनाधिक।
- रफनेस 1: कॉनकेविटी ग्लॉस मॉड्यूलेटर।
नया भरण प्रतिमान लागू करने के लिए, आपको बम्प चैनल के लिए एक बनावट और रंग चैनल के लिए एक बनावट निर्दिष्ट करनी चाहिए (वैकल्पिक)। सॉफ्ट एज के साथ क्यूब mapping का उपयोग करके उन्हें ऑब्जेक्ट पर मैप किया जाएगा। दाईं ओर का स्क्रीनशॉट सामान्य क्यूब mapping और सॉफ्ट किनारों के साथ mapping के बीच का अंतर दिखाता है। इस तरह, आप वस्तुओं को मूल रूप से और आसानी से टेक्सचर कर सकते हैं। इस विधि से त्वचा या छिद्रों जैसी सामग्री बनाना आसान है।
भरण मापदंडों को सहेजें/लोड करें: “स्टोर/पुनर्स्थापना” मेनू का उपयोग करके आप फ़ाइल में भरण के पैरामीटरों को संग्रहीत कर सकते हैं, जो डिफ़ॉल्ट रूप से “InstallDirUser- DataStoreData Fillers” फ़ोल्डर में स्थित होता है।
यहां कुछ चीजें हैं जो फिल टूल के बारे में ध्यान देने योग्य हैं। आप न केवल भरण उपकरण का अलग से उपयोग कर सकते हैं बल्कि अन्य विधियों के संयोजन में भी कर सकते हैं। उदाहरण के लिए, हम सामग्री के साथ संयोजन में भरण उपकरण का उपयोग कर सकते हैं।
ध्यान दें जब लाइन मोड और भरण उपकरण संयोजन में उपयोग किए जाते हैं; आप बंद जगहों को रंग ग्रेडिएंट से भर सकते हैं। ध्यान देने वाली एक और बात यह है कि यदि आपका भरण क्षेत्र बहुत बड़ा है, तो आपको 3DCoat से एक चेतावनी संकेत मिल सकता है जो आपको बताएगा कि इसे भरने में कुछ समय लग सकता है। अगर ऐसा होता है, कृपया धैर्य रखें! एप्लिकेशन जमी नहीं है… बस गणना कर रहा हूं।
जादू की छड़ी
जादू की छड़ी उपकरण : रंग सहनशीलता वाले क्षेत्रों को फ्रीज करें। क्षेत्रों को जोड़ने/घटाने के लिए SHIFT/CTRL का उपयोग करें। यदि आप अन्य उपकरणों में जमे हुए क्षेत्रों पर काम करना चाहते हैं तो इनवर्ट फ्रीज/चयन पर क्लिक करें।
चुनना
उठाओ : किसी वस्तु की सतह से रंग, चमक और गहराई निकालें। इस टूल के बाहर प्राथमिक रंग और गहराई का चयन करने के लिए V हॉटकी का उपयोग करें। आप इस टूल का उपयोग करके चुनने की प्राथमिकताएं बदल सकते हैं:
शीर्ष परत का चयन करने के लिए एच का प्रयोग करें। प्राथमिक रंग चुनने के लिए हॉटकी “LMB + V दबाएं” और इस टूल के बाहर द्वितीयक रंग चुनने के लिए “RMB + V दबाएं” का उपयोग करें। Brush की गहराई चुनने के लिए “जी” का प्रयोग करें।
यदि आप पिकर हॉटकी को एक ही रंग (परत रंग की तरह) पर दो बार टैप करते हैं, तो यह स्क्रीन से रंग चुन लेगा। इस तरह, आप आसानी से सही रंग – वस्तु या स्क्रीन से चुन सकते हैं।
समतल
प्लानर बनाएं : पेंटिंग करते समय Brush कर्सर के नीचे चित्रित normal map सतह विवरण को समतल करें।
यह उपकरण वस्तु की ज्यामिति को समतल करता है। Brush कर्सर के अंदर की सतह को सपाट बनाने के लिए LMB का उपयोग करें। Brush का आकार जमा हो जाता है। “स्मूथिंग” कमांड को चुनकर, विकल्पों के एक सेट के साथ उन्नत प्लेन टूल मेनू खुलता है:
- सामान्य स्रोत: यह विकल्प निर्धारित करता है कि विमान के सामान्य और बिंदु को प्रथम क्लिक स्थिति या वर्तमान बिंदु से लिया जाना चाहिए या नहीं।
- प्लेन एक्सट्रूज़न: प्लेन बनाते समय आपको अतिरिक्त एक्सट्रूज़न करने दें। यह मिट्टी के ब्रश की तरह काम करता है।
- प्लानर बनाएं: सतह को प्लेनर बनाता है।
- कट ऑफ: प्लेन के ऊपर के हिस्सों को काट देता है।
- भरण मोड: विमान के नीचे छेद भरता है।
उपाय
यह माप उपकरण आपको उपयोगकर्ता द्वारा निर्दिष्ट दो स्थानों के बीच की दूरी को मापने देता है। यहाँ पैरामीटर हैं:
- मूल जाल इकाइयाँ: आप माप की इकाइयों को परिभाषित कर सकते हैं और रेखा की लंबाई को माप सकते हैं।
- प्रदर्शित करने के लिए इकाइयां: आपको प्रदर्शित करने के लिए इकाइयों का चयन करना चाहिए।
इन कॉम्बो बॉक्स में पैरामीटर हैं: मीटर (एम), मिलीमीटर (मिमी), सेंटीमीटर (सेमी), किलोमीटर (किमी), फीट (फीट), इंच (इंच), गज (वर्ष), और मील (मील)।
- पैमाना: पैमाने का उपयोग इकाइयों को बदलने के लिए किया जा सकता है। आमतौर पर, आपको यह मान मैन्युअल रूप से दर्ज करने की आवश्यकता नहीं होती है।
- लंबाई: लाल रेखा की लंबाई।
—-
टोपो-Symm
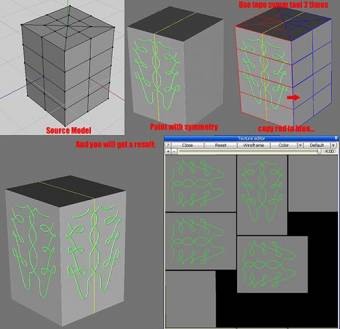
टोपोलॉजिकल समरूपता आपको सतह के टुकड़ों की नकल करने देती है यदि उनके पास एक सममित चेहरे की संरचना है – भले ही वे ज्यामितीय रूप से सममित न हों।
“लेफ्ट क्लिक” के साथ लाल चेहरे का चयन करें और फिर नीले चेहरे का चयन करें। वे अगल-बगल हों तो बेहतर है। किसी भी तरह से, सामग्री एक दूसरे के लिए सममित होनी चाहिए। यह आपको सामयिक समरूपता को परिभाषित करने देता है। इस टूल की सेटिंग्स इस प्रकार हैं:
- कार्य मोड: आप दो मोड के बीच चयन करते हैं: दो सममित चेहरों को चुनकर समरूपता सेट करें या Brush का उपयोग करके एक तरफ से दूसरी तरफ कॉपी करें।
- लाल को नीले रंग में कॉपी करें: मेश के लाल हिस्से को नीले वाले हिस्से में कॉपी करें। इस टूल का उपयोग करने से पहले आपको उन्हें परिभाषित करना चाहिए।
- नीले रंग को लाल रंग में कॉपी करें: जाल के नीले हिस्से को लाल हिस्से में कॉपी करें। इस टूल का उपयोग करने से पहले आपको उन्हें परिभाषित करना चाहिए।
- फ्लिप लेयर: टोपोलॉजिकल समरूपता का उपयोग करके फ्लिप लेयर।
- कॉपी फ्रीज़ मास्क: यह बहुत आत्म-व्याख्यात्मक है। टोपोलॉजिकल सिमिट्री टूल का उपयोग करके, आप एक जमे हुए मास्क को एक तरफ से दूसरी तरफ कॉपी कर सकते हैं।
- सहेजें: समरूपता स्थिति को SYMM फ़ाइल में संग्रहीत करें। लोड: SYMM फ़ाइल से समरूपता स्थिति को पुनर्स्थापित करें।
 हिन्दी
हिन्दी  English
English Українська
Українська Español
Español Deutsch
Deutsch Français
Français 日本語
日本語 Русский
Русский 한국어
한국어 Polski
Polski 中文 (中国)
中文 (中国) Português
Português Italiano
Italiano Suomi
Suomi Svenska
Svenska 中文 (台灣)
中文 (台灣) Dansk
Dansk Slovenčina
Slovenčina Türkçe
Türkçe Nederlands
Nederlands Magyar
Magyar ไทย
ไทย Ελληνικά
Ελληνικά Tiếng Việt
Tiếng Việt Lietuviškai
Lietuviškai Latviešu valoda
Latviešu valoda Eesti
Eesti Čeština
Čeština Română
Română Norsk Bokmål
Norsk Bokmål