3DCoat में आपके कार्यक्षेत्र और 3D दृश्यों को संभालने में आपकी मदद करने के लिए नियंत्रण और कीबोर्ड शॉर्टकट का एक बहुत ही सहज और व्यापक सेट है।
हमने सबसे सामान्य 3D अनुप्रयोगों में उपयोग किए जाने वाले सबसे सामान्य नेविगेशन सम्मेलनों को एकीकृत करने का प्रयास किया है और उन्हें लगभग किसी भी चीज़ के अनुकूल बनाने के तरीके बनाए हैं।
व्यूपोर्ट नेविगेशन और हॉटकी असाइनमेंट
* कैमरा नियंत्रण और व्यूपोर्ट नेविगेशन : Anton Tenitsky द्वारा।
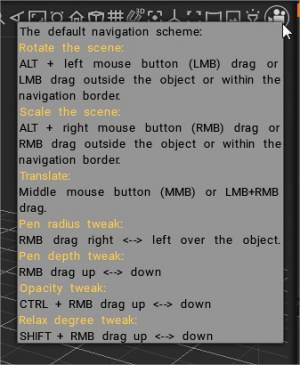
कैमरा मूवमेंट
3डी व्यूपोर्ट में अपने दृश्य और अलग-अलग मॉडलों को प्रदर्शित करने के लिए मानक तरीके सभी कमरों के लिए सामान्य हैं। यदि आप 3D व्यूपोर्ट में ALT/OPTION कुंजी दबाए रखते हैं और फिर LMB को खींचते हैं, तो कैमरा दृश्य के चारों ओर घूमता है। यदि आप SHIFT कुंजी दबाए रखते हैं, तो कैमरा अगले बॉक्स स्तर पर स्नैप करेगा।
यदि आप ALT/OPTION कुंजी दबाए रखते हैं, तो उसे क्लिक करके रखें, और फिर RMB को खींचें, गति की दिशा के आधार पर दृश्य बड़ा या छोटा हो जाता है। उसी समय, ALT/OPTION बटन को दबाए रखते हुए और MBB, दृश्य मोड को खींचकर। चूंकि लगभग सभी इनपुट डिवाइस उपयोग को परिभाषित करने के लिए “माउस” नेविगेशन को आधार के रूप में उपयोग करते हैं:
- किसी भी “ई” पैनल टूल मोड को शामिल नहीं करते समय, बाएं माउस बटन को दबाए रखते हुए व्यूपोर्ट में खाली जगह में खींचकर दृश्य के चारों ओर कैमरा (आपका दृश्य) घुमाएगा।
- जब “ई” पैनल उपकरण का उपयोग किया जा रहा हो (या कुछ विशिष्ट Voxel उपकरण), समान प्रभाव प्राप्त करने के लिए “Alt/Option” कुंजी संशोधक जोड़ें। सामान्य तौर पर, व्यूपोर्ट में लेफ्ट ड्रैग करने पर आपका व्यू रोटेट नहीं होता है; “Alt/Option” कुंजी संशोधक लगाने से इसका समाधान हो जाएगा।
- “Shift” कुंजी दबाए रखने से दृश्य नियमित घूर्णी अंतरालों में स्नैप हो जाएगा।
- राइट माउस बटन को दबाए रखते हुए व्यूपोर्ट में खाली जगह में खींचने से, गति की दिशा के आधार पर दृश्य को अंदर या बाहर ज़ूम किया जाएगा।
- मध्य माउस बटन या स्क्रॉलव्हील बटन को दबाए रखते हुए व्यूपोर्ट में खाली जगह में खींचने से दृश्य पैन हो जाएगा।
कैमरा सेटिंग्स (ड्रॉप-डाउन मेनू)
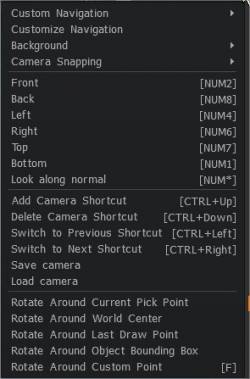
इंटरफ़ेस के शीर्ष दाईं ओर “कैमरा” ड्रॉप-डाउन तीर पर एक क्लिक आपको अपने कैमरे के साथ-साथ प्रीसेट के उपयोग या 3D Coat में ही नेविगेशन को अनुकूलित करने के लिए कुछ विकल्प दिखाएगा। आप बाद में उपयोग के लिए कैमरे की स्थिति/घूर्णन के लिए शॉर्टकट भी बना सकते हैं। ये कैमरा शॉर्टकट सभी प्रकार के 2D ग्रिड, स्टैम्प, या टेम्पलेट स्थिति/रोटेशन/स्केलिंग सेटिंग्स को भी सहेजते हैं, जिससे जरूरत पड़ने पर दोहराए जाने वाले परिणामों के साथ टूल का उपयोग करना और पुन: उपयोग करना आसान हो जाता है।
आप “एफ” दबाकर अपने कैमरे के घूमने वाले नेविगेशन के लिए धुरी बिंदु सेट कर सकते हैं।
- कस्टम नेविगेशन: नेविगेशन की शैलियों के बीच चुनें: 3DCoat, 3DCoat तीर, Maya या Zbrush शैली।
डिफ़ॉल्ट रूप से, 3DCoat शैली सेट है। 3DCoat नेविगेशन शैली के साथ, आप अपने माउस को खाली क्षेत्र पर LMB दबाकर अपने दृश्य को घुमा सकते हैं। उसी तरह, आप अपने दृश्य को आरएमबी के साथ ज़ूम कर सकते हैं और एमएमबी के साथ पैन कर सकते हैं। यदि आप अपने कर्सर को एक तरफ नहीं ले जाना चाहते हैं, तो आप दृश्य को नेविगेट करने के लिए हमेशा ALT+LMB, RMB, या MMB का उपयोग कर सकते हैं।
- नेविगेशन को अनुकूलित करें: एक पैनल खोलता है जो सभी नेविगेशन कमांड के कुल अनुकूलन की अनुमति देता है। आप अपनी पसंद के अनुसार नेविगेशन को कस्टमाइज़ कर सकते हैं।
—-

पृष्ठभूमि को अनुकूलित करने के लिए विकल्पों का एक सेट भी है। ये विकल्प ज्यादातर स्व-व्याख्यात्मक हैं। हालांकि, जो नहीं हैं, उनका विवरण नीचे दिया गया है:
पृष्ठभूमि: विकल्पों का एक सेट जो आपको विज़ुअल संदर्भों के रूप में विभिन्न प्रकार की दृश्य पृष्ठभूमि सेट करने देता है। व्यूपोर्ट पृष्ठभूमि 3D व्यूपोर्ट की पृष्ठभूमि भरती है (और ज़रूरत पड़ने पर भरने के लिए खींची जाती है)। पृष्ठभूमि छवि का उपयोग करें चुनें और प्रारंभिक संवाद से अपनी छवि चुनें। डिफ़ॉल्ट छवि एक स्टारफ़ील्ड है। संदर्भ छवियों का उपयोग प्रत्येक दृश्य अक्ष, X, Y, और Z के लिए किया जा सकता है। आप ट्रांसफ़ॉर्म विजेट के साथ प्रत्येक अक्ष पर प्रत्येक छवि तल के लिए छवि प्लेसमेंट संपादित कर सकते हैं। आप स्थिति, स्केलिंग, घुमाव संपादित कर सकते हैं और अपारदर्शिता देख सकते हैं।
कैमरा स्नैपिंग:
नेविगेशन पैनल अपडेट किया गया, नया व्यवहार। नया कैमरा स्नैपिंग मोड:

धुरी बिंदु
सीन रोटेशन के लिए पिवट पॉइंट सेट करने के लिए कई विकल्प हैं। चुनें कि आपके लिए सबसे उपयुक्त क्या है। आप अपने कैमरे के रोटेशनल नेविगेशन (वर्ल्ड सेंटर, पिक पॉइंट, आदि) के लिए एक धुरी बिंदु निर्दिष्ट कर सकते हैं।
- रोटेट अराउंड…: ये कमांड व्यू कैमरा के लिए पिवट पॉइंट सेट करते हैं।
कैमरा पोजीशन स्टोर करें
अन्य विकल्प आपको इन संग्रहीत कैमरा स्थितियों को हटाने और स्विच करने देते हैं।
- कैमरा शॉर्टकट जोड़ें: कैमरे की स्थिति और वर्तमान सामग्री प्लेसमेंट के बारे में जानकारी संग्रहित की जाएगी। इसका उपयोग फ्रेम अनुक्रम रेंडरिंग के लिए किया जा सकता है।
- कैमरा शॉर्टकट हटाएं: अंतिम बार उपयोग किए गए या जोड़े गए शॉर्टकट को हटाएं।
- पिछले शॉर्टकट पर स्विच करें : पिछले कैमरा और मटेरियल शॉर्टकट पर स्विच करें।
- अगले शॉर्टकट पर स्विच करें: अगले कैमरा और मटीरियल शॉर्टकट पर स्विच करें।
नेविगेशन पैनल
नेविगेशन पैनल व्यूपोर्ट के ऊपरी दाएं कोने में स्थित है। यह पैनल आपको व्यूपोर्ट नेविगेशन फ़ंक्शंस, सभी कैमरा सेटिंग्स और फ़ोकस फ़ंक्शंस, और व्यूपोर्ट लाइट पोजिशनिंग और इंटेंसिटी सेटिंग्स तक पहुँच प्रदान करता है।
बाएं से दाएं, ये प्रत्येक आइकन के कार्य हैं:

- प्रकाश परिवेश के कंट्रास्ट को समायोजित करें: आरामदायक मूर्तिकला के लिए कंट्रास्ट बढ़ाना बेहतर है।
दो मोड के बीच टॉगल करने के लिए डबल-क्लिक करें:
- कंट्रास्ट अधिकतम है, पर्यावरण बंद है। यह मूर्तिकला के लिए अच्छा है।
- कंट्रास्ट न्यूनतम है; पर्यावरण अनलॉक है। यह रेंडरिंग, पेंटिंग और परिणाम का अनुमान लगाने के लिए अच्छा है।
- प्रकाश की तीव्रता को समायोजित करें: इस नियंत्रण पर एलएमबी को नीचे पकड़कर और माउस को हिलाकर प्राथमिक प्रकाश की तीव्रता को समायोजित करें।
आपके मूर्तिकला अनुभव को बेहतर बनाने के लिए कई युक्तियां हैं।
ऊपर दाईं ओर एक कंट्रास्ट आइकन है। प्रकाश के विपरीत को बढ़ाने के लिए इसका इस्तेमाल करें। शारीरिक रूप से सही तस्वीर कंट्रास्ट 0 से मेल खाती है, लेकिन मूर्तिकला के लिए बड़ा कंट्रास्ट अधिक सुविधाजनक है।
– पैनोरमा लॉक करने के लिए कैमरा → बैकग्राउंड → लॉक वातावरण का उपयोग करें। यह मूर्तिकला विवरण को बहुत बेहतर दिखाई देता है।
– जब भी संभव हो PBR शेडर्स का उपयोग करें, और विवरण को अच्छी तरह से दिखाई देने के लिए कैविटी को समायोजित करें। आप मैटकैप शेडर्स का उपयोग कर सकते हैं, लेकिन हम उनकी अनुशंसा नहीं करते हैं क्योंकि केवल PBR शेड्स सटीक बेकिंग और अच्छी रंग पेंटिंग की गारंटी देते हैं।
– कंट्रास्ट को मैन्युअल रूप से बढ़ाने और पैनोरमा लॉकिंग को टॉगल करने के बजाय, आप कंट्रास्ट आइकन पर डबल-क्लिक कर सकते हैं।
रंग रोशनी के बिना “AS IS” मॉडल पर रंग देखने के लिए व्यू → ग्रेस्केल पैनोरमा का उपयोग करें।
- प्रकाश कोण समायोजित करें: इस नियंत्रण पर LMB को नीचे पकड़कर और माउस को घुमाकर प्रकाश कोण को समायोजित करें।
- ब्लर एनवायरनमेंट: व्यूपोर्ट बैकग्राउंड में एनवायरनमेंट टेक्सचर को ब्लर / शार्प करने के लिए ड्रैग करें।
- ट्रैकबॉल रोटेशन : दो रोटेशन मोड के बीच टॉगल करें – वर्टिकल एक्सिस या फ्री रोटेशन के चारों ओर रोटेशन।
- कैमरा घुमाएँ: LMB को पकड़कर और माउस को घुमाकर। इस नियंत्रण के बिना कैमरे को घुमाने के लिए, ALT+LMB (या किसी खाली स्थान पर LMB दबा कर) का उपयोग करें। फोकस में वस्तु के चारों ओर मुख्य कैमरे को घुमाकर उपयोगकर्ता दृश्य को समायोजित करने के लिए बाईं माउस बटन के साथ खींचना।
- कैमरा ले जाएँ: Alt+LMB को पकड़कर और माउस को घुमाकर। बाईं माउस बटन के साथ खींचकर, मुख्य कैमरे को दाएँ, बाएँ, ऊपर और नीचे ले जाकर उपयोगकर्ता के दृश्य को खींचें।
- जूम कैमरा: LMB को पकड़कर और माउस को घुमाकर। इस नियंत्रण के बिना दृश्य को स्केल करने के लिए, ALT+RMB (या किसी रिक्त स्थान पर RMB दबाया हुआ) का उपयोग करें। मुख्य कैमरे को फ़ोकस की गई वस्तु के पास या उससे दूर ले जाने के लिए माउस के बाएँ बटन को दाएँ या बाएँ खींचें।
- देखने का भिन्न क्षेत्र: RMB इसे डिफ़ॉल्ट मान पर रीसेट करने के लिए।
- दृश्य को फ़्रेम करें: दृश्य या वर्तमान वस्तु (मूर्तिकला कक्ष में) को व्यूपोर्ट के केंद्र में रखें और इसे सभी दृश्य वस्तुओं के चारों ओर फ़िट करने के लिए स्केल करें।
- ब्रश पर फ़ोकस करें: कैमरे को ब्रश के नीचे की सतह पर फ़ोकस करें। ब्रश त्रिज्या सतह की दूरी निर्धारित करेगा।
- कैमरे को डिफ़ॉल्ट स्थिति पर रीसेट करें: डिफ़ॉल्ट सेटिंग पर स्विच करें।
- टॉगल पर्सपेक्टिव/ऑर्थोग्राफ़िक प्रोजेक्शन: आप एक पर्सपेक्टिव और एक ऑर्थोग्राफ़िक व्यू के बीच चयन कर सकते हैं।
- ग्रिड: 3डी ग्रिड दिखाएं।
- स्क्रीन पर 3डी ग्रिड के प्रक्षेपण के लिए स्नैप कर्सर : यदि कई ग्रिड दिखाई दे रहे हैं, तो स्क्रीन की ओर सबसे अधिक घुमाए गए ग्रिड को चुना जाएगा। इसे ऑर्थोगोनल प्रोजेक्शन में उपयोग करने की अनुशंसा की जाती है। Gizmos और आदिम की स्थिति और आकार को अंतरिक्ष में असतत स्थिति में स्नैप किया जाएगा।
- ऑर्थोग्राफ़िक दृश्य और स्नैप पर स्विच करें: “कैमरा> कैमरा स्नैपिंग” सेटिंग्स के साथ पत्राचार में निकटतम सटीक दृश्य पर।
- एक्सिस दिखाएं/छुपाएं
- संपूर्ण स्क्रीन टॉगल करें
- पर्यावरण मानचित्र : पर्यावरण मानचित्र की बनावट का उपयोग दृश्य को प्रकाशित करने के लिए किया जाता है। मिनी पॉपअप खोलने के लिए बटन पर क्लिक करें और एक अलग पर्यावरण मानचित्र चुनें।
- संदर्भ छवियां दिखाएँ/छुपाएँ यह वीडियो संदर्भ छवियों के उपयोग को प्रदर्शित करता है। या तो व्यूपोर्ट में इमेज प्लेन के रूप में या यूआई के भीतर एक स्थिर संदर्भ छवि के रूप में इमेज पिकर का उपयोग।
- व्यूपोर्ट प्रोजेक्टर : आप प्रोजेक्टर के समान पूरे दृश्य के माध्यम से किसी भी बनावट को प्रोजेक्ट कर सकते हैं। यह सिर्फ संदर्भ के लिए है, यह किसी भी रंग या भौतिक गुणों को प्रभावित नहीं करता है।
- प्रोजेक्टर को बैक फेस कलिंग + फेडिंग (वैकल्पिक) का उपयोग करके लगाया जा सकता है।
पर्यावरण मानचित्र संकेत (Psmith द्वारा): नयनाभिराम छवियों के लिए 3DCoat को स्वीकार्य एकमात्र चीज़ (“पर्यावरण मानचित्र” ड्रॉप-डाउन मेनू के नीचे “+” के माध्यम से) .exr प्रारूप में गोलाकार पैनोरमिक छवियां हैं।
3DCoat (स्कल्प्टिंग और रेंडरिंग के लिए) में अपने खुद के एचडीआर स्फेरिकल पैनोरमिक एनवायरनमेंट मैप्स को जोड़ने के चरण इस प्रकार हैं:
- 1) एचडीआरआई छवि प्रारूपों में एक गोलाकार मनोरम छवि (ऑनलाइन या कहीं और) प्राप्त करें: (.exr, .hdr)
- 2) एक बार जब 3DCoat खुल जाता है और चल रहा होता है (उदाहरण के लिए, मूर्तिकला कक्ष में काम कर रहा है) – व्यूपोर्ट के शीर्ष दाईं ओर स्थित कैमरा आइकन के ठीक बाईं ओर स्थित आइकन पर क्लिक करें।
- 3) थंबनेल कॉलम के नीचे “+” पर क्लिक करें और अपनी गोलाकार पैनोरमिक छवि का चयन करें जो .exr या .hdr प्रारूप में है – और इसे लोड करने के लिए 3D-Coat की प्रतीक्षा करें। पॉप अप होने वाले 3D-Coat डायलॉग को “ओके” कहें।
- 4) व्यूपोर्ट में प्रदर्शित छवि के “एक्सपोज़र” और “कंट्रास्ट” दोनों को समायोजित करें – व्यूपोर्ट के शीर्ष दाईं ओर नियंत्रण की पंक्ति से आइकन का उपयोग करके।
पेन टैबलेट का उपयोग करके नेविगेशन
स्टाइलस का उपयोग करते समय 3डी व्यूपोर्ट के भीतर नेविगेशन वास्तव में सहज और आरामदायक है; माउस नियंत्रण और नेविगेशन स्टाइलस के लिए ऊपर वर्णित माउस के समान ही हैं।
- कैमरा दृश्य को घुमाने के लिए मॉडल के बाहर (खाली जगह में) टैप करें और खींचें।
- दृश्य को पैन करने के लिए नीचे (खाली जगह में) दबाए गए “राइट माउस” बटन के साथ दाएं या बाएं टैप करें और खींचें।
- “राइट माउस” बटन को दबाए रखते हुए खाली जगह पर होवर करें और व्यू को ज़ूम करने के लिए ड्रैग करें।
Brush समायोजन समान रूप से सहज हैं:
- मॉडल पर होवर करें और Brush के आकार को बदलने के लिए दबाए गए RMB को दिए गए बटन के साथ दाएं या बाएं खींचें।
- Brush की गहराई को समायोजित करने के लिए मॉडल पर होवर करें और आरएमबी को दबा कर ऊपर या नीचे खींचें।
पृष्ठभूमि छवियों
दो अलग-अलग प्रकार की पृष्ठभूमियाँ होती हैं: वे जो केवल 3D व्यूपोर्ट की पृष्ठभूमि को भरती हैं (और यदि आवश्यक हो तो भरने के लिए खींची जाती हैं) और वे जिन्हें मैन्युअल रूप से संदर्भ छवियों को गढ़ने या चित्रित करने के लिए सेट किया जाता है।
व्यूपोर्ट बैकग्राउंड: बैकग्राउंड इमेज का इस्तेमाल करें चुनें और ओपनिंग डायलॉग से अपनी इमेज चुनें। डिफ़ॉल्ट छवि एक स्टारफ़ील्ड है।
या यदि आप इंटरफ़ेस की पृष्ठभूमि के लिए एक छवि असाइन करना चाहते हैं, तो आप अपनी हार्ड ड्राइव से एक छवि असाइन कर सकते हैं।
शीर्ष मेनू खोलें, और संपादित करें → वरीयताएँ खोलें। नीचे स्क्रॉल करें, पृष्ठभूमि प्रकार विकल्प का पता लगाएं, और पृष्ठभूमि छवि का उपयोग करने के लिए ड्रॉप-डाउन तीर पर क्लिक करें।

डिफ़ॉल्ट रूप से, आपको एक पृष्ठभूमि दिखाई देगी जो एक स्टार फ़ील्ड की तरह दिखती है। बेशक, आप फ़ाइल अनुरोधकर्ता फ़ील्ड में क्लिक करके अपनी स्वयं की फ़ाइल चुन सकते हैं।
व्यूपोर्ट संदर्भ छवियां
कभी-कभी आपको एक ऐसा मॉडल बनाने की आवश्यकता होगी जो सटीक विनिर्देशों के अनुरूप हो।
यह वह जगह है जहाँ इस प्रकार की संदर्भ छवियों को रखना काम आता है। संदर्भ छवियों को आपके द्वारा चुने गए X, Y, या Z के किसी भी अक्ष पर रखा जा सकता है। आप प्रत्येक अक्ष के लिए एक अलग छवि भी निर्दिष्ट कर सकते हैं ताकि आप अपनी कलाकृति का एक दृश्य देख सकें कि आप किस अक्ष से काम करते हैं।
कैमरा नियंत्रण के बगल में तीर पर क्लिक करें, फिर पृष्ठभूमि का चयन करें → रेफरी छवि चुनें।
एक बार जब आप मेनू पर क्लिक करते हैं, तो आप जेड-अक्ष के साथ उपयोग करने के लिए एक छवि के लिए अपनी हार्ड ड्राइव को नेविगेट करेंगे। आपके द्वारा चुनी गई छवि 3DCoat की मुख्य विंडो में दिखाई देगी। साथ ही, पोजिशनिंग और स्केलिंग टूल के साथ एक पॉप-अप मेनू दिखाई देगा।
छवि का आकार बदलने, स्थिति बदलने या दिखाने और छिपाने के लिए अपनी छवि के साथ टूल या संदर्भ छवि पॉप-अप मेनू का उपयोग करें।
आप छवि की अपारदर्शिता को भी बदल सकते हैं, जिससे आपके मॉडलिंग कार्यों पर ध्यान केंद्रित करना आसान हो जाता है।

आइए एक नज़र डालते हैं कि किसी भी अक्ष पर इमेज कैसे असाइन करें।
संदर्भ छवियां चुनें : तीन निचले विकल्प आपको तीन अलग-अलग छवियों को चुनने की अनुमति देते हैं – 1 प्रत्येक दृश्य अक्ष, X, Y और Z के लिए।
छवि प्लेसमेंट संपादित करें: जब चुना जाता है, तो यह विकल्प प्रत्येक अक्ष पर प्रत्येक छवि विमान को एक ट्रांसफ़ॉर्म विजेट और उसकी स्थिति, स्केलिंग, रोटेशन और अस्पष्टता को समायोजित करने के लिए संवाद सेटिंग्स के साथ प्रदान करता है।
इमेज प्लेन का उपयोग करने के लिए नोट्स : यह वीडियो रेफरेंस इमेज प्लेन का उपयोग करते समय विचार करने के लिए अतिरिक्त नोट्स जोड़ता है।
संदर्भ छवियों का उपयोग करना : यह वीडियो संदर्भ छवियों के उपयोग को प्रदर्शित करता है। या तो व्यूपोर्ट में इमेज प्लेन के रूप में या यूआई के भीतर एक स्थिर संदर्भ छवि के रूप में इमेज पिकर का उपयोग।
संदर्भ और वॉलपेपर
व्यूअर पृष्ठभूमि 3D व्यूअर की पृष्ठभूमि भरती है। पृष्ठभूमि छवि का उपयोग करें चुनें और खुलने वाले संवाद से अपनी छवि चुनें। डिफ़ॉल्ट छवि एक तारा क्षेत्र है। संदर्भ छवियों का उपयोग प्रत्येक दृश्य अक्ष X, Y और Z के लिए किया जा सकता है। आप प्रत्येक अक्ष पर प्रत्येक छवि विमान के लिए एक परिवर्तन विजेट के साथ छवि प्लेसमेंट संपादित कर सकते हैं। आप दृश्य की स्थिति, स्केलिंग, रोटेशन और अपारदर्शिता को संपादित कर सकते हैं।
* व्यूपोर्ट शेडिंग, बैकग्राउंड स्वैप, रेफरेंस प्लेन : Anton Tenitsky द्वारा।
सामान्य प्रश्न
जब मैंने एक संदर्भ छवि को 3DCoat में खींचा, तो मुझे कुछ मेनू नियंत्रण दिए गए, लेकिन उन्हें वापस लाने का कोई तरीका नहीं लगता। तो मैं संदर्भ छवियों को कैसे समायोजित करूं?



* क्रॉस gizmo को छुपाने के लिए यहां क्लिक करें।

धन्यवाद, निक-एलएफ।
कैमरा और कस्टम नेविगेशन
ऑर्थोग्राफ़िक दृश्य हॉटकीज़ फ्रंट, बैक, लेफ्ट, राइट, टॉप और बॉटम हैं, और नॉर्मल के साथ दिखते हैं ।
न्यूमपैड 2 फ्रंट
न्यूमपैड 8 पीछे
न्यूमपैड 4 लेफ्ट
न्यूमपैड 6 राइट
न्यूमपैड 7 टॉप
न्यूमपैड 1 बॉटम
Ctrl+ऊपर तीर कैमरा शॉर्टकट जोड़ें
Ctrl + नीचे तीर कैमरा शॉर्टकट हटाएं
Ctrl+बायां तीर पिछले शॉर्टकट पर स्विच करें
Ctrl+दायां तीर अगले शॉर्टकट पर स्विच करें
अपने 3DCoat अनुभव को अनुकूलित करें
आप सीधे यूजर इंटरफेस में लगभग किसी भी 3DCoat फ़ंक्शन या टूल को सिंगल और मल्टी-बटन शॉर्टकट असाइन कर सकते हैं। माउस को किसी भी तत्व पर ले जाते समय बस END कुंजी दबाएं, उसके बाद अपनी पसंद का कीबोर्ड शॉर्टकट।
यदि आप पाते हैं कि आप एप्लिकेशन की दुर्लभ या कभी विशिष्ट, अस्पष्ट सुविधाओं का उपयोग नहीं कर रहे हैं, तो संपादन मेनू से उपयोगकर्ता इंटरफ़ेस अनुकूलित करें चुनें और अवांछित अव्यवस्था से बचने के लिए किसी भी आइटम को अक्षम करें जिसे आप उपयोगकर्ता इंटरफ़ेस में प्रदर्शित नहीं करना चाहते हैं।
संपूर्ण 3DCoat इंटरफ़ेस की रंग योजना और प्रकटन को अनुकूलित करने के लिए संपादन/प्राथमिकताएँ विकल्प का उपयोग करें।
ट्यूटोरियल
कैमरा जूम स्पीड कैसे बदलें : आप सीखेंगे कि 3DCoat के अंदर व्यू कैमरा स्पीड कैसे बदलें। क्रिस्टोफ वर्नर द्वारा।
क्विक टिप: कैमरा रोटेशन सेंटर : यह क्विक टिप वीडियो उन 2 कैमरा रोटेशन सेंटरों को प्रदर्शित करता है जिनके बारे में 3DCoat उपयोगकर्ता जागरूक होना चाहेगा, क्योंकि वे कुछ परिदृश्यों में सबसे अधिक फायदेमंद होते हैं।
नेविगेशन रोटेशन टॉगल और संदर्भ छवि आइकन : यह वीडियो 3DCoat में नेविगेशन बार में हालिया परिवर्धन को प्रदर्शित करता है।
एचडीआर पर्यावरण मानचित्र विकल्प : यह वीडियो प्रकाश और पृष्ठभूमि दोनों के लिए एक दृश्य के भीतर एचडीआर पर्यावरण मानचित्र का पूर्वावलोकन और उपयोग करने के लिए कई नए विकल्पों को शामिल करता है।
 हिन्दी
हिन्दी  English
English Українська
Українська Español
Español Deutsch
Deutsch Français
Français 日本語
日本語 Русский
Русский 한국어
한국어 Polski
Polski 中文 (中国)
中文 (中国) Português
Português Italiano
Italiano Suomi
Suomi Svenska
Svenska 中文 (台灣)
中文 (台灣) Dansk
Dansk Slovenčina
Slovenčina Türkçe
Türkçe Nederlands
Nederlands Magyar
Magyar ไทย
ไทย Ελληνικά
Ελληνικά Tiếng Việt
Tiếng Việt Lietuviškai
Lietuviškai Latviešu valoda
Latviešu valoda Eesti
Eesti Čeština
Čeština Română
Română Norsk Bokmål
Norsk Bokmål