यूजर इंटेफेस बेसिक्स: Anton Tenitsky द्वारा।
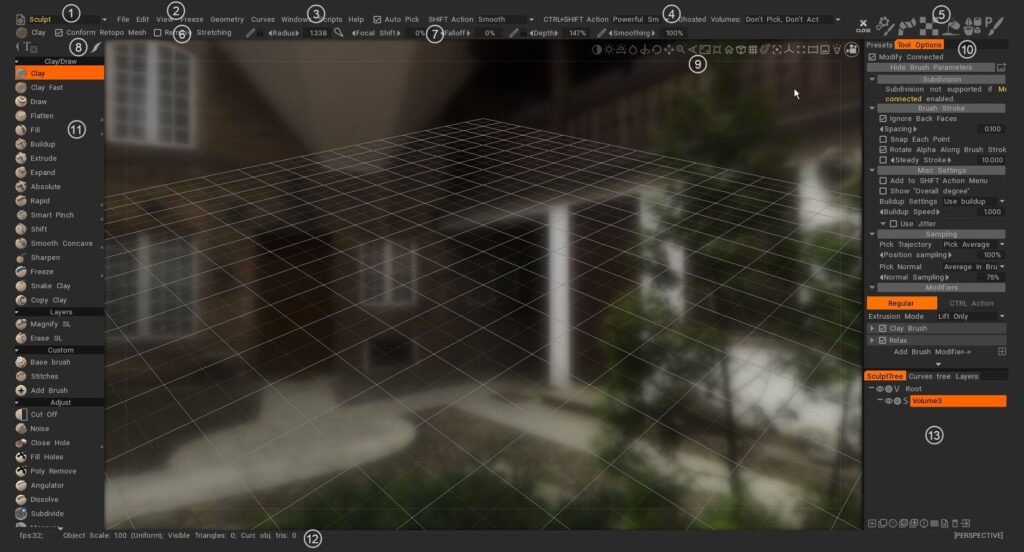
कक्ष सेट: महापौर उपकरण और कार्यों को कमरों में विभाजित किया गया है। प्रत्येक कमरे को आपको उपकरणों के एक सेट के साथ प्रस्तुत करने के लिए डिज़ाइन किया गया है जो सभी रचनात्मक प्रक्रिया के एक भाग से संबंधित हैं। जब आप माउस या कीबोर्ड द्वारा एक कमरे का चयन करते हैं, तो केवल आपके वर्तमान कार्य के लिए प्रासंगिक टूल बाएं टूल पैनल में दिखाई देता है।
- मेन मेन्यू: पहला मेन्यू हमेशा उपलब्ध रहता है।
- व्यक्तिगत मेनू: आपके द्वारा चुने गए कमरे के सेट के आधार पर शेष मेनू बदलते हैं। यह आपके काम को संबंधित उपकरणों पर केंद्रित करने में मदद करता है।
- स्थिति रेखा: चयन विधि चुनें और स्नैप करें। उपकरण विकल्प। आपके द्वारा चुने गए कमरे के सेट के आधार पर बदलें।
- एक्टिविटी बार : यह वीडियो ऊपरी दाएं कोने में एक्टिविटी बार के उपयोग को संक्षेप में प्रदर्शित करता है, जब आप उस पर होवर करते हैं, तो यूआई के समग्र लेआउट को परेशान किए बिना उस आइकन के लिए अलग-अलग पैलेट या पैनल तेजी से फैलते हैं।
- टूल प्रकार: वर्तमान चयनित टूल दिखाएं।
- टूल विकल्प पैनल: अन्य कमरों की तरह, ऊपरी बार में सामान्य ब्रश सेटिंग्स होती हैं, इसमें टूल विशिष्ट पैरामीटर और बटन होते हैं। कुछ ब्रश और टूल में पैरामीटर होंगे अन्य में नहीं होंगे।
- Stroke मोड: उस तरीके को निर्दिष्ट करता है जिससे आपका स्ट्रोक माउस क्लिक से माउस रिलीज तक व्यवहार करता है। Brush स्ट्रोक के अनुप्रयोग को नियंत्रित करने में मदद के लिए Stroke पैनल में कई Stroke मोड मौजूद हैं, साथ ही साथ स्पलाइन और पॉलीगॉन आधारित ड्राइंग मोड की एक विस्तृत श्रृंखला भी है।
- कैमरा और नेविगेशन: 3डी व्यूपोर्ट में अपने दृश्य और अलग-अलग मॉडलों को प्रदर्शित करने के मानक तरीके सभी कमरों के लिए सामान्य हैं।
- टूल बार विकल्प: आपके द्वारा उपयोग किए जा रहे टूल के आधार पर कुछ सामान्य पैरामीटर हैं। यह प्रासंगिक रूप से बदलता है।
- वाम टूल पैनल: वर्तमान कमरे से संबंधित सभी उपकरण चयन।
- सांख्यिकी रेखा: वस्तुओं के आपके वर्तमान चयन के अलावा दृश्य के शीर्षों, चेहरों और त्रिकोणों की कुल संख्या के बारे में आँकड़े हैं।
- परतें: 3DCoat में 3 प्रकार की परतें होती हैं। स्कल्प्ट लेयर्स, पेंट लेयर्स (पेंट और स्कल्प लेयर्स के लिए) और कर्व्स लेयर्स।
3DCoat में आपके कार्यक्षेत्र और 3D दृश्यों को संभालने में आपकी मदद करने के लिए नियंत्रण और कीबोर्ड शॉर्टकट का एक बहुत ही सहज और व्यापक सेट है। हमने सबसे सामान्य 3D अनुप्रयोगों में उपयोग किए जाने वाले सबसे सामान्य नेविगेशन सम्मेलनों को एकीकृत करने का प्रयास किया है और उन्हें लगभग किसी भी चीज़ के अनुकूल बनाने के तरीके बनाए हैं।
3DCoat त्वरित प्रारंभ उपयोगकर्ता इंटरफ़ेस 1 स्प्लैश स्क्रीन, UI और नेविगेशन भाग 1. एक स्पष्ट वीडियो जो निर्दिष्ट करता है कि आपके पास कई ऑब्जेक्ट हैं, प्रत्येक कमरे के लिए प्रत्येक विशिष्ट है।
3DCoat 2021 UI ओवरव्यू 1
3DCoat 2021 क्विक स्टार्ट यूजर इंटरफेस 2 स्प्लैश स्क्रीन, UI और नेविगेशन Pt 2।
यह वीडियो 3DCoat 2021 उपयोगकर्ता इंटरफ़ेस के अवलोकन का समापन करता है, जिसमें कुछ नवीनतम परिवर्तनों को देखा गया है, साथ ही यह भी बताया गया है कि आपकी पसंद के अनुरूप दिखने वाले पैनलों की संख्या को कैसे अनुकूलित, अनुकूलित और कम किया जाए।
3DCoat संस्करण 4 – UI अवलोकन श्रृंखला इस संस्करण 4 वीडियो श्रृंखला में शामिल हैं
- नेविगेशन बार तत्व
- कैमरा शॉर्टकट और नेविगेशन प्रीसेट (यानी, Maya, जेडब्रश या मानक 3DCoat की तरह)
- हॉटकी नेविगेशन
- Brush का आकार और तीव्रता
- पूरे एप्लिकेशन में सामान्य UI तत्व
- यूआई अनुकूलन
- हॉटकी बनाना, सहेजना और लोड करना
- Brush विकल्प पैनल
- स्ट्रिप्स
- 2डी बनावट संपादक
- Brush, सामग्री, मास्क (अनिवार्य रूप से स्टेंसिल) पैनल; 2D बनावट संपादक के आगे प्रदर्शन में उनका उपयोग करना।
- परत पैनल में अतिरिक्त विकल्प।
- ई-पैनल।
- टूल बार
- मेनू पट्टी
- वरीयताएँ पैनल
3DCoat श्रृंखला में आपका स्वागत है: एलियन माइनफ़ील्ड द्वारा भाग 1 (इंटरफ़ेस) : इस ट्यूटोरियल श्रृंखला में, वह 3DCoat की मूल बातें जानेंगे। हम मूर्तिकला उपकरण, स्वर और सतह आधारित वर्कफ़्लोज़, रेटोपोलॉजी, बनावट, और बहुत कुछ की मूल बातों पर चर्चा करेंगे!
यह ट्यूटोरियल श्रृंखला 3DCoat के पूर्ण नवागंतुकों के लिए अभिप्रेत है। मैं हर एक उपकरण पर नहीं जाऊँगा और उन्नत सुविधाओं पर प्रकाश डालूँगा।
यह संस्करण 4 के उपयोगकर्ताओं के लिए लक्षित है लेकिन यह नेविगेशन अवधारणा और कक्ष उपयोगों में वर्तमान है। नए ब्रश इंजन से संबंधित कुछ सुधारों को शामिल नहीं किया गया है।
पेन टैबलेट का उपयोग करना
3DCoat को माउस या ग्राफ़िक्स टैबलेट के साथ अच्छी तरह से काम करने के लिए डिज़ाइन किया गया है। प्रत्येक इनपुट डिवाइस के साथ काम करने का एक सामान्य अवलोकन यह प्रकट करेगा कि माउस के साथ काम करने से अधिक सटीकता की अनुमति मिलती है, विशेष रूप से कठोर सतह मॉडलिंग जैसे क्षेत्रों में।
हालाँकि, सच्ची कलात्मक स्वतंत्रता और “वास्तविक” मीडिया के साथ काम करने की भावना के लिए, ग्राफिक्स टैबलेट और स्टाइलस के साथ काम करने के परिणाम और अनुभव को हराना मुश्किल है।
मूर्तिकला कक्ष और पेंट रूम में आप वास्तव में एक अतिरिक्त सूक्ष्मता और वास्तविक दुनिया “ब्रश” को अपने स्ट्रोक का अनुभव कर सकते हैं।
अपने टेबलेट अनुभव का अधिकतम लाभ उठाने के लिए, इंटरफ़ेस के उन मुख्य भागों से परिचित हों जो समग्र अनुभव और परिणाम को अनुकूलित करते हैं:
टॉप बार Brush पैरामीटर्स पैनल में पेंट रूम में “गहराई, चिकनाई, अपारदर्शिता और चमक” जैसे कार्यों के लिए स्विच करने योग्य आइकन के रूप में टॉगल होते हैं (जो माउस प्रतिक्रिया और टैबलेट प्रतिक्रिया के बीच स्विच करता है)।
मूर्तिकला कक्ष में “त्रिज्या” टॉगल के अतिरिक्त है – जो स्टाइलस दबाव को Brush के आकार के साथ-साथ इसकी गहराई को निर्देशित करने की अनुमति देता है।
प्रत्येक मामले में किसी भी सेटिंग के साथ प्राप्त परिणाम काफी नाटकीय हैं। प्रत्येक में “स्पर्श” के अंतर के बारे में खुद को शिक्षित करने का प्रयोग करें।
सबसे बाईं ओर Stroke पैनल में पाए गए 5 आइकन आपको स्टाइलस व्यवहार के साथ-साथ माउस व्यवहार में भी गहरा अंतर प्राप्त करने की अनुमति देते हैं। अंतर देखने और अनुभव करने के लिए हर एक को आजमाएं।
स्टाइलस का उपयोग करते समय 3D व्यूपोर्ट के भीतर नेविगेशन भी वास्तव में सहज और सुविधाजनक है:
– कैमरा दृश्य को घुमाने के लिए मॉडल के बाहर (खाली जगह में) टैप करें और खींचें।
– व्यू को पैन करने के लिए नीचे (खाली जगह में) दबाए हुए “राइट माउस” बटन के साथ दाएं या बाएं टैप करें और खींचें।
– “राइट माउस” बटन को दबाकर खाली जगह पर होवर करें और व्यू को ज़ूम करने के लिए ड्रैग करें।
Brush समायोजन समान रूप से सहज हैं:
– मॉडल पर होवर करें और Brush के आकार को बदलने के लिए “राइट माउस बटन” को असाइन किए गए बटन के साथ दाएं या बाएं खींचें।
– Brush की गहराई को समायोजित करने के लिए मॉडल पर होवर करें और “राइट माउस” बटन दबा कर ऊपर या नीचे खींचें।
कैसे करें
Wacom टैबलेट दबाव समायोजन : Wacom टैबलेट के हाल के संस्करणों में Wacom स्टाइलस दबाव के स्तर में भारी वृद्धि के कारण, दबाव संवेदनशीलता के संबंध में 3DCoat के PREFERENCES पैनल में एक महत्वपूर्ण समायोजन करने की आवश्यकता है।
3DCoat के लिए शॉर्टकट
ट्यूटोरियल
क्विक टिप_ डुअल मॉनिटर्स का उपयोग करना : यह वीडियो स्पष्ट डुअल-मॉनिटर समर्थन के समान विकल्प के रूप में 3DCoat के UI को 2 मॉनिटरों में फैलाने की क्षमता का एक संक्षिप्त प्रदर्शन है, जो वर्तमान में उपलब्ध नहीं है।
Gizmos के लिए न्यूमेरिक इनपुट, ऑटो-सिलेक्ट मोड और फ्री/नॉर्मल एक्सट्रूड : इस वीडियो में 3DCoat की कुछ नई विशेषताएं शामिल हैं:
- ट्रांसफ़ॉर्म गिज़्मोस (Retopo और Voxel रूम) के लिए न्यूमेरिक इनपुट, जो जरूरत पड़ने पर अधिक सटीक ट्रांसफ़ॉर्म ऑपरेशन की अनुमति देता है
- ऑटो-सिलेक्ट मोड ( Retopo रूम में), जो उपयोगकर्ता को वांछित मेश उप-तत्व (वर्टेक्स, एज, पॉली) पर होवर करने की अनुमति देता है, और 3DCoat उस मोड पर स्वचालित रूप से स्विच हो जाएगा, एक बार Retopo रूम में क्लिक किया जाएगा।
- Retopo रूम में फ्री एक्सट्रूड और नॉर्मल एक्सट्रूड टूल्स उपलब्ध हैं। माया के एक्सट्रूड टूल या 3ds मैक्स के इनसेट और बेवेल टूल्स के समान काम करता है।
नए UI परिवर्धन/संवर्द्धन : यह वीडियो 3DCoat में कई नए उपयोगकर्ता इंटरफ़ेस परिवर्धन और संवर्द्धन को प्रदर्शित करता है। इसमें अब आइकन, टेक्स्ट और आइकन एक साथ शामिल हैं, साथ ही प्रीसेट पैनल में नए जोड़े गए हैं।
कुशल पैनल पहुंच और जंगम स्टाम्प : यह वीडियो आपके सबसे अधिक उपयोग किए जाने वाले पैनलों की अधिक कुशल पहुंच और जंगम स्टाम्प ड्रा मोड का उपयोग करने के बारे में कुछ त्वरित युक्तियों को शामिल करता है।
स्टिकी कीज़ : यह वीडियो 3DCoat में नई स्टिकी कीज़ कार्यक्षमता के उपयोग को प्रदर्शित करता है, साथ ही साथ हॉटकीज़ और स्टैक कुंजियों को कैसे असाइन करें।
 हिन्दी
हिन्दी  English
English Українська
Українська Español
Español Deutsch
Deutsch Français
Français 日本語
日本語 Русский
Русский 한국어
한국어 Polski
Polski 中文 (中国)
中文 (中国) Português
Português Italiano
Italiano Suomi
Suomi Svenska
Svenska 中文 (台灣)
中文 (台灣) Dansk
Dansk Slovenčina
Slovenčina Türkçe
Türkçe Nederlands
Nederlands Magyar
Magyar ไทย
ไทย Ελληνικά
Ελληνικά Tiếng Việt
Tiếng Việt Lietuviškai
Lietuviškai Latviešu valoda
Latviešu valoda Eesti
Eesti Čeština
Čeština Română
Română Norsk Bokmål
Norsk Bokmål