3DCoat には、ワークスペースと 3D シーンを処理するのに役立つ非常に直感的で包括的なコントロールとキーボード ショートカットのセットがあります。
私たちは、最も一般的な 3D アプリケーションで使用されている最も一般的なナビゲーション規則を統合しようとし、それらをほとんどすべてのものに適応させる方法を作成しました。
* カメラ コントロールとビューポート ナビゲーション: Anton Tenitsky作。
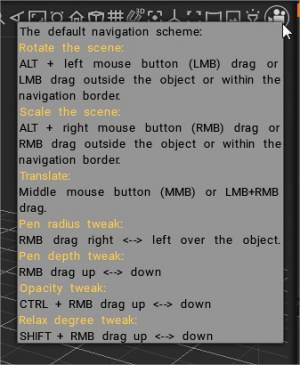
カメラの動き
すべての部屋に共通するのは、シーンと個々のモデルを 3D ビューポートに表示するための標準的な方法です。 3D ビューポートで ALT/OPTION キーを押したまま LMB をドラッグすると、カメラがシーンの周りを回転します。 SHIFT キーを押したままにすると、カメラは次のボックス レベルにスナップします。
ALT/OPTIONキーを押しながらクリックしたままRMBをドラッグすると、移動方向に応じてビューが拡大または縮小されます。同時に、ALT/OPTION ボタンを押しながら MBB をドラッグすると、表示モードになります。ほとんどすべての入力デバイスは、使用法を定義するためのベースとして「マウス」ナビゲーションを使用するため:
- 「E」パネル ツール モードを使用していない場合、マウスの左ボタンを押したままビューポートの空きスペースをドラッグすると、カメラ (ビュー) がシーン内で回転します。
- 「E」パネル ツール (または特定のVoxelツール) を使用している場合は、「Alt/Option」キー修飾子を追加して同じ効果を得ることができます。一般に、ビューポートで左ドラッグしてもビューは回転しません。 「Alt/Option」キー修飾子を使用すると、これが解決されます。
- 「Shift」キーを押したままにすると、一定の回転間隔でビューがスナップされます。
- マウスの右ボタンを押したままビューポートの空きスペースをドラッグすると、移動方向に応じてビューがズームインまたはズームアウトします。
- マウスの中央ボタンまたはスクロール ホイール ボタンを押したまま、ビューポートの空きスペースをドラッグすると、ビューがパンします。
カメラ設定 (ドロップダウン メニュー)
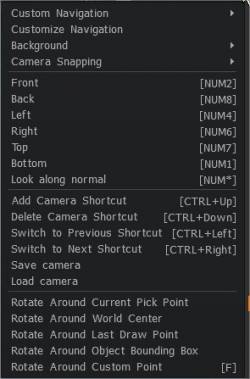
インターフェースの右上にある「カメラ」ドロップダウン矢印をクリックすると、カメラのいくつかのオプションと、プリセットの使用、または3D Coat自体のナビゲーションのカスタマイズが表示されます。後で使用するために、カメラの位置/回転のショートカットを作成することもできます。これらのカメラ ショートカットは、すべてのタイプの 2D グリッド、スタンプ、またはテンプレートの位置/回転/スケーリング設定も保存するため、ツールを簡単に使用および再利用して、必要に応じて繰り返し結果を得ることができます。
「F」を押すと、カメラの回転ナビゲーションのピボット ポイントを設定できます。
- カスタム ナビゲーション:ナビゲーションのスタイルを選択します: 3DCoat、 3DCoat矢印、 Maya、またはZbrushスタイル。
デフォルトでは、 3DCoatスタイルが設定されています。 3DCoatナビゲーション スタイルでは、空の領域で LMB を押したままマウスを動かすと、シーンを回転させることができます。同様に、RMB でシーンをズームし、MMB でパンすることができます。カーソルを横に移動したくない場合は、いつでも ALT+LMB、RMB、または MMB を使用してシーンをナビゲートできます。
- ナビゲーションのカスタマイズ:すべてのナビゲーション コマンドを完全にカスタマイズできるパネルを開きます。自分の好みに合わせてナビゲーションをカスタマイズできます。
—-

背景をカスタマイズするための一連のオプションもあります。これらのオプションはほとんど自明です。ただし、そうでないものについては、以下で詳しく説明します。
背景:さまざまなビューの背景を視覚的な参照として設定できる一連のオプション。 Viewport Background は、3D ビューポートの背景を塗りつぶします (必要に応じて引き伸ばして塗りつぶします)。 [背景画像を使用] を選択し、最初のダイアログから画像を選択します。デフォルトの画像はスターフィールドです。参照イメージは、X、Y、および Z の各ビュー軸に使用できます。変換ウィジェットを使用して、各軸上の各イメージ プレーンのイメージ配置を編集できます。位置、スケーリング、回転、およびビューの不透明度を編集できます。
カメラのスナップ:
ナビゲーション パネルの更新、新しい動作。新しいカメラ スナップ モード:

ピボットポイント
シーンの回転のピボット ポイントを設定するには、いくつかのオプションがあります。あなたに最も適したものを選択してください。カメラの回転ナビゲーションのピボット ポイント (ワールド センター、ピック ポイントなど) を指定できます。
- Rotate Around…:これらのコマンドは、ビュー カメラのピボット ポイントを設定します。
カメラ位置の保存
他の選択肢では、これらの保存されたカメラ位置を削除して切り替えることができます。
- カメラのショートカットを追加:カメラの位置と現在のマテリアルの配置に関する情報が保存されます。フレーム シーケンス レンダリングに使用できます。
- カメラのショートカットを削除:最後に使用または追加したショートカットを削除します。
- 前のショートカットに切り替える: 前のカメラとマテリアルのショートカットに切り替えます。
- 次のショートカットに切り替える:次のカメラとマテリアルのショートカットに切り替えます。
ナビゲーション パネル
ナビゲーション パネルは、ビューポートの右上隅にあります。このパネルを使用すると、ビューポート ナビゲーション機能、すべてのカメラ設定とフォーカス機能、およびビューポート ライトの位置と強度の設定にアクセスできます。
左から順に、各アイコンの機能は次のとおりです。

- 照明環境のコントラストを調整する:快適なスカルプトを行うには、コントラストを上げることをお勧めします。
ダブルクリックして、2 つのモードを切り替えます。
- コントラストは最大で、環境はロックされています。彫刻に適しています。
- コントラストは最小限です。環境のロックが解除されます。レンダリング、ペイント、結果の視覚的な評価に適しています。
- 光の強度の調整:このコントロール上で LMB を押したままマウスを動かすと、一次光の強度が調整されます。
彫刻体験を向上させるためのヒントがいくつかあります。
右上にコントラスト アイコンがあります。照明のコントラストを上げるために使用します。物理的に正しい画像はコントラスト 0 に対応しますが、コントラストが大きいほどスカルプトには便利です。
– カメラ→背景→環境のロックを使用して、パノラマをロックします。スカルプトの詳細がより見やすくなります。
– 可能な限りPBRシェーダーを使用し、空洞を調整して細部がよく見えるようにします。 MatCap シェーダを使用することもできますが、正確なベイク処理と優れたカラー ペインティングを保証するのはPBRシェーダのみであるため、お勧めしません。
– 手動でコントラストを上げてパノラマ ロックを切り替える代わりに、コントラスト アイコンをダブルクリックします。
[表示] → [グレースケール パノラマ] を使用して、カラー ライトなしでモデルの「現状」の色を表示します。
- 照明角度の調整:このコントロールの上で LMB を押したままマウスを動かして、照明角度を調整します。
- 環境をぼかす:ドラッグして、ビューポート バックグラウンドの環境テクスチャをぼかす/シャープにします。
- トラックボールの回転: 2 つの回転モード (垂直軸を中心とした回転または自由回転) を切り替えます。
- カメラの回転: LMB を押しながらマウスを動かします。このコントロールなしでカメラを回転するには、ALT+LMB (または空きスペースで LMB を押す) を使用します。マウスの左ボタンでドラッグして、焦点が合っているオブジェクトを中心にメイン カメラを回転させてユーザー ビューを調整します。
- カメラの移動: Alt+LMB を押しながらマウスを動かします。マウスの左ボタンでドラッグし、メイン カメラを上下左右に動かしてユーザーのビューをドラッグします。
- カメラのズーム: LMB を押しながらマウスを動かします。このコントロールを使用せずにシーンをスケーリングするには、ALT + RMB (または空のスペースで RMB を押す) を使用します。マウスの左ボタンを左右にドラッグして、メイン カメラを焦点を合わせたオブジェクトに近づけたり遠ざけたりします。
- 視野の変更: RMB でデフォルト値にリセットします。
- ビューをフレームに収める:シーンまたは現在のオブジェクト (スカルプト ルーム内) をビューポートの中央に配置し、表示されているすべてのオブジェクトの周囲に収まるようにスケーリングします。
- ブラシに焦点を合わせる:ブラシの下の表面にカメラの焦点を合わせます。ブラシの半径によって、表面までの距離が決まります。
- カメラをデフォルト位置にリセット:デフォルト設定に切り替えます。
- 遠近法/正投影の切り替え:遠近法と正投影法のどちらかを選択できます。
- グリッド: 3D グリッドを表示します。
- 画面上の 3D グリッドの投影にカーソルを合わせる:複数のグリッドが表示されている場合は、画面に向かって最も回転したグリッドが選択されます。正射影で使用することをお勧めします。ギズモとプリミティブの位置とサイズは、空間内の個別の位置にスナップされます。
- 正投影ビューに切り替えてスナップします。 「カメラ > カメラのスナップ」設定に対応する最も近い正確なビューにスナップします。
- 軸の表示/非表示
- フルスクリーン切り替え
- 環境マップ:シーンを照らすために使用される環境マップのテクスチャ。ボタンをクリックしてミニ ポップアップを開き、別の環境マップを選択します。
- 参照イメージの表示/非表示このビデオでは、参照イメージの使用方法を示します。ビューポートのイメージ プレーンとして、または UI 内の静的参照イメージとしてイメージ ピッカーを使用します。
- ビューポート プロジェクタ:プロジェクタと同様に、シーン全体に任意のテクスチャを投影できます。これは参考用であり、色や素材の特性には影響しません。
- プロジェクタは、背面カリング + フェード (オプション) を使用して適用できます。
環境マップのヒント(Psmith 作): 3DCoatでパノラマ画像 (「環境マップ」ドロップダウン メニューの下部にある「+」を介して) に受け入れられる唯一のものは、.exr 形式の全球パノラマ画像です。
独自の HDR 球状パノラマ環境マップを3DCoat (スカルプティングとレンダリング用) に追加する手順は次のとおりです。
- 1) HDRI 画像形式 (.exr、.hdr) で全球パノラマ画像を (オンラインまたは他の場所で) 取得します。
- 2) 3DCoatを開いて実行したら (たとえば、スカルプト ルームで作業している場合)、ビューポートの右上にあるカメラ アイコンのすぐ左にあるアイコンをクリックします。
- 3) サムネイル列の下部にある「+」をクリックし、.exr または .hdr 形式の全球パノラマ画像を選択し、 3D-Coatがロードするのを待ちます。ポップアップする3D-Coatダイアログに「OK」と言います。
- 4) ビューポートの右上にあるコントロールの行のアイコンを使用して、ビューポートに表示されている画像の「露出」と「コントラスト」の両方を調整します。
ペンタブレットを使ったナビゲーション
スタイラスを使用する場合、3D ビューポート内のナビゲーションは非常に直感的で快適です。スタイラスのマウス コントロールとナビゲーションは、上記のマウスと同じです。
- モデルの外側 (空のスペース) をタップしてドラッグし、カメラ ビューを回転させます。
- ビューをパンするには、[Right Mouse] ボタンを押したまま (空のスペースで) 右または左にタップ アンド ドラッグします。
- 「右マウス」ボタンを押したまま何もないスペースにカーソルを合わせ、ドラッグしてビューをズームします。
Brushの調整も同様に直感的です。
- モデルの上にカーソルを置き、 RMB に割り当てられたボタンを押したまま左右にドラッグして、Brushのサイズを変更します。
- モデルの上にカーソルを置き、RMB を押したまま上下にドラッグして、Brushの深さを調整します。
背景画像
背景には 2 つの異なる種類があります。3D ビューポートの背景を単純に塗りつぶす (必要に応じて引き伸ばして塗りつぶす) ものと、参照イメージのスカルプトまたはペイントとして使用するために手動で設定するものです。
ビューポートの背景: [背景画像を使用] を選択し、最初のダイアログから画像を選択します。デフォルトの画像はスターフィールドです。
または、インターフェイスの背景に画像を割り当てたい場合は、ハード ドライブから割り当てることができます。
トップメニューを開き、編集→設定を開きます。下にスクロールして [背景の種類] オプションを見つけ、ドロップダウン矢印をクリックして [背景画像を使用] を選択します。

デフォルトでは、スター フィールドのような背景が表示されます。もちろん、ファイル リクエスタ フィールドをクリックして、独自のファイルを選択することもできます。
ビューポート参照イメージ
正確な仕様に準拠する必要があるモデルを作成する必要がある場合があります。
ここで、これらのタイプの参照画像を配置すると便利です。参照画像は、選択した X、Y、または Z の任意の軸に配置できます。各軸に異なる画像を割り当てることもできるため、どの軸から作業していてもアートワークを表示できます。
カメラ コントロールの横にある矢印をクリックし、[背景] → [参照イメージの選択] を選択します。
メニューをクリックすると、Z 軸に沿って使用するイメージのハード ドライブをナビゲートします。選択した画像が 3DCoat のメイン ウィンドウに表示されます。また、配置ツールとスケーリング ツールを備えたポップアップ メニューが表示されます。
画像に沿ってツールを使用するか、参照画像ポップアップ メニューを使用して、画像のサイズ変更、位置変更、または表示と非表示を行います。
画像の不透明度を変更することもできるので、モデリング タスクに集中しやすくなります。

画像を任意の軸に割り当てる方法を見てみましょう。
Choose Reference Images :下の 3 つの選択肢では、X、Y、Z のビュー軸ごとに 1 つずつ、3 つの個別の画像を選択できます。
画像配置の編集:このオプションを選択すると、各軸上の各画像平面に、位置、スケーリング、回転、およびビューの不透明度を調整するための変換ウィジェットと付随するダイアログ設定が提供されます。
イメージ プレーンの使用に関する注意事項:このビデオでは、参照イメージ プレーンを使用する際に考慮すべき追加の注意事項を追加します。
参照イメージの使用:このビデオでは、参照イメージの使用方法を示します。ビューポートのイメージ プレーンとして、または UI 内の静的参照イメージとしてイメージ ピッカーを使用します。
リファレンスと壁紙
ビューアの背景は、3D ビューアの背景を塗りつぶします。 [背景画像を使用] を選択し、開いたダイアログから画像を選択します。デフォルトの画像はスター フィールドです。参照イメージは、X、Y、および Z のビュー軸ごとに使用できます。変換ウィジェットを使用して、各軸上の各イメージ プレーンのイメージ配置を編集できます。ビューの位置、スケーリング、回転、および不透明度を編集できます。
* ビューポート シェーディング、バックグラウンド スワップ、リファレンス プレーン: Anton Tenitsky作。
よくある質問
参照画像を3DCoatにドラッグすると、いくつかのメニュー コントロールが表示されましたが、元に戻す方法がないようです。では、参照画像を調整するにはどうすればよいでしょうか。



* クロス ギズモを非表示にするには、ここをクリックしてください。

ありがとう、ニック-LF。
カメラとカスタム ナビゲーション
正投影ビューのホットキーは、Front、Back、Left、Right、Top、Bottom、およびLook Along Normalsです。
テンキー 2 フロント
NumPad 8 戻る
テンキー 4 左
テンキー 6 右
テンキー 7 トップ
テンキー 1 下
Ctrl+上矢印 カメラのショートカットを追加
Ctrl+下矢印 カメラのショートカットを削除
Ctrl+左矢印 前のショートカットに切り替える
Ctrl+右矢印 次のショートカットに切り替える
3DCoatエクスペリエンスをカスタマイズする
ユーザー インターフェイスで、ほぼすべての3DCoat機能またはツールに単一および複数ボタンのショートカットを直接割り当てることができます。任意の要素の上にマウスを移動しながら END キーを押すだけで、選択したキーボード ショートカットが続きます。
アプリケーションのまれな、またはまったく特定されていない不明確な機能を使用していることが判明した場合は、[編集] メニューから [ユーザー インターフェースのカスタマイズ] を選択し、不要な混乱を避けるために、ユーザー インターフェースに表示したくないアイテムを無効にします。
Edit/Preferences オプションを使用して、 3DCoatインターフェイス全体の配色と外観をカスタマイズします。
チュートリアル
カメラのズーム速度を変更する方法: 3DCoat内でビュー カメラの速度を変更する方法を学習します。クリストフ・ヴェルナー著。
クイック ヒント: カメラの回転中心:このクイック ヒント ビデオでは、 3DCoatユーザーが知っておく必要のある 2 つのカメラ回転中心について説明します。これらは、特定のシナリオで最も有益です。
Navigation Rotation Toggle & Reference Image Icon :このビデオは、 3DCoatのナビゲーション バーに最近追加された機能を示しています。
HDR 環境マップ オプション:このビデオでは、照明と背景の両方について、シーン内で HDR 環境マップをプレビューおよび利用するための新しいオプションを多数取り上げています。
 日本語
日本語  English
English Українська
Українська Español
Español Deutsch
Deutsch Français
Français Русский
Русский 한국어
한국어 Polski
Polski 中文 (中国)
中文 (中国) Português
Português Italiano
Italiano Suomi
Suomi Svenska
Svenska 中文 (台灣)
中文 (台灣) Dansk
Dansk Slovenčina
Slovenčina Türkçe
Türkçe Nederlands
Nederlands Magyar
Magyar ไทย
ไทย हिन्दी
हिन्दी Ελληνικά
Ελληνικά Tiếng Việt
Tiếng Việt Lietuviškai
Lietuviškai Latviešu valoda
Latviešu valoda Eesti
Eesti Čeština
Čeština Română
Română Norsk Bokmål
Norsk Bokmål