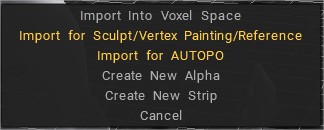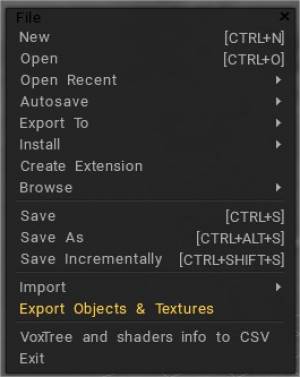
新規:シーン全体をクリアします。
開く:ファイルを開く
最近開いたもの:最近のシーンを一覧表示します。
自動保存:最近の自動保存ファイルを一覧表示します。
Export先:メッシュとテクスチャを外部アプリケーションにExport。アプリケーションを実行し、 3DCoat AppLink を有効にする必要があります。
インストール:外部ファイルをインストールします。
- 拡張機能をインストールします – (拡張子が .3dcpack のファイル)。テクスチャ、シェーダー、アルファ、スマート マテリアル、ステンシル、オブジェクト、またはパッケージ作成者が提供するその他のコンテンツが含まれる場合があります。
- Quixel アセットをスマート マテリアルとしてインストールする: まず、アセットを ZIP ファイルとしてダウンロードします。 3DC は、それらを Windows ユーザーのダウンロード フォルダーにダウンロードすると、自動的に検出されます。
- Quixel アセットを Shader としてインストールする: まず、アセットを ZIP ファイルとしてダウンロードします。 3DC は、それらを Windows ユーザーのダウンロード フォルダーにダウンロードすると、自動的に検出されます。
あらゆる種類のデータを含む拡張機能を作成する
拡張機能の作成:テクスチャ、シェーダー、ステンシル、スマート マテリアルなど、あらゆる種類のデータを含む拡張機能を作成します。
参照: 3DCoatインストール フォルダーを検索します。
テクスチャをImport> 手動で移行
3DCoat 2022 には、まったく新しいフォルダー構造があります。提案されたように、本当に合理的で論理的です。
現在、ほとんどすべてが data と UserPrefs の 2 つのフォルダーに分割されています。
- 論理的には、UserPrefs はユーザーが作成したコンテンツです。
- データは一種の一時的なものです。
ドキュメント内のフォルダが変更され、Docs/ 3DCoat/ になりました。フォルダ構成を変更しても従来と互換性があります。
3DCoat は、ドキュメント内の古い場所から新しい場所にコピーされたファイルを検出するとすぐに、ファイルを新しい構造に変換します。
また、3dcpack をインストールすると、正しくインストールされます (ツールセットに存在しない古いツールを使用するプリセットを除く)。
そのため、以前のバージョンから移行するには、古いバージョンから Docs/ 3DCoatにフォルダーをコピーするか、古いバージョンで 3dcpack を作成して UI を使用してインストールします。
保存: シーン ファイルを保存します。
名前を付けて保存:現在のシーンを新しいファイル名で保存します (CTRL+SHIFT+S)。
増分保存:現在のファイルを新しい名前 (file_001.3b、file_002.3b など) で増分保存します。これにより、作業の履歴を保存できますが、不要になったファイルはディスク領域を占有するため、削除することを忘れないでください。
メニュー ファイル >Import
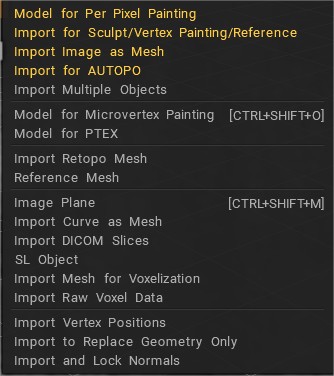
オブジェクトのImport:追加のオブジェクトをシーンにImport。注意: 縮尺が大きく異なるオブジェクトをimportないでください。
Import:
- Per PixelのPaintingのモデル : モデルをImport、 UVセットのピクセルを直接ペイントします。このアプローチは、ペイントがUVセットのピクセル上で直接実行されるため、テクスチャ上のペイントの品質を向上させます。
- Import for Sculpt/ Vertex Painting/Reference: 頂点ペイント用のモデルをImport。モデルにテクスチャがある場合、頂点カラーに変換されます。また、巨大な参照オブジェクトをimportのにも適した方法です。
- 画像をメッシュとしてImport: ここでは、一連の画像 (色、バンプ、スマート マテリアル) からメッシュを作成できます。メッシュは頂点ペイントの準備が整います。
- AUTOPO用Import
- 複数のオブジェクトをImport: このコマンドを使用すると、複数のオブジェクトを選択して、それらをどう処理するかを選択できます。各オブジェクトを新しいレイヤーにimportか、現在のレイヤーにまとめるか、現在のレイヤーからすべてを削除します。
- MicrovertexPainting用のモデル : OBJ、LWO、または FBX 形式からモデルをImport。
- PTEX のモデル: PTEX のモデルをImport。
- Import Retopo Mesh: リトポロジメッシュとして使用する外部メッシュをImport。これは参照メッシュではないので、ローポリにする必要があります。
- 参照メッシュ: メッシュをImport、リトポロジ ツールの参照として使用します。このメッシュは、Tweak room のツールを使用してさらに変形できます。
- イメージ プレーン: イメージ プレーン。
- カーブをメッシュとしてImport:
- SL オブジェクト:
- VDB オブジェクト:
- Import Mesh for Voxelization: スカルプト ルームでボクセル化するポリゴン メッシュをImport。メッシュを閉じる必要があります。閉じていない場合は、厚さでimportか、閉じてください。
- 生のVoxelデータのImport: 生のボクセルを 3D グリッド内の値のセットとしてImport。
- 頂点位置のImport: 外部メッシュから頂点の位置をimportできます。シーン全体または一部のオブジェクトのみをimportできます。このプロシージャは、オブジェクトを名前で比較し、オブジェクトの位置を同じ名前で置き換えます。
- Import to Replace Geometry Only: シーンを維持するテクスチャとレイヤー構造のジオメトリを置き換えます。新しいモデルは、同様のUV構成を持つ必要があります。
- 法線のImportとロック:per-pixelのペイント用にメッシュをimport場合、この法線セット用にベイクされたnormal mapとの最適な互換性のために、法線をロックできます。ただし、初期段階で法線をロックしていない場合は、後でこのコマンドを使用して法線をimportしてロックすることができます。
ビューポートに任意のファイル タイプをドラッグ アンド ドロップして、importコマンドをポップアップ表示することもできます。
ドラッグドロップ
Export
オブジェクトとテクスチャをExport:現在のオブジェクトをテクスチャとともにExport。
Steam ワークショップへのExport:
3D プリント用のExport:
終了:ソフトウェアを終了します
ファイル メニューのホットキー
Ctrl+N 新規クリアシーン
Ctrl+O ファイルを開く
Ctrl+S ファイルを保存
Ctrl+Alt+S 名前を付けてファイルを保存
Ctrl+Shift+S 増分保存
Ctrl+Shift+O モデルのImport
Ctrl+Shift+M イメージ プレーンのImport
 日本語
日本語  English
English Українська
Українська Español
Español Deutsch
Deutsch Français
Français Русский
Русский 한국어
한국어 Polski
Polski 中文 (中国)
中文 (中国) Português
Português Italiano
Italiano Suomi
Suomi Svenska
Svenska 中文 (台灣)
中文 (台灣) Dansk
Dansk Slovenčina
Slovenčina Türkçe
Türkçe Nederlands
Nederlands Magyar
Magyar ไทย
ไทย हिन्दी
हिन्दी Ελληνικά
Ελληνικά Tiếng Việt
Tiếng Việt Lietuviškai
Lietuviškai Latviešu valoda
Latviešu valoda Eesti
Eesti Čeština
Čeština Română
Română Norsk Bokmål
Norsk Bokmål