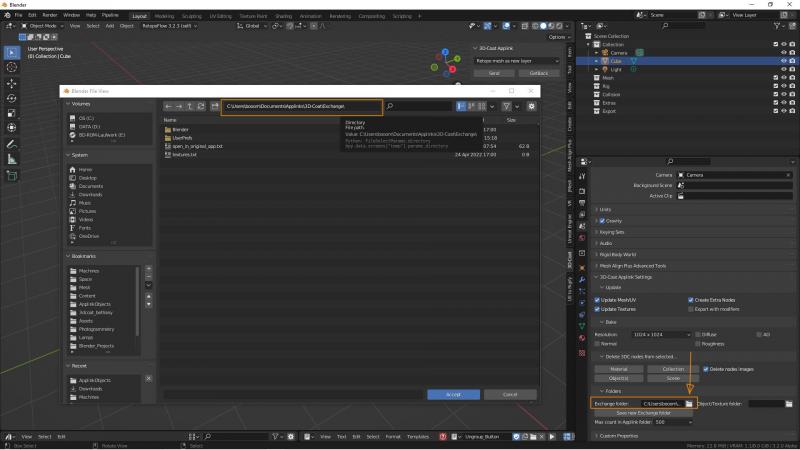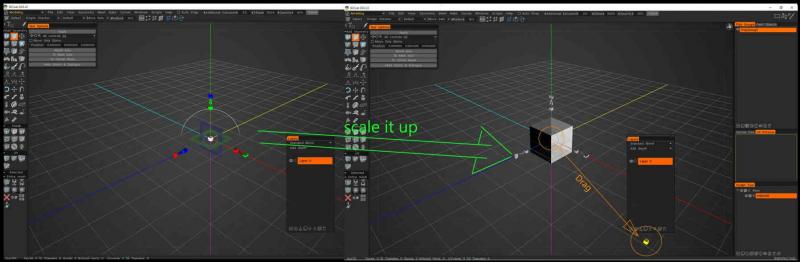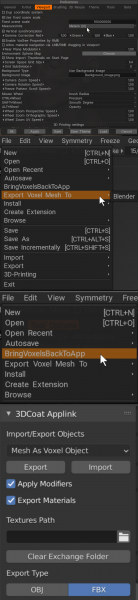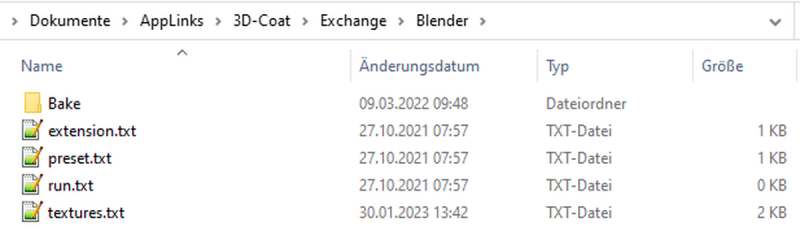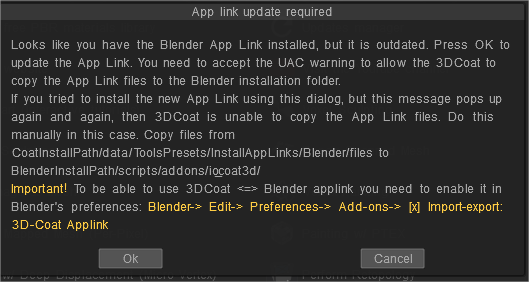Passo a passo de instalação do Blender applink por Ctc_nick
Tentei fazer um breve resumo para fazer o Applink funcionar no Blender.
1. No momento, abril de 2022+, não há necessidade da versão bifurcada.
2. Existem muitas pastas para Applink. Tento esclarecer as dependências na imagem. Os arquivos/pastas mais importantes parecem ser
->documentos3DC2Blenderexchange_folder.txt
->documentos Applinks 3D-CoatExchange
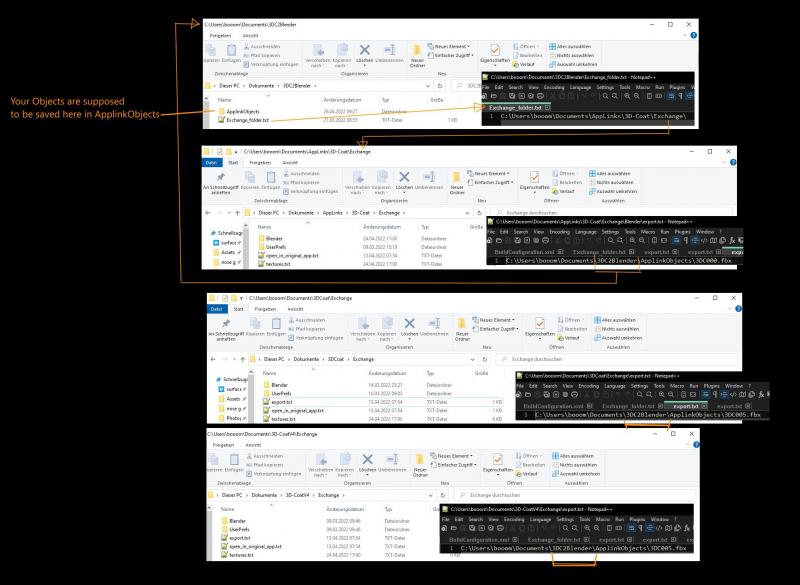
Veja se você tem pastas iguais ou semelhantes. Se o Applink não estiver funcionando, talvez um dos arquivos esteja apontando para uma direção errada ou desatualizada.
3. Abra o Blender e certifique-se de que o plugin 3DC esteja habilitado. Em seguida, procure à direita as propriedades da cena. Lá você pode definir a pasta de troca, que deve ser:
C:Users
O outro campo ‘Objeto/Textura’ pode ser deixado vazio.
4. Abra 3DCoat, pegamos Modeling Room.
5. De volta ao Blender, selecione o cubo sofisticado. Na visualização 3D ‘ Applink Window’ selecione ‘ Retopo mesh as new layer’ e Enviar.
6. No 3D Coat você deverá ver agora a seta de posicionamento. Aumente ou diminua a escala para ver se algo chegou ao Coat e clique em Aplicar. Agora deve haver uma nova camada chamada ‘__something’.
7. Se você chegar até aqui, deverá haver ‘ Export to Blender’ em Arquivo. Se o 3DCoat solicitar um nome de arquivo, ele está funcionando. A pasta já deve ser ‘ApplinkObjects’.
8. Escolha Nome e use o formato fbx .
9. No Blender, clique em ‘GetBack’ do Retopo .
Deve ser isso por enquanto. eu espero que dê certo
Applink de escala de Import/ Export
Examinei o Blender Applink para trabalhar com Modelling/Retopomesh no Blender. Agora posso transferir para frente e para trás, sem dimensionar!
O arquivo: ..blenderver3.4scriptsaddonsio_coat3D__init__.py, apenas 2 valores devem ser definidos, os liquidificadores export e import a escala:
- dependendo do que você definiu em ‘Configurações de Export fbx ‘ no 3DCoat:
Trabalho em milímetros:
Na linha 741, defina Scale como 10: (bpy.ops. export settings; isso define a escala de export do blenders fbx 1:1 para 3DCoat )
Na linha 1166, defina Scale como 1 para mm, 0,01 para cm ou 0,001 para metros: (bpy.ops.import_scene; isso define a escala de import do Blenders fbx do 3dCoat)
Trabalhar em metros: (se a ferramenta de medição também estiver definida como metros)
Linha 741: Escala Global 0,01
Linha 1166: Escala Global 1
Em seguida, reinicie o Blender ou recarregue o plugin.
As escalas são representadas na barra lateral ‘Item’ dos objetos. Eles não são 1, mas as dimensões estão corretas.
Ao clicar em ‘enviado para retopo’ as escalas são aplicadas (1,1,1). Portanto, não há necessidade de fazer isso antes.
Por Metin Sete:
Para corresponder à escala do medidor do Blender, altere Preferences ➔ Viewport ➔ Fixed Scene Scale para 100 e defina MeasureUnits para Meters. Porém, tenha cuidado: isso pode causar primitivas muito densas no 3D Coat.
Pensei em adicionar algumas informações que postei no fórum Blender Artists:
Encontrei isso em minhas anotações pessoais do 3DC. Talvez seja útil:
─ Veja também a compilação de capturas de tela em anexo. ─
Existe uma versão que vem com o Blender e um fork da Mifth:
Use o 3DCoat Applink para trocar entre 3DC e Blender:
Pressione Export no Blender para enviar a malha para o 3D Coat.
Depois de trabalhar no modelo no 3D Coat, escolha File ➔ Bring Voxels Back To App e, no Blender, pressione Import.
Alternativamente, você pode usar File ➔ Export Voxel Mesh To ➔ Blender.
Há também um tópico do Blender Artists dedicado ao 3D-Coat App Link:
https://blenderartists.org/t/3d-coat-applink-for-blender-2-8/1117068
Para quem está sentindo falta do botão ‘ Export para: Blender’ no 3DCoat 2023
Para que funcione você precisa ter uma pasta chamada ‘ Blender’ na pasta Exchange. Tive que configurar o Applink manualmente por causa das versões portáteis do Blender .
Tenha um bom dia!
Bake: é uma pasta vazia
extension.txt: contém três letras ‘ fbx’ sem as aspas
preset.txt: contém ‘Ciclos do Blender ‘ sem as aspas
run.txt e Texture.txt estão vazios.
O Blender AppLink foi atualizado para poder trocar dados com o 3DCoat desde a instalação do zero. Então, basta instalar 3DCoat, Blender, seguir o que 3DCoat diz (fácil de seguir) e então você pode facilmente colocar ativos no Blender, incluindo Factures. Compatibilidade com Blender 3.4 melhorada.
Passo a passo de instalação do Blender applink por wendallhitherd
Finalmente consegui fazer o applink funcionar, depois de muita luta. O principal problema é que as versões antigas do 3dcoat interferem nas novas. O segredo é:
– Exclua todas as pastas relacionadas ao applink dos meus documentos. tanto o link do aplicativo quanto o 3DC parecem gravar arquivos de texto que contêm strings de caminho – se algum desses arquivos contiver uma referência a um diretório antigo, o 3DC ou o blender recriarão automaticamente essa pasta antiga. No meu caso, toda vez que eu iniciava o Blender, uma pasta “3DCoatV4” seria gerada
– A exclusão de todas as pastas do applink inclui, no meu caso:
C:Usuários
C:Users
– Abra o 3DCoat e feche-o. Isso irá reaparecer a pasta de troca 3DC. (C:Usuários
– Abra o Blender e conecte a pasta de troca recém-criada ao caminho de troca do plugin do Blender . Consegui deixar o objeto/textura vazio
– Envie um objeto Voxel para 3DC. Isso irá gerar a pasta C:Users
– No 3DC, autopo, automap, e use “export to -> blender”. Pelo que eu sei, isso fará com que o 3DC gere a pasta C:Users
– A predefinição de Export deve ser Blender Cycles ou BlenderAppLink. Eu usei o BlenderAppLink
– De volta ao Blender, clique no botão “GetBack”. Isso irá gerar o objeto exportado do 3DC e conectar o shader PBR !
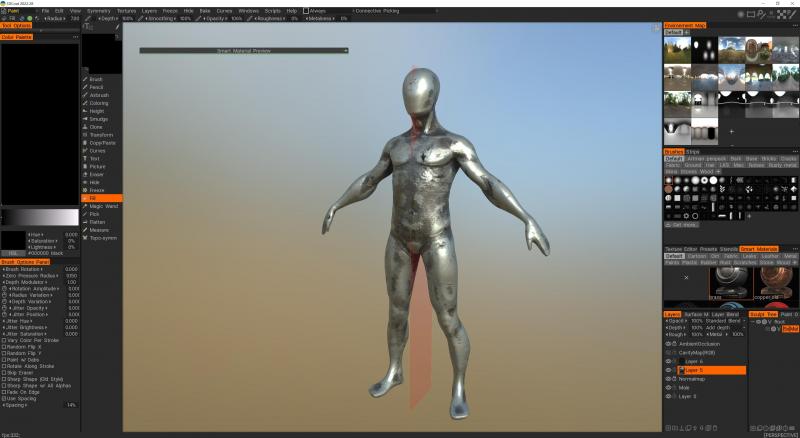
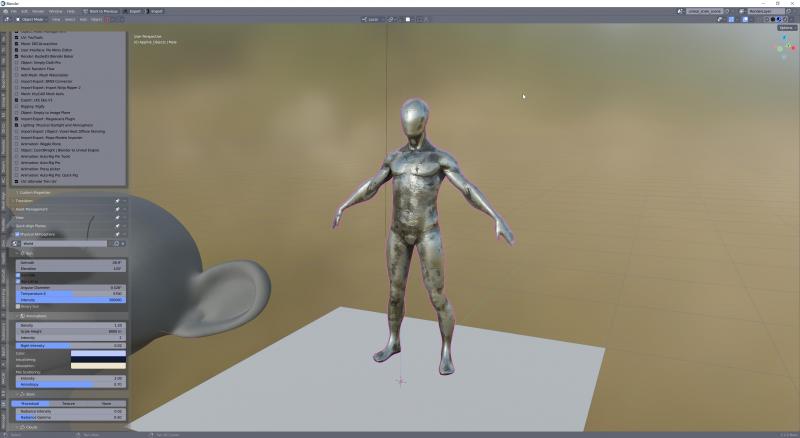
Como observação lateral, acho que o código do applink no lado do blender é codificado para gerar a pasta 3D-CoatV4, pois ele continua aparecendo depois que eu o excluo quando uso “get back” out of blender. Felizmente, isso não parece interferir em nada, desde que a configuração inicial esteja limpa.
 Português
Português  English
English Українська
Українська Español
Español Deutsch
Deutsch Français
Français 日本語
日本語 Русский
Русский 한국어
한국어 Polski
Polski 中文 (中国)
中文 (中国) Italiano
Italiano Suomi
Suomi Svenska
Svenska 中文 (台灣)
中文 (台灣) Dansk
Dansk Slovenčina
Slovenčina Türkçe
Türkçe Nederlands
Nederlands Magyar
Magyar ไทย
ไทย हिन्दी
हिन्दी Ελληνικά
Ελληνικά Tiếng Việt
Tiếng Việt Lietuviškai
Lietuviškai Latviešu valoda
Latviešu valoda Eesti
Eesti Čeština
Čeština Română
Română Norsk Bokmål
Norsk Bokmål