Intro to 3DCoat 011 – Sculpt Room – Adjust Tools by Anton Tenitsky
Cut Off: Cuts polygonal or spline-shaped sections away from a sculpture through the volume.

When you select a shape for cutt-off, the edge radius can be pre-selected. Also can be changed holding the “R” key and moving the mouse.

If you are working on perspective mode, select On Plane to pre-select the distance that it cuts.

Type of Surface show the options that define how the plane of projection is defined.

Soft voxel booleans are supported for cut/split/clone/primitives.
Measure: By clicking and dragging with the “LMB”, you can measure from the beginning to the end of your stroke, allowing you to sculpt to scale more accurately.

3D Print Supports: 3D printing support structures are not part of the model. They are used to support parts of the model during printing.

This means that once printing is over, you have the additional task of removing the structures before the model is ready-to-go.
Vox Slice: Gives you a slice through the geometry. It is a way to inspect MRI and other scan data. It’s an interesting way to ensure you have no holes in your scan data or other imported meshes and allows for a quick way to ensure you have a good import.
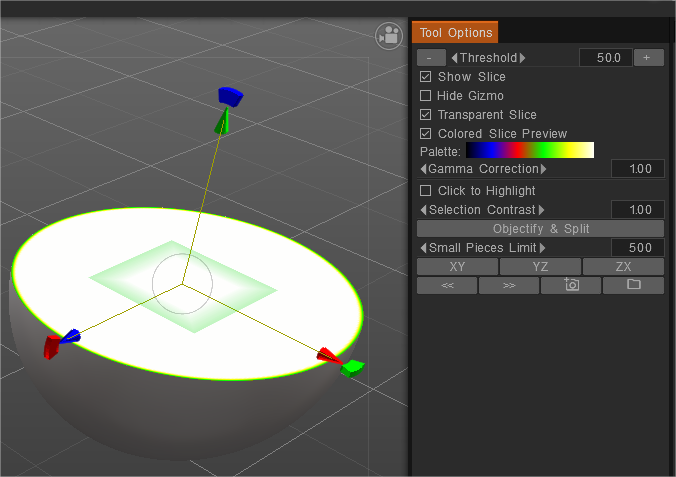
Quick Pick: Sometimes, when you have more than one object in the VoxTree, it can become a tad cumbersome to know which layer has what object. With the Pick tool, you can visually select the object (and, therefore, the VoxTree layer) simply by clicking on the one you wish to work on.
Fit: Fit one object to another one.

You may mark corresponding features and place objects together. After approximate placing, you may do placing precisely; corresponding features will stitch to each other.
Reproject: Allows the user to reproject the details and vertex paint from one or more meshes in the scene to another mesh.

Either to the entire mesh or locally using a brush.
Voxels and Separate Hidden Volumes by Anton Tenitsky: Use LMB to hide volume as you stroke. Use CTRL+LMB to unhide them. Creates a new Sculpt Object from hidden parts of volumes.
Cell Hide: Hide an 8x8x8 grid of voxel cells. It works very fast, much faster than Vox Hide, almost instantly.
This hides “cells” of voxels based on your brush size. Unlike the other Hide tool, it does not allow sculpting or separating hidden parts to create seams and other objects.
Copy: Copy the merged sum of all layers to the current layer using a spherical brush.
To use this, you must have two Layers in the Vox Tree. It is preferable if one of the Layers is empty, but it doesn’t need to be. In your other Layer, there must be a portion of a volume object you wish to copy: with this Layer visible and your empty Layer active, you can brush along the surface of the background object. This will copy the brushed areas to the previously empty Layer. It is a quick way to create objects based on a character’s surface topology, like body armor, clothing, etc.
Bas-relief: This looks at the existing volume of an object and extrudes to create a new volume based on the position of the gizmo. The area at the base (sphere) of the gizmo from the tip is the area that will be affected. It is great for creating coins and jewelry.

This tool makes “half-height” details on one side of the plane and then extrudes those details in a particular direction. Directional taper or squash at the arrow end of the tool when the coefficient is set higher or lower than 1. The ball end of the tool always extrudes high profile points of form to ball position and direction.
If you use “Extrude free edges”: the possibility to relax open edges before the extrusion.
Undercuts: Use this tool to prepare a voxel object for molding purposes (where undercuts are undesirable) and remove undercuts for molding.

This tool removes invisible areas if you look at the object from some direction and its opposite. If you remove undercuts, the model may be cut with a CNC machine or molded. Press Apply or ENTER after choosing the direction.
Moulding: Preparation of moulding parts is available in a special extra module for 3DCoat.
New function “Create parts to subtract” in molding tool, this is important for the fine control over heavy scenes molding.

Bas-relief and undercuts algorithms are completely rewritten, now the result is always clean regardless on the mesh complexity. It leads to the clean molding shapes without “small flying dirty pieces”. Also the molding tool got the option to flatten the mold outside the model whenever possible.
Tutorials
Quick Tip: Using VoxHide as a Masking Tool: This video demonstrates how the VoxHide tool can be used as a Masking tool in place of a Freeze Brush, which only works in Surface mode.
Inverting Voxel Selections with Cutoff & Hide Tool: This video is a quick demonstration using the Cutoff and Hide Tool. Primarily showing how to Invert a selection using the associated but little-known hotkeys.
Cutoff Tool with Soft Booleans: This video briefly demonstrates the usage of Soft Boolean functionality in the Cutoff Tool (Surface mode) in 3DCoat.
 日本語
日本語  English
English Українська
Українська Español
Español Deutsch
Deutsch Français
Français Русский
Русский 한국어
한국어 Polski
Polski 中文 (中国)
中文 (中国) Português
Português Italiano
Italiano Suomi
Suomi Svenska
Svenska 中文 (台灣)
中文 (台灣) Dansk
Dansk Slovenčina
Slovenčina Türkçe
Türkçe Nederlands
Nederlands Magyar
Magyar ไทย
ไทย हिन्दी
हिन्दी Ελληνικά
Ελληνικά Tiếng Việt
Tiếng Việt Lietuviškai
Lietuviškai Latviešu valoda
Latviešu valoda Eesti
Eesti Čeština
Čeština Română
Română Norsk Bokmål
Norsk Bokmål