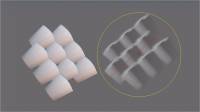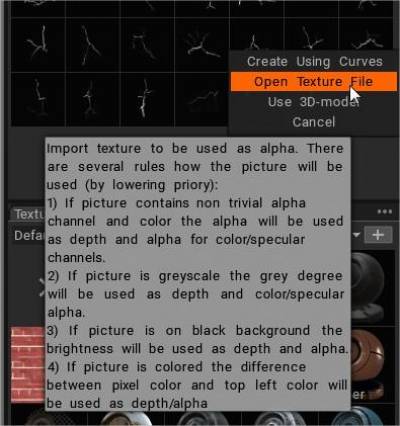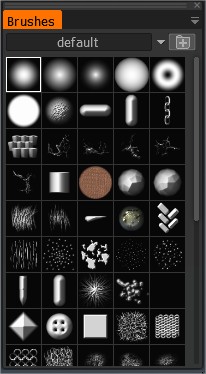
अल्फा ब्रश के आकार को नियंत्रित करता है। अल्फा एक ग्रेस्केल इंटेंसिटी मैप है।
“T” कुंजी का उपयोग करके जल्दी से ब्रश पैनल तक पहुंचें।
यह 3DC के भीतर ब्रश की सूची है। आप अपने स्वयं के ब्रश TGA, PSD, या ABR स्वरूप ( Adobe Photoshop में प्रयुक्त पेन स्वरूप) में जोड़ सकते हैं। इसे जोड़ने के लिए “फ़ोल्डर” आइकन पर दबाएँ। जोड़ा गया ब्रश उपलब्ध ब्रश की सूची में दिखाई देगा।
आप ब्रश के रूप में 3D मॉडल का भी उपयोग कर सकते हैं।
एक ब्रश को रंगीन किया जा सकता है, बशर्ते छवि में अल्फा चैनल हो। इस स्थिति में, अल्फा चैनल का उपयोग गहराई के लिए मास्क के रूप में किया जाएगा।
अनुक्रम पेंट
एक ही समय में कई ब्रश चुनें (Shift+LMB) और सीक्वेंस पेंट करने के लिए पेंट करें। कई पेनों का चयन करने के लिए CTRL या SHIFT का उपयोग करके, आप पूर्वावलोकन में कई पेन चयनित देखेंगे, इनका उपयोग यादृच्छिक रूप से किया जाएगा।
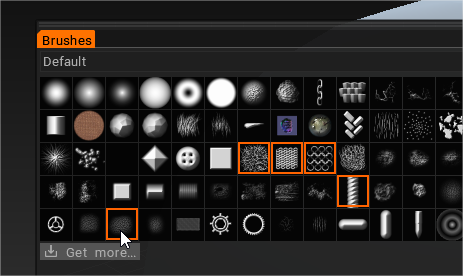
Brush त्रिज्या
Brush त्रिज्या को बदलने के लिए, कुंजी “[” और “]” या माउस व्हील का उपयोग करें (बशर्ते वरीयताएँ मेनू में संवाददाता समायोजन किए गए हों)।
गहराई का दबाव
गहराई बदलने के लिए, “-” और “+” या माउस व्हील दबाएं (बशर्ते प्राथमिकताएं मेनू में संबंधित समायोजन किए गए हों)। आप टॉप पेन पैनल में स्लाइडर्स का उपयोग करके भी ऐसा कर सकते हैं।
चिकना
सबसे पहले SHIFT दबाएं और फिर से ड्रा करें। आप देखेंगे कि सतह चिकनी हो रही है।
“स्मूथिंग” स्लाइडर का उपयोग करके स्मूथिंग इंटेंसिटी बदलें।
सीधे पंक्तियां
सबसे पहले, LMB को दबाकर रखें, फिर SHIFT दबाएं और फिर से ड्रा करें। फिर आप Photoshop की तरह ही बहुत सीधी रेखाएँ खींचने में सक्षम होते हैं। CTRL पर क्लिक करें और रेखांकन करें – गुहिकाएँ खींची जाती हैं।
एक Brush घुमाएँ
जब “(“ या “)” दबाया जाता है तो आप Brush कर्सर पर लाल रेखा को घूमते हुए देख सकते हैं। यदि आप एक असममित Brush आकार चुनते हैं, तो यह रोटेशन Brush ओरिएंटेशन दिखाता है।
पेन को वामावर्त या दक्षिणावर्त घुमाने के लिए आप हॉट कीज़ “(” और “)” या माउस व्हील (प्राथमिकताएं मेनू में संवाददाता सेटिंग्स के तहत) का उपयोग कर सकते हैं। रोटेशन के पैरामीटर 1 से 360 डिग्री तक होते हैं।
Brush (या अल्फ़ा) पैनल आपको उन छवियों का चयन करने की अनुमति देता है जिनका उपयोग विभिन्न ब्रश प्रोफाइल बनाने के लिए किया जा सकता है।
ये “प्रोफाइल” हैं जो Brush एप्लिकेशन की गहराई और “ब्रिसल” के आकार दोनों को प्रभावित करते हैं।
हालाँकि, 3DCoat में, उनमें चार पेंटिंग चैनल होते हैं, और प्रत्येक “Brush” में 4 परतें शामिल होती हैं जो खुद को कलर-ट्रांसपेरेंसी, हाइटमैप, स्पेक्युलर और इरेज़मास्क में व्यवस्थित करती हैं।
बाह्य संपादक में इन परतों का क्रम महत्वपूर्ण है। इनमें से प्रत्येक को व्यक्तिगत रूप से देखते हुए:
- रंग/पारदर्शिता
- ऊँचाई / गहराई
- स्पेक्युलर
- मास्क मिटा दें
यदि आप चुनते हैं तो प्रत्येक Brush एक ही समय में कई चैनलों को पेंट कर सकता है। उन्हें “अल्फा” से कम और मल्टी-चैनल इमेज ब्रश टिप से अधिक बनाना। हम उद्योग मानक शर्तों को पूरा करने के लिए “अल्फा” शब्द को बनाए रखते हैं।
मॉडल व्यू के आधार पर ऊंचाई का नक्शा निकालते हुए Brush अल्फा को 3डी ऑब्जेक्ट फाइलों से भी बनाया जा सकता है।
आइकॉन की सूची में से अपनी पसंद का Brush चुनें। अधिक जोड़ने के लिए “फ़ोल्डर” आइकन पर दबाएं।
आप टीजीए, पीएसडी, या एबीआर प्रारूप ( Adobe Photoshop में प्रयुक्त प्रारूप) में अपने स्वयं के ब्रश जोड़ सकते हैं।
जोड़ा गया Brush उपलब्ध ब्रश की सूची में दिखाई देगा। आप पेन के रूप में 3D मॉडल का भी उपयोग कर सकते हैं।
एक ब्रश को रंगीन किया जा सकता है, बशर्ते छवि में अल्फा चैनल हो। इस स्थिति में, अल्फा चैनल का उपयोग गहराई के लिए मास्क के रूप में किया जाएगा। कई ब्रशों का चयन करने के लिए CTRL या SHIFT का उपयोग करें, आप पूर्वावलोकन में चयनित कई ब्रश देखेंगे, इनका उपयोग यादृच्छिक रूप से किया जाएगा।
Brush राइट-क्लिक विकल्प
किसी भी अचयनित Brush अल्फा पर राइट-क्लिक करने से अल्फा संपादन कार्यों की एक व्यापक सूची आ जाती है।
Brush विकल्प “Brush विकल्प” पैनल खोलता है।
Brush हटाएं : चयनित Brush को हटाता है।
PSD/TIF में सहेजें: चयनित Brush अल्फा को या तो फ़ाइल स्वरूप में सहेजता है।
.PSD अधिक सहज ज्ञान युक्त है, जबकि .TIF अधिक सटीक है, जो आपको कहीं और सहेजने और हेरफेर करने के लिए अधिक चैनल देता है।
टीआईएफ में सात चैनल हो सकते हैं – आरजीबी, अल्फा, ऊंचाई, स्पेक्युलर और “मिटा मुखौटा”।
PSD/TIF से लोड करें: यह उस अल्फा को प्रतिस्थापित करता है जिस पर आपकी पसंद के साथ राइट-क्लिक किया गया है, या तो .psd या .tif स्वरूपों में सहेजें।
बाहरी संपादक में संपादित करें: 3DCoat और बाहरी संपादक के बीच एक “लाइव” कनेक्शन बनाता है जिसे आपने “प्राथमिकताएं” खंड में निर्दिष्ट किया है (डिफ़ॉल्ट संपादक Photoshop है)।
इस विकल्प का चयन करने से निर्दिष्ट संपादक खुल जाता है, और कोई भी परिवर्तन जो आप करते हैं और संपादक से सहेजते हैं, स्वचालित रूप से 3DCoat में वापस लोड हो जाते हैं।
16-बिट TIF के रूप में संपादित करें: यह आपको 8-बिट के बजाय 16-बिट स्वरूप में सहेजने देता है। इस विकल्प का उपयोग करने से Brush को एक .psd फ़ाइल के रूप में सहेजा जा सकता है, जिससे इसे हर बार संपादित करने और बाहरी संपादक में सहेजे जाने पर इसे स्वचालित रूप से पुनः लोड करने की अनुमति मिलती है।
Brush ड्रॉप-डाउन मेनू
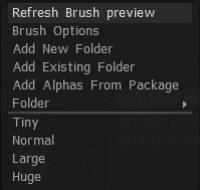
टैब के दाईं ओर, आपको नीचे की ओर इशारा करते हुए एक तीर दिखाई देगा। यह आपको वर्तमान Brush सेटिंग्स को देखने और बदलने, नए Brush फ़ोल्डर जोड़ने और बनाने, साथ ही Brush “पैकेज” जोड़ने और अपने Brush के लिए डिस्प्ले आकार चुनने की अनुमति देने वाले कार्यों का एक सेट खोलता है।
– इस पर क्लिक करने पर और भी कई एडवांस विकल्प मिलेंगे:
रिफ्रेश Brush प्रीव्यू: अल्फा आइकन को रिफ्रेश करता है।
Brush विकल्प पैनल: Brush विकल्प पैनल खोलता है।
नया फ़ोल्डर जोड़ें: यह आपको “फ़ोल्डर” सूची में जोड़ने के लिए अल्फा आकृतियों का एक पूर्व-निर्धारित फ़ोल्डर चुनने की अनुमति देता है।
यह विकल्प आपको Brush को कॉपी करने की अनुमति देगा (जिस पर आप राइट-क्लिक करते हैं), आपके द्वारा पहले परिभाषित “फ़ोल्डर सूची” में नामित फ़ोल्डर में। आपके द्वारा परिभाषित सभी “नया फ़ोल्डर” नाम यहां दिखाई देंगे।
मौजूदा फ़ोल्डर जोड़ें: आपको एक फ़ोल्डर से एक ब्रश चुनने की अनुमति देता है, इस प्रकार फ़ोल्डर में सभी ब्रश को फ़ोल्डर में शामिल करने के लिए जोड़ा जाता है, अब चुनी गई फ़ाइल के नाम के साथ, जिसे “फ़ोल्डर” चयन सूची में सूचीबद्ध किया गया है .
किसी मौजूदा फ़ोल्डर से चित्र जोड़ें: समान नाम वाला एक नया ब्रश/स्ट्रिप्स फ़ोल्डर बनाया जाएगा। फ़ोल्डर से सभी फ़ाइलों को सूची में स्वचालित रूप से जोड़ने के लिए कम से कम एक फ़ाइल का चयन करें।
पैकेज से ब्रश जोड़ें: ऐसे ब्रश जोड़ता है जिन्हें “पेनपैक” फ़ाइल स्वरूप में पैक किया गया है।
यदि आप अपना खुद का पैकेज बनाना चाहते हैं और अपने कस्टम ब्रश साझा करना चाहते हैं, तो कृपया आरएमबी करें और .पेनपैक बनाएं कमांड का उपयोग करें।
फ़ोल्डर: ब्रश वाले फ़ोल्डर का चयन करें। आपके द्वारा एक्सेस करने के लिए 3DCoat को सक्षम किए गए सभी फ़ोल्डरों की एक चयन सूची। इस चुने हुए फ़ोल्डर के आइकन “ब्रश पैनल” में दिखाई देंगे।
आइकन का आकार: आप आइकन के आकार को निर्दिष्ट आकार में भी बदल सकते हैं।
टिनी: अल्फा आइकन को बहुत छोटे आकार में सेट करता है।
सामान्य: अल्फा आइकन को डिफ़ॉल्ट आकार पर सेट करता है, जैसा कि प्रोग्राम के पहली बार खुलने पर देखा जाता है।
बड़ा: अल्फा आइकन को डिफ़ॉल्ट आकार से बड़े आकार में सेट करता है।
विशाल: अल्फा आइकन को बड़े आकार में सेट करता है।
मॉडल सतह पर वस्तुओं की प्रतिकृति बनाना : यह वीडियो विभिन्न तकनीकों का प्रदर्शन शुरू करता है जिसका उपयोग कोई व्यक्ति 3DCoat में एक वस्तु बनाने के लिए कर सकता है, और या तो इससे एक 3D Brush अल्फा उत्पन्न कर सकता है या किसी अन्य वस्तु की सतह पर इसके उदाहरणों को दोहरा सकता है।
3DCoat Y Export का उपयोग करके अपने रॉक Brush को बेक करें : इस वीडियो पर, Anton Tenitsky दिखाते हैं कि मूर्तिकला मॉडलिंग के लिए एक नए ब्रश के रूप में उपयोग किए जाने वाले उच्चतम गुणवत्ता वाले फोटोस्कैन को कैसे export ।
कैसे .abr फ़ाइलें import
Brush पैनल के ऊपरी दाएं कोने पर तीन क्षैतिज बिंदुओं पर दबाएं, और नया फ़ोल्डर जोड़ें चुनें।
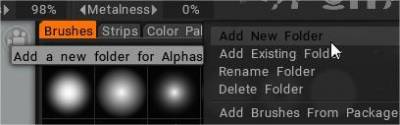
(या प्लस सिंबल दबाएं)।
उस फोल्डर के अंदर प्लस सिंबल दबाएं
ओपन टेक्सचर फ़ाइल विकल्प चुनें, .abr फ़ाइल चुनें।
आप फ़ाइल को व्यूपोर्ट पर ड्रैग और ड्रॉप भी कर सकते हैं, और import विकल्पों के साथ एक पॉपअप डायलॉग दिखाई देता है।
ट्यूटोरियल
Brush निर्माण : इस वीडियो में, मैं फ़ोटोशॉप और 3डी ऑब्जेक्ट फ़ाइलों से ब्रश के रूप में PSD छवि फ़ाइलों के निर्माण और आयात को कवर करता हूं। जेविस जोन्स द्वारा।
कस्टम Brush कर्व बनाना और स्टाम्प Brush को मूव करना : इस वीडियो प्रदर्शन में 3DCoat में दो नई विशेषताएं शामिल हैं। कर्व प्रोफाइल एडिटर और फिर नए मूव स्टैम्प Brush (ई-पैनल में) का उपयोग करके अपना खुद का ब्रश अल्फा बनाने की क्षमता शामिल है। यह आपको परिणाम का पूर्वावलोकन करने की अनुमति देता है, फिर भी जब तक आप प्लेसमेंट से खुश नहीं हो जाते, तब तक इसे मॉडल के बारे में बताएं।
स्क्वायर Brush अल्फा सपोर्ट : यह वीडियो 3DCoat में स्क्वायर ब्रश अल्फा के लिए समर्थन प्रदर्शित करता है। पहली बार छवियों/ब्रश अल्फा को लोड करते समय, किसी अतिरिक्त चरण की आवश्यकता नहीं होती है। यह वीडियो नए समर्थन का उपयोग करने के लिए पहले से लोड किए गए ब्रश पैलेट प्राप्त करने पर केंद्रित है।
ब्रश और पैनल तक हॉटकी पहुंच : यह वीडियो पैनल और पैलेट को सीधे आपके कर्सर पर लाने के लिए हॉटकी का उपयोग करने की क्षमता और एक अलग ब्रश या टूल का चयन करते समय 3DCoat को अलग-अलग ब्रश पैक पर स्विच करने से कैसे रोका जाए, यह प्रदर्शित करता है।
 हिन्दी
हिन्दी  English
English Українська
Українська Español
Español Deutsch
Deutsch Français
Français 日本語
日本語 Русский
Русский 한국어
한국어 Polski
Polski 中文 (中国)
中文 (中国) Português
Português Italiano
Italiano Suomi
Suomi Svenska
Svenska 中文 (台灣)
中文 (台灣) Dansk
Dansk Slovenčina
Slovenčina Türkçe
Türkçe Nederlands
Nederlands Magyar
Magyar ไทย
ไทย Ελληνικά
Ελληνικά Tiếng Việt
Tiếng Việt Lietuviškai
Lietuviškai Latviešu valoda
Latviešu valoda Eesti
Eesti Čeština
Čeština Română
Română Norsk Bokmål
Norsk Bokmål