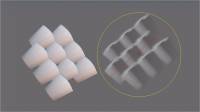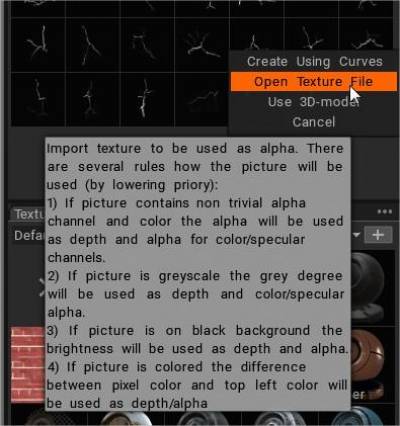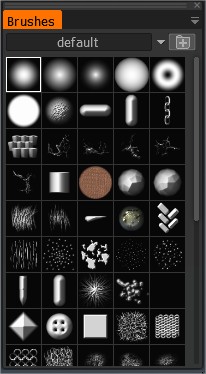
Alpha styrer formen på børsten. Alpha er et intensitetskort i gråtoner.
Brug “T”-tasten til hurtigt at få adgang til børstepanelet.
Dette er en liste over børster inden for 3DC. Du kan tilføje dine egne pensler i TGA-, PSD- eller ABR-format (penformatet, der bruges i Adobe Photoshop). Tryk på “Mappe”-ikonet for at tilføje det. Den tilføjede børste vises på listen over tilgængelige børster.
Du kan også bruge en 3D-model som børste.
En pensel kan farves, forudsat at billedet indeholder en alfakanal. I dette tilfælde vil alfakanalen blive brugt som en maske for dybden.
Sekvens maling
Vælg flere pensler på samme tid (shift+LMB) og mal for at rækkefølge maling. Ved at bruge CTRL eller SHIFT til at vælge flere penne, vil du se flere penne valgt i forhåndsvisningen, disse vil blive brugt tilfældigt.
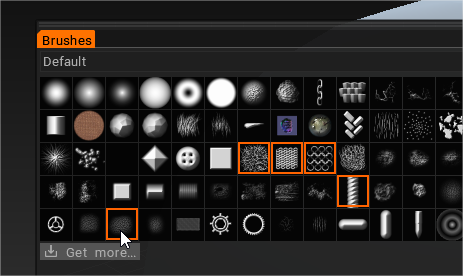
Brush radius
For at ændre Brush skal du bruge tasterne “[” og “]” eller musehjulet (forudsat at de tilsvarende justeringer blev foretaget i menuen Præferencer).
Dybdetryk
For at ændre dybden skal du trykke på “—” og “+” eller musehjulet (forudsat at de tilsvarende justeringer blev foretaget i menuen Præferencer). Du kan gøre det samme ved at bruge skyderne i det øverste penpanel.
Glat
Tryk først på SHIFT og tegn igen. Du vil se overfladen blive glattet.
Skift udjævningsintensiteten ved hjælp af skyderen “Udjævning”.
Lige linjer
Først skal du trykke og holde på LMB, derefter trykke på SHIFT og tegne igen. Så er du i stand til at tegne meget lige linjer, ligesom i Photoshop. Klik på CTRL og tegn – Hulrum tegnes.
Roter en Brush
Du kan se den røde linje rotere på Brush , når der trykkes på “(” eller “)”. Hvis du vælger en asymmetrisk Brush , viser denne rotation Brush .
Du kan bruge genvejstaster “(” og “)” eller musehjulet (under tilsvarende indstillinger i menuen Præferencer) til at rotere pennen mod uret eller med uret i overensstemmelse hermed. Rotationsparametre spænder fra 1 til 360 grader.
Brush (eller Alpha)-panelet giver dig mulighed for at vælge billeder, der kan bruges til at oprette forskellige børsteprofiler.
Disse er “profiler”, der påvirker både dybden af Brush og formen på “børsten”.
Men i 3DCoat består de af fire malekanaler, og hver “Brush” inkluderer 4 lag, der arrangerer sig selv i Color-Transparency, HeightMap, Specular og EraseMask.
Rækkefølgen af disse lag i den eksterne editor er vigtig. Ser man på hver af disse individuelt:
- Farve/gennemsigtighed
- Højde/Dybde
- Spekulært
- Slet maske
Så hver Brush kan male flere kanaler på samme tid, hvis du vælger det. Gør dem mindre af en “Alpha” og mere af en flerkanals billedbørstespids. Vi opretholder udtrykket “Alpha” for at holde med industristandardvilkårene.
Brush Alphas kan også bygges ud fra 3D-objektfiler, der udtrækker højdekortet baseret på modelvisningen.
Vælg en Brush, du kan lide, fra listen over ikoner. Tryk på “Mappe”-ikonet for at tilføje flere.
Du kan tilføje dine egne børster i TGA-, PSD- eller ABR-format (det format, der bruges i Adobe Photoshop).
Den tilføjede Brush vises på listen over tilgængelige børster. Du kan også bruge en 3D-model som pen.
En pensel kan farves, forudsat at billedet indeholder en alfakanal. I dette tilfælde vil alfakanalen blive brugt som en maske for dybden. Brug CTRL eller SHIFT til at vælge flere pensler, du vil se flere børster valgt i forhåndsvisningen, disse vil blive brugt tilfældigt.
Brush Højreklik på Indstillinger
Højreklik på en ikke-valgt Brush alpha fremkalder en omfattende liste over alfa-redigeringsfunktioner.
Brush Åbner panelet “Brush “.
Slet Brush: Sletter den valgte Brush.
Gem til PSD/TIF: Gemmer den valgte Brush i begge filformater.
.PSD er mere intuitiv, mens .TIF er mere præcis, hvilket giver dig flere kanaler at gemme og manipulere andre steder.
.TIF kan indeholde syv kanaler – RGB, alfa, højde, spekulær og “Slet masken”.
Indlæs fra PSD/TIF: Dette erstatter den alfa, der er blevet højreklikket på, med en efter eget valg, gem i enten .psd- eller .tif-formaterne.
Rediger i den eksterne editor: Opretter en “live” forbindelse mellem 3DCoat og den eksterne editor, du har angivet i afsnittet “Preferences” (Standardeditoren er Photoshop).
Hvis du vælger denne mulighed, åbnes den angivne editor, og alle ændringer, du foretager og gemmer fra editoren, indlæses automatisk tilbage i 3DCoat.
Rediger som 16-bit TIF: Dette giver dig mulighed for at gemme i 16-bit format i stedet for 8-bit. Brug af denne mulighed bevirker, at Brush gemmes som en .psd-fil, hvilket gør det muligt at genindlæse den automatisk, hver gang den redigeres og gemmes i den eksterne editor.
Brush rullemenu
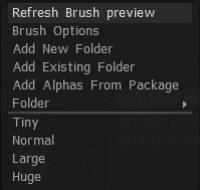
På højre side af fanen vil du se en pil, der peger nedad. Dette åbner et sæt funktioner, der giver dig mulighed for at se og ændre de aktuelle Brush , tilføje og oprette nye Brush , tilføje Brush “pakker” samt vælge en skærmstørrelse til din Brush.
– Ved at klikke på dette, vil der være mange flere avancerede muligheder:
Refresh Brush Preview: Opdaterer alfa-ikonet.
Panel med Brush : Åbner panel med Brush .
Tilføj ny mappe: Dette giver dig mulighed for at vælge en foruddefineret mappe med alfaformer, der skal tilføjes til “Mappe”-listen.
Denne mulighed giver dig mulighed for at kopiere Brush (som du højreklikker på) til en mappe med navnet i “Mappelisten”, du tidligere har defineret. Alle de “Ny mappe”-navne, du har defineret, vises her.
Tilføj eksisterende mappe: Giver dig mulighed for at vælge en enkelt børste fra en mappe, og dermed tilføje alle børsterne i mappen, der skal inkluderes i mappen, nu med navnet på den valgte fil, som derefter er opført i “Mappe”-valglisten .
Tilføj billeder fra en eksisterende mappe: En ny Børster/Strips-mappe med samme navn vil blive oprettet. Vælg mindst én fil for automatisk at tilføje alle filerne fra mappen til listen.
Tilføj børster fra pakke: Tilføjer børster, der er pakket i et “Penpack”-filformat.
Hvis du vil oprette din egen pakke og dele dine brugerdefinerede børster, bedes du RMB og bruge kommandoen create .penpack.
Mappe: Vælg en mappe med Pensler. En udvalgsliste over alle mapper, du har aktiveret 3DCoat til at få adgang til. Ikonerne fra denne valgte mappe vil være synlige i “Brushes Panel”.
Ikonstørrelse: Du kan også ændre størrelsen på ikonerne til den angivne størrelse.
Tiny: Indstiller alfaikonsættet til en meget lille størrelse.
Normal: Indstiller alfaikonet til standardstørrelsen, som det ses, når programmet åbnes første gang.
Stor: Indstiller alfaikonet til en størrelse, der er større end standardstørrelsen.
Kæmpe: Indstiller alfaikonsættet til en større størrelse.
Replikering af objekter på modeloverfladen : Denne video begynder en demonstration af forskellige teknikker, man kan bruge til at skabe et objekt i 3DCoat, og enten generere en 3D- Brush alfa ud fra det eller replikere forekomster af det langs overfladen af et andet objekt.
Bag din Brush ved hjælp af 3DCoat Y Export : på denne video viser Anton Tenitsky , hvordan man export en fotoscanning i højeste kvalitet, der skal bruges som en ny børste til skulpturmodellering.
Sådan import .abr-filer
Tryk på tre vandrette prikker i øverste højre hjørne af Brush panelet, og vælg Tilføj ny mappe.
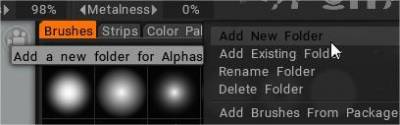
(Eller tryk på plussymbolet).
Tryk på plussymbolet inde i den mappe
Vælg muligheden åben teksturfil, vælg .abr-fil.
Du kan også trække og slippe filen til visningsporten, og en pop op-dialog med import vises.
Selvstudier
Brush Creation : I denne video dækker jeg oprettelsen og importen af PSD-billedfiler fra Photoshop og 3D-objektfiler som pensler. Af Javis Jones.
Oprettelse af brugerdefinerede Brush og flyt Brush : Denne videodemonstration dækker to nye funktioner i 3DCoat. Herunder muligheden for at oprette din egen pensel-alfa ved hjælp af en Curve Profile Editor og derefter den nye Move Stamp Brush (i E-panelet). Dette giver dig mulighed for at forhåndsvise resultatet og flytte det rundt på modellen, indtil du er tilfreds med placeringen.
Square Brush Alpha Support : Denne video demonstrerer understøttelsen af square brush alphas i 3DCoat. Når du indlæser billeder/børste alphas for første gang, er der ikke behov for yderligere trin. Denne video fokuserer på at få tidligere fyldte børstepaller til at udnytte den nye støtte.
Hurtigtastadgang til børster og paneler : Denne video demonstrerer muligheden for at bruge genvejstaster til at bringe paneler og paller direkte til din markør, og hvordan du forhindrer 3DCoat i at skifte til forskellige børstepakker, når du vælger en anden børste eller værktøj.
 Dansk
Dansk  English
English Українська
Українська Español
Español Deutsch
Deutsch Français
Français 日本語
日本語 Русский
Русский 한국어
한국어 Polski
Polski 中文 (中国)
中文 (中国) Português
Português Italiano
Italiano Suomi
Suomi Svenska
Svenska 中文 (台灣)
中文 (台灣) Slovenčina
Slovenčina Türkçe
Türkçe Nederlands
Nederlands Magyar
Magyar ไทย
ไทย हिन्दी
हिन्दी Ελληνικά
Ελληνικά Tiếng Việt
Tiếng Việt Lietuviškai
Lietuviškai Latviešu valoda
Latviešu valoda Eesti
Eesti Čeština
Čeština Română
Română Norsk Bokmål
Norsk Bokmål