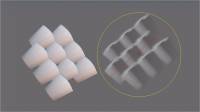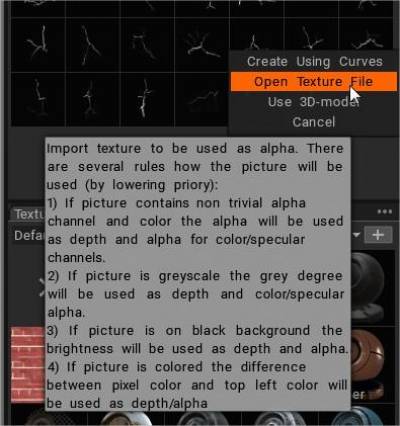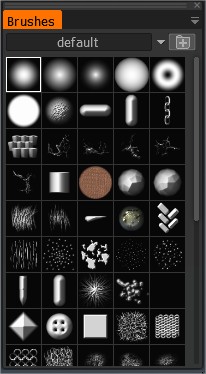
Alpha styrer formen på børsten. Alpha er et gråtoneintensitetskart.
Bruk “T”-tasten for å få rask tilgang til børstepanelet.
Dette er en liste over børster innenfor 3DC. Du kan legge til dine egne børster i TGA-, PSD- eller ABR-format (penneformatet som brukes i Adobe Photoshop). Trykk på “Mappe”-ikonet for å legge det til. Børsten som er lagt til vises i listen over tilgjengelige børster.
Du kan også bruke en 3D-modell som børste.
En pensel kan farges, forutsatt at bildet inneholder en alfakanal. I dette tilfellet vil alfakanalen bli brukt som en maske for dybden.
Sekvensmaling
Velg flere pensler samtidig (shift+LMB) og mal for å sekvensere maling. Ved å bruke CTRL eller SHIFT for å velge flere penner, vil du se flere penner valgt i forhåndsvisningen, disse vil bli brukt tilfeldig.
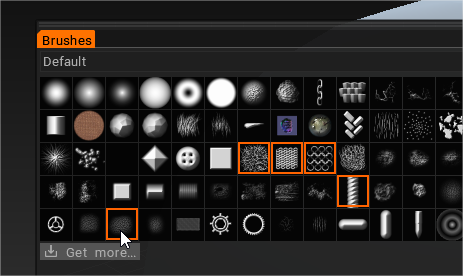
Brush
For å endre Brush , bruk tastene “[” og “]” eller musehjulet (forutsatt at de tilsvarende justeringene ble gjort i Preferansemenyen).
Dybdetrykk
For å endre dybde, trykk “—” og “+” eller musehjulet (forutsatt at de tilsvarende justeringene ble gjort i Preferansemenyen). Du kan gjøre det samme ved å bruke glidebryterne i det øverste pennpanelet.
Glatt
Først trykker du SHIFT og tegner igjen. Du vil se at overflaten blir jevnet.
Endre utjevningsintensiteten ved å bruke glidebryteren “Smoothing”.
Rette linjer
Først, trykk og hold på LMB, trykk deretter SHIFT og tegn igjen. Da er du i stand til å tegne veldig rette linjer, akkurat som i Photoshop. Klikk CTRL og tegn – Hulrom tegnes.
Roter en Brush
Du kan se den røde linjen rotere på Brush når “(” eller “)” trykkes. Hvis du velger en asymmetrisk Brush , viser denne rotasjonen Brush .
Du kan bruke hurtigtastene “(” og “)” eller musehjulet (under tilsvarende innstillinger i Preferansemenyen) for å rotere pennen mot eller med klokken. Rotasjonsparametere varierer fra 1 til 360 grader.
Brush (eller Alpha)-panelet lar deg velge bilder som kan brukes til å lage forskjellige børsteprofiler.
Dette er “profiler” som påvirker både dybden på Brush og formen på “børstene”.
Men i 3DCoat består de av fire malekanaler, og hver “Brush” inkluderer 4 lag som ordner seg i Color-Transparency, HeightMap, Specular og EraseMask.
Rekkefølgen på disse lagene i den eksterne editoren er viktig. Ser på hver av disse individuelt:
- Farge/Transparens
- Høyde/dybde
- Spekulært
- Slett maske
Så hver Brush kan male flere kanaler samtidig hvis du velger det. Gjør dem mindre som en “alfa” og mer til en flerkanals bildebørstespiss. Vi opprettholder begrepet “Alpha” for å holde med bransjestandardvilkårene.
Brush Alphas kan også bygges fra 3D-objektfiler, og trekke ut høydekartet basert på modellvisningen.
Velg en Brush du liker fra listen over ikoner. Trykk på “Mappe”-ikonet for å legge til flere.
Du kan legge til dine egne børster i TGA-, PSD- eller ABR-format (formatet som brukes i Adobe Photoshop).
Brush som er lagt til, vises i listen over tilgjengelige børster. Du kan også bruke en 3D-modell som penn.
En pensel kan farges, forutsatt at bildet inneholder en alfakanal. I dette tilfellet vil alfakanalen bli brukt som en maske for dybden. Bruk CTRL eller SHIFT for å velge flere børster, du vil se flere børster valgt i forhåndsvisningen, disse vil bli brukt tilfeldig.
Brush Høyreklikk Alternativer
Høyreklikk på en uvalgt Brush alpha starter en omfattende liste over alfaredigeringsfunksjoner.
Brush Åpner “Brush Options”-panelet.
Slett Brush: Sletter den valgte Brush.
Lagre til PSD/TIF: Lagrer den valgte Brush til begge filformatene.
.PSD er mer intuitivt, mens .TIF er mer presis, og gir deg flere kanaler å lagre og manipulere andre steder.
.TIF kan inneholde syv kanaler – RGB, alfa, høyde, spekulær og “Slett masken”.
Last inn fra PSD/TIF: Dette erstatter alfaen som har blitt høyreklikket på med et valg du velger, lagre enten i .psd- eller .tif-formatene.
Rediger i den eksterne editoren: Oppretter en “live”-forbindelse mellom 3DCoat og den eksterne editoren du har spesifisert i “Preferences”-delen (Standardredigeringsprogrammet er Photoshop).
Hvis du velger dette alternativet, åpnes den spesifiserte editoren, og alle endringer du gjør og lagrer fra editoren blir automatisk lastet tilbake til 3DCoat.
Rediger som 16-bits TIF: Dette lar deg lagre i 16-bits format i stedet for 8-bit. Bruk av dette alternativet fører til at Brush blir lagret som en .psd-fil, slik at den kan lastes inn automatisk hver gang den redigeres og lagres i den eksterne editoren.
Rullegardinmeny for Brush
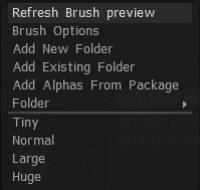
På høyre side av fanen ser du en pil som peker ned. Dette åpner et sett med funksjoner som lar deg se og endre gjeldende Brush , legge til og opprette nye Brush , legge til Brush “pakker” også, og velge en visningsstørrelse for Brush din.
– Ved å klikke på dette vil det være mange flere avanserte alternativer:
Refresh Brush Preview: Oppdaterer alfaikonet.
Panel for Brush : Åpner panel for Brush .
Legg til ny mappe: Dette lar deg velge en forhåndsdefinert mappe med alfaformer som skal legges til i “Mappe”-listen.
Dette alternativet lar deg kopiere Brush (som du høyreklikker på), til en mappe som heter i “Mappelisten” du tidligere har definert. Alle “Ny mappe”-navnene du har definert vil vises her.
Legg til eksisterende mappe: Lar deg velge en enkelt børste fra en mappe, og dermed legge til alle børstene i mappen som skal inkluderes i mappen, nå med navnet på den valgte filen, som deretter er oppført i “Mappe”-valglisten .
Legg til bilder fra en eksisterende mappe: En ny Brushes/Strips-mappe med samme navn vil bli opprettet. Velg minst én fil for automatisk å legge til alle filene fra mappen til listen.
Legg til børster fra pakke: Legger til børster som har blitt pakket inn i et “Penpack”-filformat.
Hvis du vil lage din egen pakke og dele dine egendefinerte børster, vennligst RMB og bruk kommandoen create .penpack.
Mappe: Velg en mappe med børster. En utvalgsliste over alle mapper du har aktivert 3DCoat for å få tilgang til. Ikonene fra denne valgte mappen vil være synlige i “Brushes Panel”.
Ikonstørrelse: Du kan også endre størrelsen på ikonene til den spesifiserte størrelsen.
Tiny: Setter alfaikonsettet til en veldig liten størrelse.
Normal: Setter alfaikonet til standardstørrelsen, slik det vises når programmet åpnes for første gang.
Stor: Setter alfaikonet til en størrelse som er større enn standardstørrelsen.
Enormt: Setter alfaikonsettet til en større størrelse.
Replikering av objekter på modelloverflate : Denne videoen begynner en demonstrasjon av ulike teknikker man kan bruke for å lage et objekt i 3DCoat, og enten generere en 3D- Brush fra det eller replikere forekomster av det langs overflaten til et annet objekt.
Bake Brush din med 3DCoat Y Export : på denne videoen viser Anton Tenitsky hvordan du export en fotoskanning i høyeste kvalitet for å brukes som en ny børste for skulpturmodellering.
Hvordan import .abr-filer
Trykk over tre horisontale prikker øverst til høyre på Brush , og velg Legg til ny mappe.
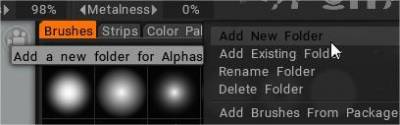
(Eller trykk på plusssymbolet).
Inne i den mappen trykker du på plusssymbolet
Velg alternativet åpen teksturfil, velg .abr-fil.
Du kan også dra og slippe filen til visningsporten, og en popup-dialog med import vises.
Veiledninger
Brush Creation : I denne videoen dekker jeg oppretting og import av PSD-bildefiler fra photoshop og 3D-objektfiler som børster. Av Javis Jones.
Lag egendefinerte Brush og flytt Brush : Denne videodemonstrasjonen dekker to nye funksjoner i 3DCoat. Inkludert muligheten til å lage din egen penselalfa ved hjelp av en Curve Profile Editor og deretter den nye Move Stamp Brush (i E-panelet). Dette lar deg forhåndsvise resultatet, men flytte det rundt i modellen til du er fornøyd med plasseringen.
Square Brush Alpha Support : Denne videoen demonstrerer støtten for square brush alphas i 3DCoat. Når du laster inn bilder/penselalfaer for første gang, er ingen ekstra trinn nødvendig. Denne videoen fokuserer på å få tidligere lastede børstepaller til å utnytte den nye støtten.
Hurtigtasttilgang til børster og paneler : Denne videoen demonstrerer muligheten til å bruke hurtigtaster for å bringe paneler og paller direkte til markøren og hvordan du hindrer 3DCoat i å bytte til forskjellige børstepakker når du velger en annen børste eller verktøy.
 Norsk Bokmål
Norsk Bokmål  English
English Українська
Українська Español
Español Deutsch
Deutsch Français
Français 日本語
日本語 Русский
Русский 한국어
한국어 Polski
Polski 中文 (中国)
中文 (中国) Português
Português Italiano
Italiano Suomi
Suomi Svenska
Svenska 中文 (台灣)
中文 (台灣) Dansk
Dansk Slovenčina
Slovenčina Türkçe
Türkçe Nederlands
Nederlands Magyar
Magyar ไทย
ไทย हिन्दी
हिन्दी Ελληνικά
Ελληνικά Tiếng Việt
Tiếng Việt Lietuviškai
Lietuviškai Latviešu valoda
Latviešu valoda Eesti
Eesti Čeština
Čeština Română
Română